Met technologische verbeteringen proberen steeds meer gebruikers af te stappen van de klassieke en gebruikelijke manier van werken. Er kunnen echter nog steeds veel mensen zijn die de dingen graag willen behouden zoals ze vroeger waren, misschien omdat ze dat handig vinden. Dit geldt ook voor updates op pc's. Als u een van degenen bent die liever Windows 7 behoudt dan een upgrade naar een latere versie uitvoert, heeft u zeker verschillende vragen in gedachten, zoals het proces van hoe scherm op te nemen op Windows 7.
In dit artikel zal de belangrijkste discussie over het bovengenoemde gaan. Als u ook een van die Windows 7-pc-gebruikers bent die hetzelfde vragen, krijgt u hier tutorials aangeboden die u zeker kunt gebruiken.
Inhoud: Deel 1. Hoe kan ik een opname screenen op Windows 7 met een sneltoets?Deel 2. Hoe kan ik opnemen op Windows 7 met audio?Deel 3. Hoe kan ik een opname op Windows 7 screenen zonder enige software?Onderdeel 4. Tot slot
Deel 1. Hoe kan ik een opname screenen op Windows 7 met een sneltoets?
Eigenlijk is het proces voor het opnemen van een scherm op Windows 7 net zo eenvoudig als het maken van snapshots. U kunt dit doen door sneltoetsen te gebruiken. Als u de Xbox Game Bar niet kent, kan deze tool u helpen met schermopnamen op uw computer. Het enige dat u hoeft te doen, is op uw drukken “Windows” + “Alt” + “R” -toetsen om het te starten en uw opnamereis te starten. Als alternatief kunt u, gewoon om het te openen, uw toevlucht nemen tot het vasthouden van uw “Windows” + “G” knoppen.
Zodra de opname is voltooid, zou u het uitvoerbestand ook op uw pc moeten kunnen zien.
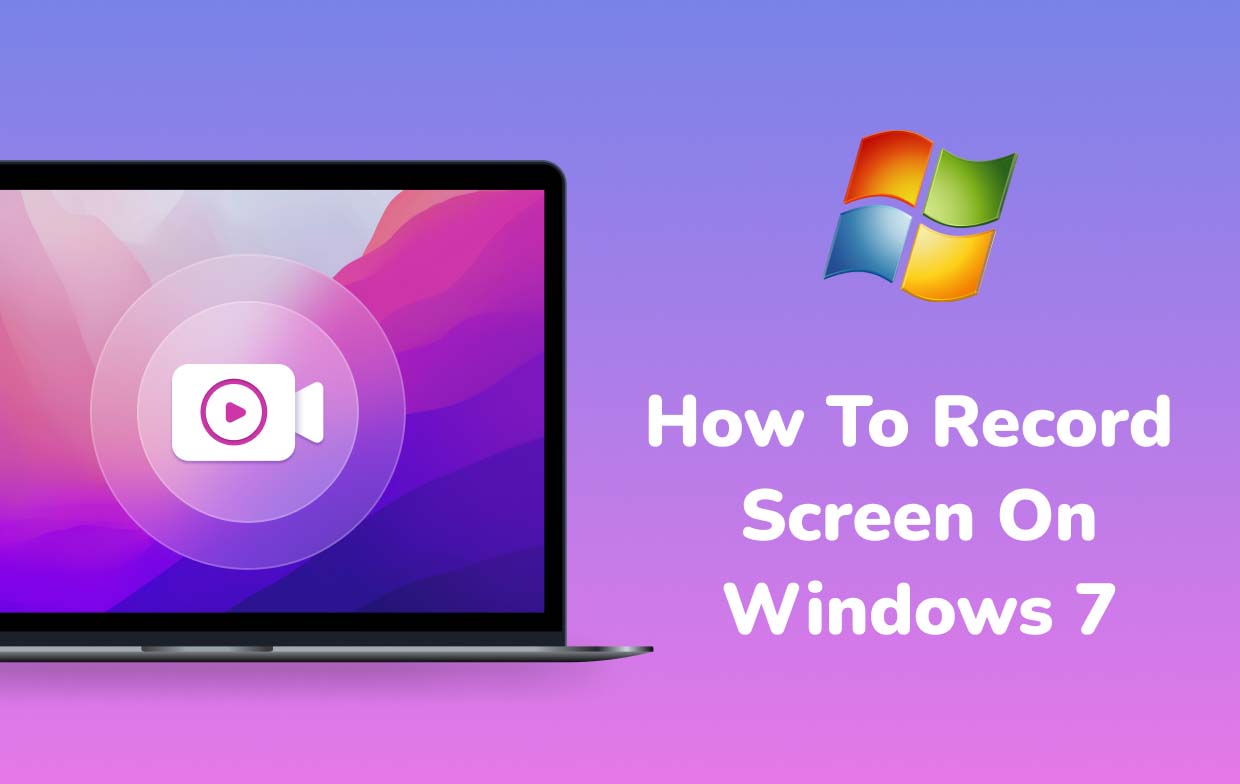
Deel 2. Hoe kan ik opnemen op Windows 7 met audio?
Het gebruik van de Game Bar is goed. Als u echter op zoek bent naar een meer geavanceerde oplossing als het gaat om het opnemen van een scherm op Windows 7 en een tool die u zelfs kan helpen bij het opnemen van audio, dan is de beste zet om te gebruiken iMyMac-schermrecorder. Dit is een uitstekende keuze omdat het voordelen, functies en functies biedt maak de schermopnameactiviteit handig genoeg, zelfs voor beginners.
Dit softwareprogramma is een professionele tool die zorgt voor lag-vrije en high-definition scherm- en webcamopnamen, waarmee je zelfs je voorkeuren voor audio-instellingen kunt instellen. Er zijn menu's voor realtime annotatie, bewerking voor aanpassing en opties om schermafbeeldingen te maken of indien nodig een webcam te starten. Natuurlijk is de gebruikersinterface eenvoudig en gemakkelijk te navigeren.
Bekijk de onderstaande gids om te beginnen met opnemen met dit programma met audio.
Ontvang nu een gratis proefversie! Normale Mac M-serie Mac Ontvang nu een gratis proefversie!
- Zodra deze app op uw Windows 7-computer is geïnstalleerd, opent u deze onmiddellijk en zoekt u naar de “Videorecorder”-functie op de hoofdinterface.
- Om alleen het hele scherm vast te leggen, drukt u op het menu "Alleen scherm". Als u anders ook uw webcam wilt vastleggen, selecteert u 'Scherm en camera”. Indien de webcam niet automatisch werd gedetecteerd, tikt u op “Opnieuw controleren”. Ga verder en selecteer het opnamegebied van uw voorkeur.
- Stel uw audio-instellingen in. U kunt beslissen of u zowel het systeemgeluid als de microfoon wilt vastleggen (“Systeemgeluid en microfoon”-menu) of selecteer gewoon een van de twee (“Microfoon” of “Systeemgeluid”). Houd er rekening mee dat de optie "Geen" ook beschikbaar is.
- Druk op het menu "Opname starten" om te beginnen. Als u klaar bent, klikt u op de rode “stop”-knop om de opname op uw pc op te slaan. Als u een paar minuten wilt pauzeren of het proces opnieuw wilt starten, zijn de knoppen waarmee u dit eenvoudig kunt doen, direct toegankelijk.

Deel 3. Hoe kan ik een opname op Windows 7 screenen zonder enige software?
Zoals altijd, met betrekking tot het opnemen van een scherm op Windows 7, raden we aan om professionele opties te gebruiken, zoals de tool die in het vorige deel werd genoemd. Als u echter op zoek bent naar een manier om nog steeds opnames op uw Windows 7 te screenen zonder software-apps te installeren, dan wilt u misschien meer lezen over wat deze sectie te bieden heeft.
Met behulp van Microsoft PowerPoint
Microsoft PowerPoint is een vooraf geïnstalleerde app op Windows-pc's die kan helpen bij het schermopnameproces op Windows 7. Naast de mogelijkheid om uw scherm met audio op te nemen, kunt u dit gebruiken om het uitvoerbestand op te slaan als een afzonderlijk videodocument. Het opnameproces is vrij eenvoudig, je hoeft alleen maar naar het tabblad "Opnemen" te gaan en naar het menu "Schermopname" te zoeken.

Probleemstappenrecorder gebruiken
Problem Steps Recorder is een andere ingebedde tool die je kunt zien in Windows 7. Je zou dit kunnen zien als een normale video-opnametool, maar het heeft inderdaad de kracht om al je schermactiviteiten vast te leggen – stap voor stap. Dit wordt meestal gebruikt voor tutorialdoeleinden. U kunt het vinden onder het menu “Accessoires” van uw pc.
Houd er rekening mee dat het slechts 100 stappen in een bestand kan opnemen. Als u dus een lang proces wilt opnemen, kunt u beter naar een ander hulpmiddel overstappen.
Een onlinerecorder gebruiken
Als u zich afvraagt hoe u een scherm op Windows 7 kunt opnemen via een online optie, hoeft u zich geen zorgen meer te maken. Er zijn hulpmiddelen zoals Screen Capture die u in dit geval kunnen helpen. Het kan uw scherm opnemen, geluiden vastleggen en zelfs uw webcam. Dit kan gratis worden gebruikt, maar u moet ervoor zorgen dat uw pc is aangesloten op een stabiel netwerk om de beste resultaten te bereiken.



