Webex is een app van Cisco die gebruikers de mogelijkheid wil bieden videoconferenties, webinars, online vergaderingen, scherm delen en dergelijke te houden. Deze professionele software-app wordt meestal gebruikt in de academische en zakelijke sector. Er wordt dus aangenomen dat alles wat tijdens Webex-vergaderingen wordt besproken belangrijke punten benadrukt die door alle deelnemers moeten worden opgemerkt. In dit geval zou het nuttig zijn om te leren hoe u een Webex-vergadering kunt opnemen om terug te gaan naar het opgenomen bestand wanneer er iets is gemist.
Bovendien kunnen deze opgenomen bestanden worden gebruikt door uitgenodigde deelnemers die om een of andere reden niet in staat waren de online vergadering bij te wonen. In dit artikel worden methoden voor het opnemen van een Webex-vergadering belicht en gedeeld. Spring in het eerste deel om te beginnen!
Inhoud: Deel 1. Waarom kan ik geen Webex-vergadering opnemen?Deel 2. Hoe kan ik als deelnemer een Webex-vergadering met audio opnemen?Deel 3. Hoe kan ik een Webex-vergadering opnemen zonder toestemming?Veelgestelde vragen over het opnemen van Webex-vergaderingen
Deel 1. Waarom kan ik geen Webex-vergadering opnemen?
Het zou zeker een opluchting zijn voor deelnemers aan Webex-vergaderingen om te weten dat de app een ingebouwde recorder heeft. Maar men moet weten dat zijn accounttype bepaalt welke methode voor het opnemen van een Webex-vergadering van toepassing is. Webex biedt abonnementen afgezien van het feit dat gebruikers de kans krijgen om er gratis gebruik van te maken. Degenen die een gratis abonnement hebben, kunnen alleen opnemen met de Webex-desktopapp. Als hij de vergadering via internet heeft gestart via een Chromebook, kan er niet worden opgenomen. Gebruikers met een betaald abonnement hebben geen beperkingen en mogen zelfs opnemen via hun mobiele apparaten.
Naast het bovengenoemde heeft ook iemands rol in de vergadering invloed op zijn opnamemogelijkheden. Houd er rekening mee dat alleen de host van de Webex-vergadering het gesprek kan opnemen (voor lokale opname door de host is ook toestemming van de sitebeheerder vereist). De deelnemer kan echter om toestemming vragen om toegang te krijgen tot het dossier.
Het kan ook zijn dat uw site geen opslagruimte meer heeft of dat de opnamefunctie niet correct is ingeschakeld.
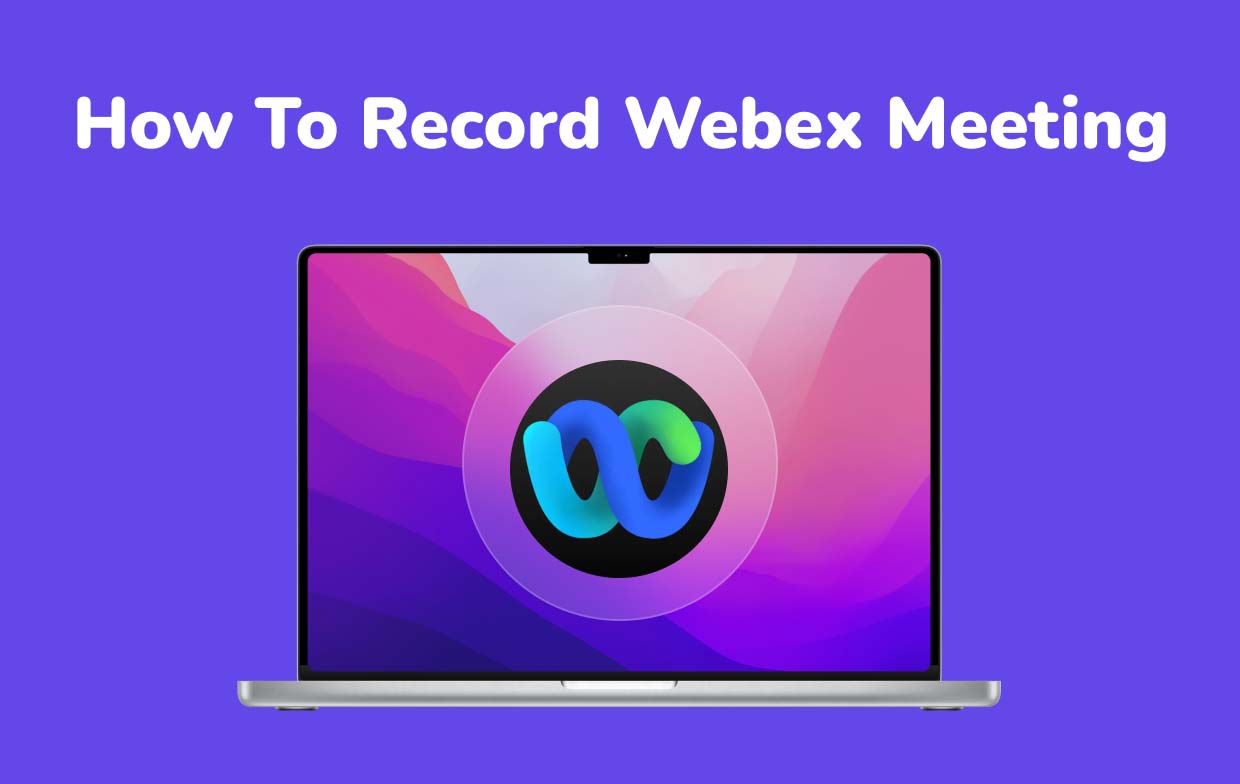
Deel 2. Hoe kan ik als deelnemer een Webex-vergadering met audio opnemen?
Gelukkig heeft de Webex-app een ingebouwde recorder die kan worden gebruikt. Als u er echter over nadenkt hoe u Webex-vergaderingen als deelnemer kunt opnemen, moet u er rekening mee houden dat contact opnemen met de host om toestemming en opname te verkrijgen vereist is, aangezien de opnameoptie alleen beschikbaar is voor de host van de vergadering. Indien toegestaan, kunt u de onderstaande handleiding raadplegen om Webex-vergaderingen op te nemen via de Webex-app zelf.
- Zorg ervoor dat u zich op uw Webex-app aanmeldt en deelneemt aan de vergadering die u wilt opnemen.
- Druk de "Record" keuze. Opnameopties zijn beschikbaar en worden weergegeven. Kies zoals gewenst. Als u wilt dat de audio van de vergadering wordt opgenomen, zorg er dan voor dat u de optie “Computeraudio"Menu.
- Stel daarna de opslaglocatie in – op uw pc of in de cloud.
- Als u klaar bent met instellen, hoeft u alleen maar op de rode opnameknop in het pop-upvenster te klikken. Hierdoor kunt u het opnameproces starten terwijl de Webex-vergadering aan de gang is.
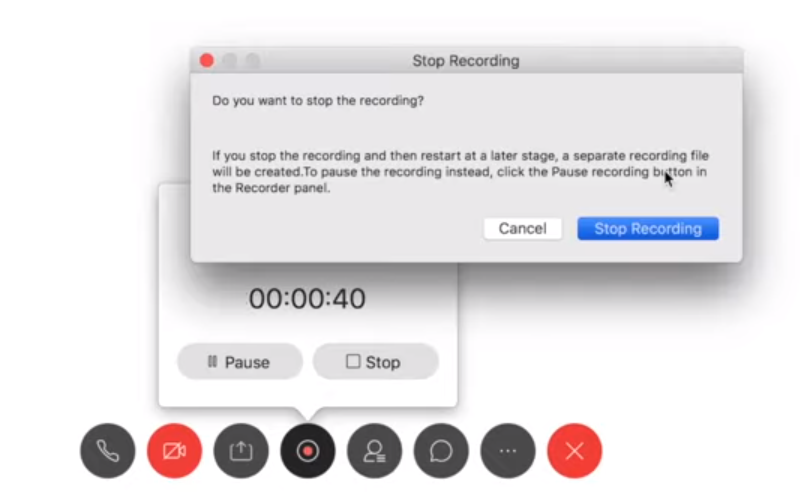
Deel 3. Hoe kan ik een Webex-vergadering opnemen zonder toestemming?
Velen zouden zich zeker bezwaard voelen wetende dat opnemen via de ingebouwde recorder van de Webex-app beperkingen kent, vooral als er veel deelnemers zijn die het gesprek voor persoonlijk gebruik willen opnemen. Laten we het toegeven: het is lastig om altijd goedkeuring te vragen aan de host telkens wanneer u een Webex-gesprek wilt opnemen. In dit geval is het goed om op zoek te gaan naar een tool die kan helpen bij het proces 'Hoe een Webex-vergadering op te nemen' zonder dat daarvoor machtigingen nodig zijn. Gelukkig zijn er verschillende professionele programma's zoals de iMyMac-schermrecorder dat kan in zulke gevallen helpen.
Dit genoemde hulpmiddel is krachtig genoeg om te helpen bij het opnameproces van iemands schermactiviteiten. Of u nu een video, een oproep, een vergadering of andere activiteiten die u om welke reden dan ook op uw scherm hebt gedaan, wilt vastleggen, deze app kan u helpen. Dit zorgt voor vertragingsvrije en high-definition scherm- en webcamopnamen en biedt tegelijkertijd de flexibiliteit om de gewenste audio-invoerbron in te stellen. Er zijn tools voor realtime annotatie die direct beschikbaar zijn, evenals knoppen om schermafbeeldingen te maken en indien nodig een webcam te openen. Er kunnen ook bewerkingsfuncties worden gebruikt.
Dus, hoe kunt u Webex-vergaderingen erdoor opnemen? Dat is eenvoudig! Volg gewoon de onderstaande gids.
Ontvang nu een gratis proefversie! Normale Mac M-serie Mac Ontvang nu een gratis proefversie!
- Open de iMyMac-schermrecorder. Zoek naar de “Videorecorder” volgende menu.
- Bepaal of u alleen het scherm wilt opnemen (via de knop 'Alleen scherm') of zowel het scherm als de camera tegelijkertijd (via de knop 'Scherm en camera”-menu). Als de tweede optie is gekozen en er is geen camera automatisch gedetecteerd, druk dan op “Opnieuw controleren”. Vervolgens moet u het opnamegebied definiëren – “Volledig”, “Venster” of een aangepast aangepast formaat.
- Stel uw audio-instellingen in zoals u wilt. U kunt ervoor kiezen alleen het microfoongeluid op te nemen (door op de knop “Microfoongeluid”-menu) of het systeemgeluid (via de knop “Systeemgeluid”). Beide tegelijkertijd vastleggen kan door op “Systeemgeluid en microfoon” te klikken.
- De opname begint zodra de “Opname starten”-knop wordt ingedrukt. Als het gekozen opnamegebied “Venster” is, worden verschillende vensterprogramma’s op het scherm weergegeven. Kies eenvoudigweg welke u wilt opnemen.
- Voltooi de opname door op de rode stopknop te drukken. Indien nodig zijn er ook de menu’s “Pauze” en “Herstarten” beschikbaar.

De opname wordt automatisch op uw pc opgeslagen.
Veelgestelde vragen over het opnemen van Webex-vergaderingen
Hier volgen enkele veelgestelde vragen over het opnemen van Webex-vergaderingen.
- Hoe kan ik opnemen in Webex Meetings inschakelen?
Automatische opnames op Webex kunnen daadwerkelijk worden gedaan zolang dit is ingeschakeld. Als u een sitebeheerder bent, kunt u dit eenvoudig doen door het onderstaande te volgen.
- Meld u aan bij uw Webex-site. Tik op je naam. Tik daarna op “Webex-beheer”.
- Klik op 'Configuratie' en vervolgens op 'Webex Meetings'.
- Zoek onder “Site-opties” naar “Neem automatisch alle sessies op met behulp van netwerkgebaseerde opname”. Zorg ervoor dat dit is aangevinkt. Deze menu's en instellingen kunnen ook worden ingeschakeld: "Laat hosts opnamefuncties gebruiken tijdens automatische opname", "Laat hosts toe om opnames opnieuw toe te wijzen, te bewerken, uit te schakelen en te verwijderen" en "Stuur een e-mailmelding naar de host wanneer de opname van de vergadering gereed is" .
- Druk op “Bijwerken”.
- Kunt u Webex-vergaderingen automatisch opnemen?
Zoals ook eerder vermeld, is automatische opname van Webex-gesprekken of vergaderingen mogelijk zolang het proces voor het inschakelen ervan, zoals beschreven in het eerste item, dienovereenkomstig wordt gevolgd.



