Veel gamers zouden zeker zeggen dat ze erg tevreden zijn met hun game-ervaring tijdens het gebruik van de Xbox-gameconsole. Het is ongeëvenaard! Als de gameplay te goed is, zouden sommigen er waarschijnlijk zelfs aan denken om ze te delen op platforms zoals YouTube. Het is gewoon heel jammer dat het niet mogelijk is om een live gamesessie te laten zien, omdat Xbox dat niet toestaat. Maar zoals altijd hebben we oplossingen klaar. Leren hoe je YouTube-video's opneemt op Xbox zal u zeker helpen. In dit artikel wordt alle informatie over dit onderwerp gedeeld, dus lees alles wat we hier hebben.
Inhoud: Deel 1. Waarom nemen YouTubers video's op op Xbox?Deel 2. Hoe neem je YouTube-video's op Xbox op met spraak?Bonus: YouTube-video's opnemen op Windows en MacVeelgestelde vragen
Deel 1. Waarom nemen YouTubers video's op op Xbox?
Je vraagt je misschien af waarom sommige YouTubers video's op Xbox willen vastleggen. Nou, we hebben hier een aantal veelvoorkomende redenen opgesomd.
Voordat we ingaan op het opnemen van YouTube-video's op Xbox, bekijken we eerst de onderstaande lijst.
- Door te leren hoe je je Xbox-gameplay kunt opnemen, kun je: upload de video's op je YouTube account waarmee u betrokkenheid bij uw abonnees kunt creëren en, nog beter, uw content kunt geldelijker maken.
- Dankzij de opnamefunctie konden gamers de video's gemakkelijker bewerken voordat ze deze uploadden, in tegenstelling tot een livestreamsessie.
- Het posten van gameplay-content op YouTube kan de ruimte openen om andere mensen met dezelfde interesses te ontmoeten. Ze kunnen zelfs om samenwerkingen vragen!
- Een andere goede reden om video's op te nemen op Xbox is om anderen te inspireren en te onderwijzen. Zulke content kan hen op een goede manier beïnvloeden door hun zelfvertrouwen te vergroten!
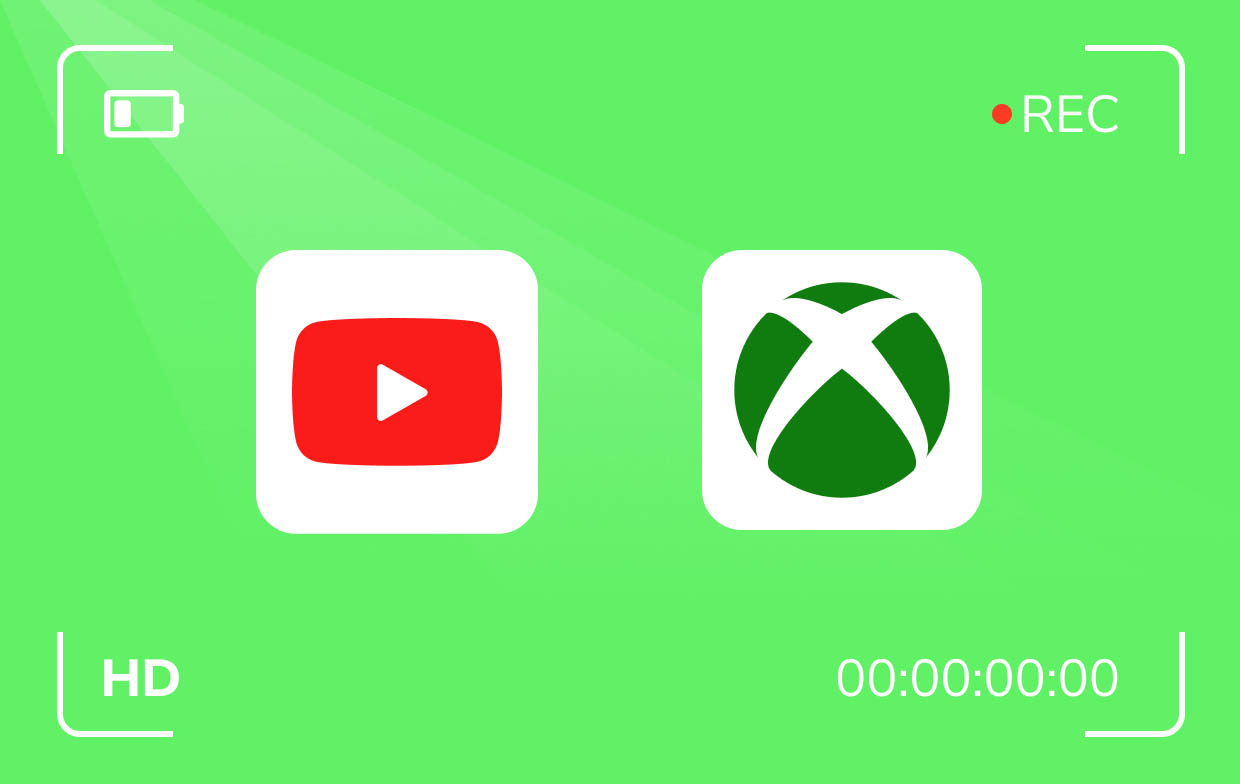
Deel 2. Hoe neem je YouTube-video's op Xbox op met spraak?
We kunnen niet ontkennen hoe populair Xbox is over de hele wereld. Als je dit hoort, zal het zeker een belletje doen rinkelen in de oren van een gamer. Het biedt inderdaad verschillende geweldige functies aan zijn gebruikers. Met behulp van de ingebouwde opnamefunctie kun je zelfs leg je gameplay vast sessies en deel ze op platforms zoals YouTube! Hoewel direct delen niet mogelijk is, is het voordeel dat je de clips kunt verbeteren voordat je ze online uploadt! Laten we in deze sectie leren hoe je YouTube-video's op Xbox kunt opnemen met een stem!
Voordat we verdergaan, zorg ervoor dat je een microfoon van hoge kwaliteit bij je hebt en dat je internetverbinding stabiel genoeg is. Ga daarna verder en volg de onderstaande stappen.
- Open je favoriete Xbox-game. Zorg ervoor dat je hem eerst pauzeert voor opnamedoeleinden. Druk op de knop "Xbox".
- Zoek naar het menu "Beeld" en klik erop. U moet de benodigde opname-instellingen selecteren.
- Ga terug naar het spel en druk op de "X"-toets. Hiermee start je het opnameproces.
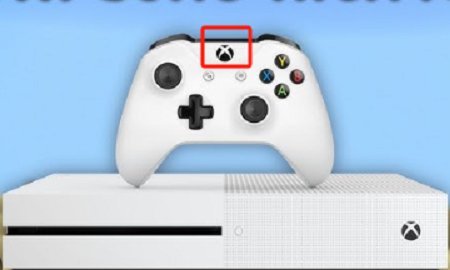
Zo eenvoudig is het: leg je Xbox-gameplay vast!
Neem video's op Xbox One op voor een lange tijd
U moet weten dat het eerder gedeelde proces van het opnemen van YouTube-video's op Xbox alleen van toepassing is als u een korte clip wilt vastleggen. U moet weten dat de Xbox-gameconsole niet in staat is om meer dan een uur aan video's op te nemen. Als u dat moet doen, hebt u een computer en een capture-kaart nodig. Wanneer u klaar bent, hoeft u alleen de onderstaande tutorial te volgen.
- Ga naar de sectie “Xbox guide”. Zoek naar “Broadcast and Capture”.
- Selecteer ‘Capture Location’ en stel deze dienovereenkomstig in voordat u de aangebrachte wijzigingen opslaat.
- Ga terug naar het spel en pauzeer het. Ga verder met het selecteren van de "Recording"-instellingen. U kunt de opties naar wens aanpassen voordat u begint met opnemen.
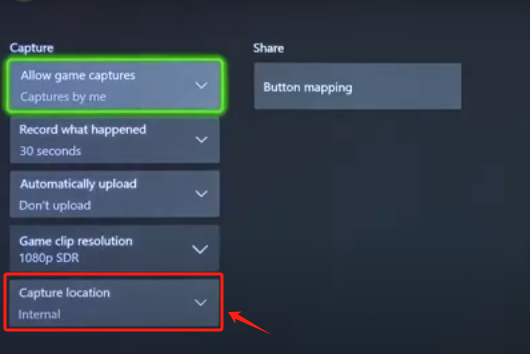
Wanneer u klaar bent, zou u de opgenomen video moeten kunnen bekijken in het gedeelte 'Captures' van uw Xbox.
Tips om op te nemen op Xbox
Naast het uitleggen van hoe je YouTube-video's op Xbox kunt opnemen, is het ook de moeite waard om enkele tips te geven over het opnemen op Xbox, voor het geval je geïnteresseerd bent.
- Om uw opnamen aantrekkelijker te maken, wordt het aanbevolen om: achtergrondmuziek toevoegenHet zal uw output zeker naar een heel nieuw niveau tillen.
- Het is ook goed om te zorgen dat je de microfooninstellingen hebt ingesteld om het toevoegen van gesproken opmerkingen toe te staan. Het zal de kijkers helpen om te volgen!
- Wij raden u aan om ervoor te zorgen dat u de begin- en eindtijden van de opname correct instelt om de opnamelimiet te maximaliseren.
- Om video's van hoge kwaliteit op te nemen, moet u ervoor zorgen dat u de resolutie wijzigt die is ingesteld onder 'Opname-instellingen'.
- Het kan helpen om eerst een test uit te voeren of een proef te doen, voordat u met de definitieve opnameprocedure begint.
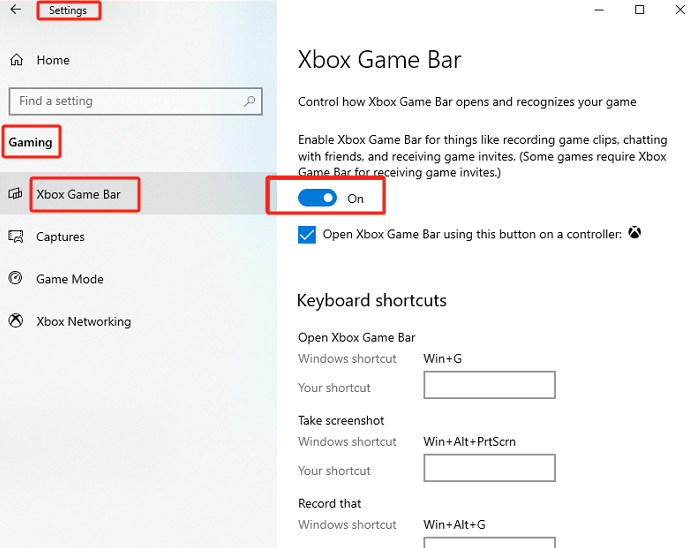
Bonus: YouTube-video's opnemen op Windows en Mac
We zijn blij dat we al details hebben gedeeld over hoe je YouTube-video's opneemt op Xbox. Maar voor het geval je ook geïnteresseerd bent in hoe makkelijk het is om YouTube-video's op te nemen op je Mac of Windows-computer, is het zeker nuttig om de tijd te nemen om dit gedeelte te lezen.
Mocht het nodig zijn dat u een specifieke YouTube-video of andere activiteiten op uw scherm, uw webcam en zelfs uw audio wilt vastleggen, dan kunt u gebruikmaken van professionele apps zoals de iMyMac-schermrecorder is aanbevolen! Naast de opnamefunctie ondersteunt het ook het maken van screenshots en biedt het zelfs een heleboel geweldige voordelen aan zijn gebruikers. Het is gemakkelijk te gebruiken omdat de gebruikersinterface eenvoudig is. Bovendien is het compatibel met Mac en Windows OS, dus het installeren ervan zal helemaal geen probleem zijn.
Ontvang nu een gratis proefversie! Normale Mac M-serie Mac Ontvang nu een gratis proefversie!
Om u te helpen bij het opnemen met de iMyMac-tool, vindt u hier een korte handleiding.
- Installeer de app op uw pc en ga na het opstarten naar het menu 'Videorecorder'.
- Klik op “Aangepaste grootte” om een opnamegedeelte te kiezen.
- Pas de opname-instellingen naar wens aan, inclusief de audio-instellingen.
- Zodra alles is ingesteld, klikt u op het menu "Start Recording". Wanneer u klaar bent, zoekt u naar de knop "Stop" en drukt u erop.

Veelgestelde vragen
Zoals eerder vermeld, hebben we hier ook enkele veelgestelde vragen toegevoegd over het opnemen van YouTube-video's op Xbox.
- Hoe nemen YouTubers gameplay op consoles op?
Verschillende spelcomputers hebben al ingebouwde opnamefuncties. Dit wordt soms gebruikt door YouTubers. Ze kunnen echter beperkingen ondervinden bij het gebruik hiervan, dus het gebruik van betrouwbare tools van derden zoals de iMyMac Screen Recorder zou helpen.
- Hoe herhaal ik een YouTube-video op Xbox?
Om de opgenomen video eenvoudig te delen, moet je de YouTube-app voor Xbox hebben gedownload. Ga daarna naar het gedeelte 'Uploaden' en blader door de clip om te uploaden. Als je hem hebt gevonden, kies je hem om af te ronden.
- Wat gebruiken YouTubers om gratis gameplay op te nemen?
Er zijn een paar tools die gebruikt kunnen worden bij het opnemen van gameplay-sessies. OBS Studio en Xbox Game Bar zijn er een paar van.



