Kennis van de vele methoden om opnames te screenen zou helpen bij het maken van videotutorials of presentaties. In plaats van dingen uit te leggen door te schrijven of door momentopnamen te tonen, zou het tonen van een opname aantrekkelijker zijn. Daarom zullen we ons in dit bericht concentreren op het delen van informatie over het proces van hoe u een record kunt screenen op Chromebook. Als u uw Chromebook al een tijdje gebruikt en nog steeds twijfelt over schermopname, maar nog geen goede handleiding hebt gevonden, zult u zeker vinden wat u zoekt door de inhoud van dit artikel te lezen. Begin door naar het eerste gedeelte te gaan!
Inhoud: Deel 1. Heeft Chromebook een ingebouwde schermrecorder?Deel 2. Hoe kan ik opnemen op een Chromebook met toetsenbord?Deel 3. Hoe kan ik een opname op een Chromebook screenen zonder Windows-toets?Veelgestelde vragen
Deel 1. Heeft Chromebook een ingebouwde schermrecorder?
Als je artikelen hebt gelezen over ingebouwde schermrecorders op Windows-pc's, vraag je je waarschijnlijk af of Chromebooks hetzelfde hebben. Ter informatie: als de jouwe draait onder Chrome OS 89 of nieuwer: ja, je kunt genieten van de ingebouwde recorder van je apparaat! Dus, hoe kun je een record op Chromebook screenen als je het gebruikt? Volg gewoon het onderstaande!
- Start het paneel 'Snelle instellingen' op uw Chromebook.
- Open de “Schermopname-werkbalk” door de knop “Schermopname” te selecteren. Daarna kan de opname direct beginnen.
- Aan de linkerkant zijn knoppen te zien om snapshots te maken en op te nemen. Voordat u op het menu "Opnemen" tikt, geeft u het opnamegebied op: volledig, gedeeltelijk of venster.
- Controleer de audio-instellingen nogmaals via het menu “Instellingen”.
- Wanneer alles klaar is, drukt u op de knop "Opnemen". Als u klaar bent, drukt u op het menu 'Stoppen' en slaat u uw video op uw Chromebook op.

Het is maar goed dat Chromebooks ook een ingebouwde schermrecorder hebben. Als u geen andere softwareprogramma's van derden wilt installeren, is het voldoende om op het gebruik hiervan te vertrouwen. Als u echter meer geavanceerde functies wilt ervaren, moet u enkele andere professionele opties bekijken.
Deel 2. Hoe kan ik opnemen op een Chromebook met toetsenbord?
U kunt beginnen met het vastleggen van uw Chromebook-scherm met alleen uw toetsenbord – snel en eenvoudig. Als u heeft nagedacht over hoe u een record op een Chromebook kunt screenen met behulp van enkele sneltoetsen, leert u de details die u nodig heeft door dit deel van het artikel te lezen.
- Wat u moet doen om te beginnen, is door de toetsen "Shift", "Ctrl" en "Windows weergeven" tegelijkertijd ingedrukt te houden. Als alternatief kunt u, afhankelijk van het model Chromebook dat u gebruikt, op de toets 'Screenshot' (de knop met een klein camerapictogram) drukken die zich net naast de knop 'Vensters weergeven' bevindt.
- Kies in de schermopname-opties het menu "Schermopname". Kies er een uit de opties voor schermopname (volledig, gedeeltelijk of venster). Na het selecteren zou de opname moeten starten.
- Als u klaar bent, drukt u gewoon op het menu "Opname stoppen".
U zou het opgenomen bestand uit de map 'Downloads' op uw Chromebook moeten zien. Het is ook de moeite waard om te vermelden dat uw Chromebook de opgenomen videobestanden standaard opslaat als WEBM-bestanden. U kunt dit laten aanpassen en sla ze op als MP4-bestanden als u dat wilt, kunt u ze gemakkelijk laten delen als u dat wilt.
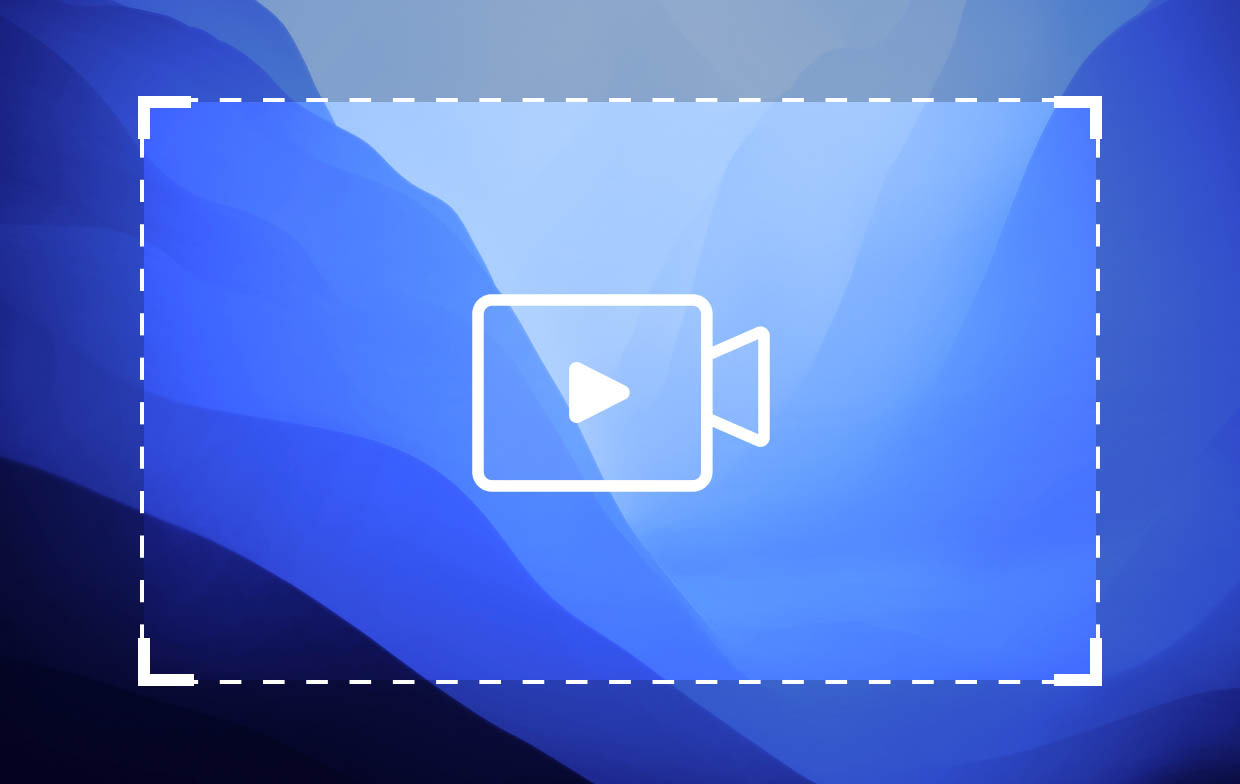
Deel 3. Hoe kan ik een opname op een Chromebook screenen zonder Windows-toets?
Het is voor gebruikers zo gemakkelijk gemaakt om opnames op Chromebooks te bekijken, wetende dat ze een ingebouwde recorder hebben. Maar als je wilt weten hoe je een record op Chromebook kunt screenen zonder er gebruik van te maken, heb je natuurlijk genoeg mogelijkheden.
Hoe u een opname kunt screenen op een Chromebook met audio/webcam
De meest betrouwbare en meest aanbevolen tool om opnames op Windows- en Mac-computers te screenen is de iMyMac-schermrecorder. Het is een krachtig hulpmiddel dat iemand kan helpen leg zijn scherm en webcam vast met audio, terwijl u ervoor zorgt dat de resulterende bestanden van hoge kwaliteit zijn. Bovendien heeft het functies waar elke gebruiker van kan profiteren: bewerkingsmenu's, realtime annotatietools en meer. Als u momentopnamen wilt maken, de opname wilt pauzeren of opnieuw wilt starten, kan dit eenvoudig worden gedaan. Hieronder vindt u de tutorial over hoe u met deze tool een opname op een Chromebook kunt screenen.
Ontvang nu een gratis proefversie! Normale Mac M-serie Mac Ontvang nu een gratis proefversie!
- Installeer het programma op uw Chromebook en start het daarna. Kies in de hoofdinterface “Videorecorder'.
- Ga verder met definiëren of u alleen het scherm of met de webcam wilt vastleggen. Geef daarna het opnamegebied op.
- Het aanpassen van de audio-instellingen is het volgende dat u moet bereiken. Bepaal het type audio dat moet worden vastgelegd.
- Zodra alles is ingesteld, begint u met opnemen door op de knop “Opname starten”menu. Als u klaar bent, tikt u op de rode knop 'stoppen'.

De opgenomen bestanden zouden binnenkort op uw Chromebook moeten worden opgeslagen.
Hoe u een opname kunt screenen op een Chromebook met een browserextensie
Behalve dat u afhankelijk bent van het gebruik van professionele apps zoals de iMyMac Screen Recorder, wilt u misschien ook een browserextensie gebruiken als methode om opnames op Chromebook te screenen. Hier gaan we dieper in op hoe je Loom kunt gebruiken. Wanneer u deze optie gebruikt, hoeft u er alleen maar voor te zorgen dat uw apparaat is verbonden met een stabiel netwerk om problemen tijdens de opname te voorkomen.
- Ga nu naar de Chrome webwinkel en zoek naar "Loom". Eenmaal gevonden, selecteert u de optie 'Toevoegen aan Chrome'. Hier zou overschakelen naar de Chrome-browser vereist zijn.
- Kies vervolgens “Extensie toevoegen”.
- Het aanmaken van een Loom-account is nodig als u er nog geen heeft. Druk vervolgens ook op "Extensies".
- De opname begint zodra op het ‘Loom’-pictogram is getikt. Zorg ervoor dat u dit autoriseert voor de microfoon en camera van uw apparaat, zodat u kunt beginnen met opnemen. Bepaal welk deel van het scherm moet worden opgenomen.
- Klik op het menu "Opname starten". Druk op “Stop” zodra u klaar bent.

Veelgestelde vragen
Hier vindt u enkele veelgestelde vragen over het proces voor het screenen van een opname op een Chromebook.
- Hoe schermopname op Chromebook stoppen?
Schermopname op uw Chromebook kunt u eenvoudig en gemakkelijk doen door op de knop 'Stoppen' in de werkbalk voor schermopname te drukken.
- Hoe neem ik mijn scherm op mijn Chromebook op zonder achtergrondgeluiden?
Als u na de schermopname op uw Chromebook het beste resultaat wilt bereiken (geen achtergrondgeluiden of andere overlast), kunt u ervoor kiezen professionele tools te gebruiken zoals de iMyMac Screen Recorder.



