Met technologische vooruitgang zijn er al verschillende modellen en merken computers en laptops aan het publiek voorgesteld. Specifiek voor Lenovo kunnen we mensen niet kwalijk nemen dat ze het merk gebruiken, want het is inderdaad een goed merk om te kopen. Terwijl u het uwe gebruikte, was u misschien nieuwsgierig naar dingen zoals hoe schermopname op Lenovo vooral als je een student of professional bent die altijd lezingen, seminars, conferenties, gesprekken, vergaderingen en dergelijke bijwoont.
Gelukkig zijn er, met betrekking tot het vastleggen van uw schermactiviteiten terwijl u uw Lenovo-laptop gebruikt, meerdere manieren die u kunt proberen. Enkele van de meest gebruikte en populairste worden in dit bericht onthuld. Blijf op de hoogte en blijf lezen!
Inhoud: Deel 1. Hoe maak ik een schermopname met geluid op een Lenovo-laptop?Deel 2. Hoe u een schermopname maakt op een Lenovo-laptop (Windows 10/11)Veelgestelde vragen over het opnemen van Lenovo
Deel 1. Hoe maak ik een schermopname met geluid op een Lenovo-laptop?
We zullen meteen de beste methode met u delen om op Lenovo een schermopname te maken. Zoals altijd is het raadzaam om zoveel mogelijk te vertrouwen op professionele software-apps. Een uitstekende tool als de iMyMac-schermrecorder kan u helpen met HD en vertragingsvrij scherm en webcam, en audio-opname wordt ook ondersteund. Het is betrouwbaar genoeg en heeft al bewezen dat het resultaten van hoge kwaliteit levert zonder watermerken.
De bovengenoemde tool heeft ook verschillende geavanceerde functies en features waar gebruikers altijd gebruik van kunnen maken bij het opnemen. Het heeft een zeer gebruiksvriendelijke UI waardoor het zelfs geschikt is voor beginners. Het wordt ook niet alleen ondersteund door Windows-pc's, maar ook door Mac-pc's, dus het installeren ervan zou niet lastig moeten zijn.
Ontvang nu een gratis proefversie! Intel Mac M-serie Mac Ontvang nu een gratis proefversie!
Hieronder vindt u een gedetailleerde handleiding voor het maken van schermopnames op uw Lenovo-laptop met behulp van de iMyMac-tool.
- Installeer de app op uw Lenovo-apparaat en druk na het starten op het menu 'Videorecorder'.
- Bepaal het gebied dat u wilt vastleggen en stel de overige opname-instellingen in.
- Omdat we ook het geluid willen vastleggen, moeten we de audio-instellingen dienovereenkomstig instellen. Bepaal of u alleen het microfoongeluid of het systeemgeluid of beide wilt opnemen.
- Wanneer u klaar bent, drukt u op de knop "Start Recording". Na de opname drukt u op het rode menu "Stop" om af te ronden.

Het opgenomen bestand zou binnenkort op uw Lenovo-laptop moeten worden opgeslagen.
Deel 2. Hoe u een schermopname maakt op een Lenovo-laptop (Windows 10/11)
Naast het gebruik van een professionele software-app in het proces van hoe je een schermopname maakt op Lenovo, kun je ook vertrouwen op andere gratis tools. Vier daarvan worden in deze sectie gedeeld.

#1. OBS-studio
OBS is een open-source freeware die perfect compatibel is met Lenovo laptops. Het helpt bij zowel opname- als live streamingprocessen. Er zijn ook bewerkingsmenu's en andere functies beschikbaar die kunnen worden gebruikt bij het opnemen via deze tool. Het is alleen zo dat sommigen deze app niet zullen aanbevelen aan beginners omdat de gebruikersinterface vrij ingewikkeld is. Als u het wilt proberen, kunt u ook de onderstaande stapsgewijze handleiding gebruiken.
- Vanaf officiële website van OBS, download de app en installeer deze meteen.
- Wanneer u klaar bent, start u de app. Stel een display capture-bron in door op "Sources" te drukken, vervolgens "Add" te kiezen en ten slotte "Display capture".
- U kunt wel of geen audio-opnamebron toevoegen (om de audio op te nemen).
- De opname start wanneer de knop "Start Recording" wordt ingedrukt. Wanneer u klaar bent, klikt u op "Stop Recording".

#2. Xbox-gamebalk
Een andere tool die je kunt gebruiken in het proces van hoe je een schermopname maakt op Lenovo is de Xbox Game Bar. Dit is een ingebouwde tool op Windows-pc's die ook gratis te gebruiken is. Naast het vastleggen van het scherm, heeft het ook een functie voor het maken van screenshots en bevat het enkele basisbewerkingsfuncties.
Hier is een tutorial over hoe eenvoudig het kan worden gebruikt.
- Start de Xbox Game Bar-overlay door op de Windows- en G-toetsen op uw toetsenbord te drukken.
- Druk op het pictogram "Capture" om de opname te starten. Als alternatief zou het ook moeten werken om de toetsen "Windows", "Alt" en "R" ingedrukt te houden.
- U kunt de opname-instellingen aanpassen of niet. Ga indien gewenst naar het menu "Instellingen".
- Wanneer u klaar bent, tikt u op het pictogram 'Stop' of gebruikt u dezelfde toetsencombinatie als hierboven vermeld.

#3. DeelX
ShareX werkt bijna hetzelfde als OBS Studio. Het is ook een goede tool om te overwegen in het proces van hoe je schermopnames maakt op Lenovo. Het is ook open-source en gratis. Hetzelfde geldt voor de vorige tools, het is ook mogelijk om er screenshots mee te maken.
Als u dit wilt proberen, volgt u gewoon de onderstaande stappen.
- Open ShareX op uw Lenovo-computer.
- Zoek in de werkbalk naar het pictogram "Capture" en druk erop. Kies "Screen Recording". Ga door met het wijzigen van de beschikbare menu's in de instellingen.
- Wanneer alles klaar is, tikt u op het menu 'Opnemen'.
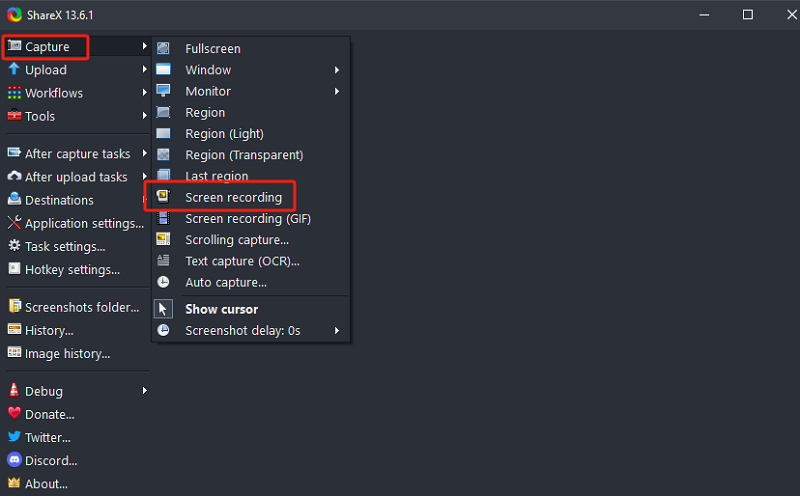
#4. Weefgetouw
Als de vorige recorders niet goed genoeg voor je zijn, kun je ook Loom bekijken. Natuurlijk helpt het bij het proces van het opnemen van schermen op Lenovo. Je kunt de Chrome-extensie gebruiken of de app zelf installeren.
Lees het onderstaande voor meer informatie over het gebruik van Loom om uw scherm vast te leggen.
- Maak een account aan op Loom.
- Download de app of gebruik de Chrome-extensie, afhankelijk van uw voorkeur. Meld u aan om verder te gaan.
- Kies het type video dat u wilt maken.
- U kunt naar ‘Instellingen’ gaan om ze naar wens aan te passen.
- Om te beginnen met opnemen, tikt u op de knop "Opnemen" en om te stoppen, drukt u op "Stop". De video wordt automatisch opgeslagen in de Loom-bibliotheek. Delen via links is ook mogelijk.

Veelgestelde vragen over het opnemen van Lenovo
Hier vindt u enkele veelgestelde vragen over het maken van schermopnamen op Lenovo.
- Heeft mijn laptop een ingebouwde schermrecorder?
Jazeker! Lenovo en andere Windows-laptops hebben ingebouwde schermrecorders, zoals de Xbox Game Bar.
- Hoe stop ik de schermopname op een Lenovo-laptop?
Om de schermopname op uw Lenovo-laptop te stoppen, hoeft u normaal gesproken alleen maar op het menu 'Stop' te drukken.
- Hoe kan ik mijn laptopscherm online opnemen?
Bij het online opnemen van het scherm kunt u gebruikmaken van hulpmiddelen zoals Chrome-extensies (Loom).
- Waarom kan ik geen schermopname maken op mijn laptop?
Er kunnen verschillende factoren zijn waarom u niet verder kunt gaan met schermopname op uw laptop. Het kan komen door hardwareproblemen, conflicten met de actieve apps of problemen met de recorder zelf. Om problemen te voorkomen, moet u altijd vertrouwen op professionele opties. Een tool als de iMyMac Screen Recorder is het beste om te overwegen.



