U hoeft niet naar de bioscoop te gaan alleen maar om geweldige films te zien. Met platforms die videostreamingdiensten aanbieden, zoals Netflix, hebt u met slechts uw vingertoppen toegang tot deze films! Het is verbazingwekkend om te weten dat Netflix wordt ondersteund door pc's en mobiele apparaten. Bovendien maakt het downloaden mogelijk voor offline kijken! Maar de gedownloade inhoud verdwijnt uiteraard zodra het abonnement afloopt. Aan het leren hoe je een opname op Netflix kunt screenen zal iemand kopieën van deze films laten bewaren om later te bekijken.
Gelukkig biedt dit artikel verschillende methoden voor het gemakkelijk screenen van opnames op Netflix met behulp van een Mac of een Windows-pc en een mobiele gadget. Ga naar het eerste deel en leer meteen over deze manieren!
Inhoud: Deel 1. Hoe kan ik een opname op Netflix op Mac screenen?Deel 2. Hoe kan ik een opname op Netflix op Windows screenen?Deel 3. Hoe kan ik een opname op Netflix screenen zonder een zwart scherm op de telefoon?Onderdeel 4. Tot slot
Deel 1. Hoe kan ik een opname op Netflix op Mac screenen?
In deze sectie worden methoden gepresenteerd om opnames op Netflix te screenen – via een professioneel softwareprogramma en met behulp van een gratis tool die beschikbaar is op Mac computers.
iMyMac-schermrecorder
het wordt altijd aanbevolen om een professionele tool te gebruiken wanneer u probeert niet alleen de inhoud van Netflix, maar ook uw schermactiviteiten op te nemen. Gelukkig zijn er apps zoals de iMyMac-schermrecorder. Om het te gebruiken, moet men de onderstaande gids volgen.
Ontvang nu een gratis proefversie! Normale Mac M-serie Mac Ontvang nu een gratis proefversie!
- Open de app na installatie en kies de “Videorecorder'optie van de hoofdinterface.
- Selecteer “Alleen scherm” om alleen het scherm vast te leggen of “Scherm en camera” voor het geval u ook uw webcam wilt opnemen. Als uw webcam niet wordt gedetecteerd, drukt u op het menu “Opnieuw controleren”. Geef vervolgens het opnamegebied van uw voorkeur op.
- U hebt de flexibiliteit om geluiden op te nemen volgens uw voorkeuren. U kunt ervoor kiezen om zowel het systeemgeluid als de microfoon op te nemen (“Systeemgeluid en microfoon”-menu) of kies een van de twee (“Systeemgeluid”-knop of “Microfoon”-optie).
- Druk op "Opname starten". Als "venster” is geselecteerd als opnamegebied, worden er verschillende vensterprogramma’s weergegeven. Kies het gewenste venster om op te nemen.
- U kunt de opname stoppen door op “Stop” te drukken.

Andere functies voor aanpassing en annotatie, evenals menu's om te pauzeren en opnieuw te starten, zijn ook beschikbaar voor het geval u deze tijdens een schermopname wilt gebruiken.
QuickTime Player
Een gratis tool op Mac, QuickTime Player, kan ook worden gebruikt om de gewenste Netflix-inhoud op te nemen. Als je je afvraagt hoe je een opname op Netflix kunt screenen, hoef je alleen maar het onderstaande te volgen.
- Open de QuickTime Player-app op uw Mac.
- Tik op de knop 'Bestand' en kies vervolgens 'Nieuwe schermopname'.
- Wijzigingen kunt u via de Functie “Instellingen”. – het wijzigen van de uitvoerlocatie, sneltoetsen, enz.
- Open de Netflix-inhoud die moet worden opgenomen en start tegelijkertijd met opnemen via deze speler.
- Als u klaar bent, tikt u op de knop "Stop". Bewaar daarna de video die u hebt opgenomen op uw Mac!

Deel 2. Hoe kan ik een opname op Netflix op Windows screenen?
Als je deelt hoe je een opname op Netflix kunt screenen met een Mac-computer, zou het natuurlijk ook goed zijn om te delen hoe dit via een Windows-pc kan worden gedaan.
iMyMac-schermrecorder
Hetzelfde met Mac-pc's, iMyMac Screen Recorder wordt ook ondersteund door Windows-computers. Om het te gebruiken, kan hetzelfde proces als eerder vermeld in het eerste deel dienovereenkomstig worden gevolgd.
Het goede aan het gebruik van deze professionele tool is dat je de kenmerken en functies van de app kunt maximaliseren, zoals maatwerk, eenvoudige navigatie, annotatie en meer. Bovendien kunt u er zeker van zijn dat de resulterende bestanden van hoge kwaliteit zullen zijn, aangezien de opname zonder vertraging en in hoge definitie zal plaatsvinden.
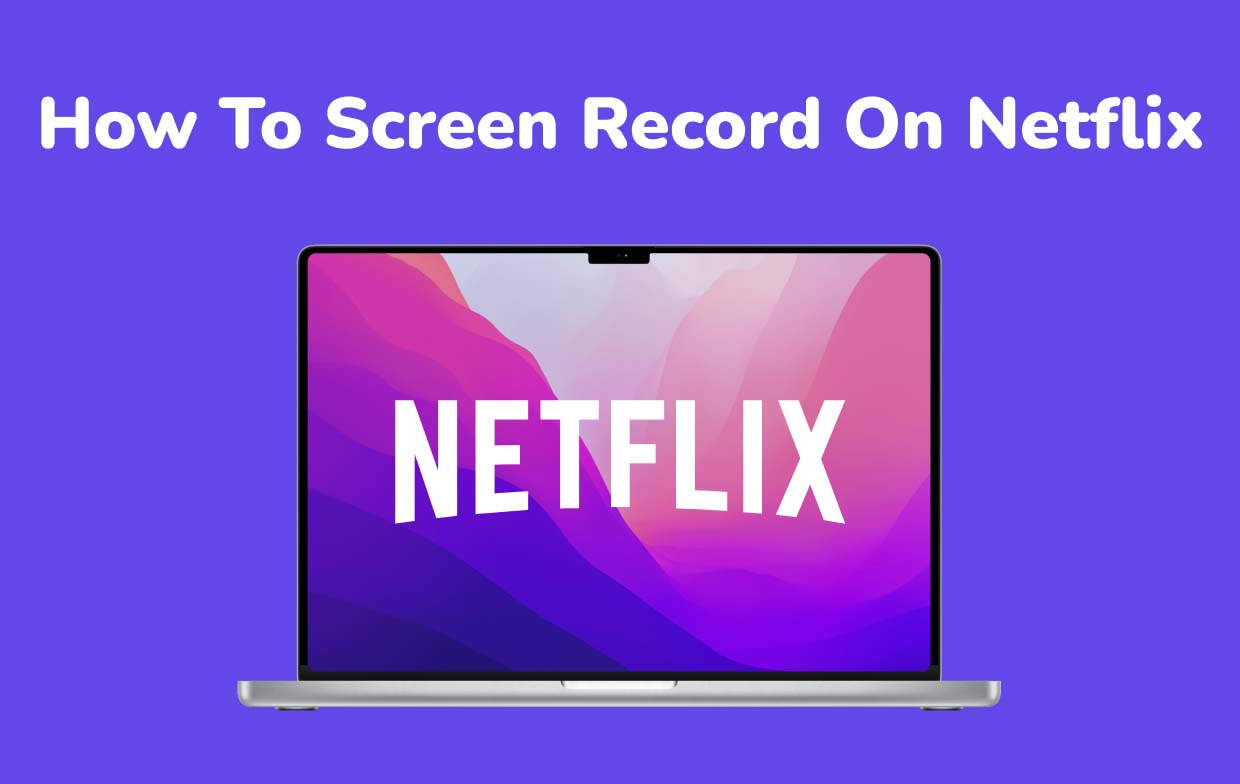
OBS Studio
Als Mac-gebruikers QuickTime Player hebben, kunnen Windows-pc-gebruikers profiteren van OBS Studio. Dit is een open-source-app die ook gratis is en waarmee je een Netflix-film, documentaire en andere inhoud kunt opnemen. Als je hierin geïnteresseerd bent, kun je als volgt een opname op Netflix screenen met OBS Studio.
- Start Netflix in uw browser en kies welke inhoud u wilt opnemen. Open de OBS Studio-app. Tik onder ‘Bronnen’ op de knop ‘+’.
- Voeg een naam toe en Netflix wordt automatisch geselecteerd. U kunt doorgaan met het instellen van de overige resterende opties.
- Speel de Netflix-inhoud af en tik op het menu "Opname starten" op OBS. Zodra de opname is voltooid, zou u de vastgelegde clip op uw computer moeten kunnen zien.

Deel 3. Hoe kan ik een opname op Netflix screenen zonder een zwart scherm op de telefoon?
Gebruikers van mobiele apparaten vragen zich ongetwijfeld ook af hoe ze met hun gadgets opnames op Netflix kunnen bekijken. Uiteraard zullen we de tutorials hier ook delen.
Hoe u een opname op Netflix op iPhone kunt screenen
Met behulp van de ingebouwde schermrecorder van de iPhone zou het opnemen van Netflix-inhoud eenvoudig moeten zijn. Hier is ook een handleiding.
- Open de Netflix-inhoud die moet worden opgenomen op uw iPhone.
- Zoek naar het pictogram "Schermrecorder" in het controlecentrum van uw iPhone. Klik erop om de schermopname te starten.
- Als je klaar bent, beëindig je het gewoon door op de rode stopknop te drukken. De opgenomen clip wordt opgeslagen in het menu "Foto's" van uw iPhone.

Hoe u een opname kunt screenen op Netflix op Android
Android-gebruikers moeten niet veel nadenken over hoe ze via hun apparaten opnames op Netflix kunnen screenen, aangezien deze ook een ingebouwde recorder. Als alternatief kan een app zoals de AZ Screen Recorder worden gebruikt. Hier leest u hoe u dat kunt doen.
- Open na het downloaden van de app de specifieke Netflix-inhoud die moet worden opgenomen.
- Start het programma en druk op "Opnemen" en vervolgens op "Nu starten" om te beginnen.
- Als u klaar bent, drukt u gewoon op de knop "Stop".
Onderdeel 4. Tot slot
Tegenwoordig moet je niet langer nadenken over hoe je een opname op Netflix kunt screenen, omdat dit eenvoudig kan worden gedaan op computers en mobiele apparaten. Gelukkig zijn er op de meeste apparaten ingebouwde hulpmiddelen voor schermopname, evenals enkele gratis en open-source-apps. Overweeg echter altijd om professionele opties zoals de iMyMac Screen Recorder te gebruiken om de beste resultaten te krijgen en het gemakkelijkste proces te ervaren.



