Het bezitten van Samsung-apparaten is een goede keuze, aangezien dit merk een van de beste en populairste in hun branche is. In vergelijking met het maken van schermafbeeldingen via een Samsung-apparaat zou elke gebruiker dit zeker te gemakkelijk vinden om uit te voeren, maar als het gaat om het vastleggen van het scherm, zou dat een ander geval zijn.
Het kan in de toekomst nodig zijn om te delen wat er op een bepaald tijdstip op het scherm van uw Samsung-gadget gebeurt, dus het is van cruciaal belang om te leren hoe u dit moet doen. In dit bericht is ons hoofddoel aanpakken hoe u een opname kunt screenen op Samsung-tablets specifiek. Als u er een bezit en geïnteresseerd bent in de procedure, verdiep u dan in wat we hier voor u hebben voorbereid.
Inhoud: Deel 1. Heeft de Samsung-tablet schermopname?Deel 2. Hoe kan ik een opname screenen op een Samsung-tablet met Loom?Deel 3. Hoe kan ik opnemen op een Samsung-tablet op Mac en Windows?Deel 4. Hoe kan ik een opname opnemen op een Samsung-tablet zonder app?Veelgestelde vragen:
Deel 1. Heeft de Samsung-tablet schermopname?
Het delen van wat u momenteel op uw Samsung-tablet bekijkt met een dierbare terwijl u aan het bellen bent, kan eenvoudig mogelijk worden gemaakt met behulp van schermopnames – of het nu een interessante of grappige video is, een van uw beste gameplays of iets anders.
U zult zeker blij zijn te weten dat uw Samsung-tablet een ingebouwde schermopnamefunctie heeft die u op elk gewenst moment kunt gebruiken. Het is een nieuwe functie die onlangs in sommige versies is geïntroduceerd. Hopelijk heeft de jouwe deze functie al. Om hiervan te profiteren, volgt u eenvoudigweg de onderstaande eenvoudige handleiding voor het screenen van opnames op Samsung-tablets.
- Om het opnameproces te starten, kunt u uit twee manieren kiezen:
- U kunt tegelijkertijd op de knoppen "Volume omhoog" en "Aan/uit" drukken, of
- Veeg eenvoudigweg over uw scherm naar beneden en selecteer het pictogram voor "schermopname".
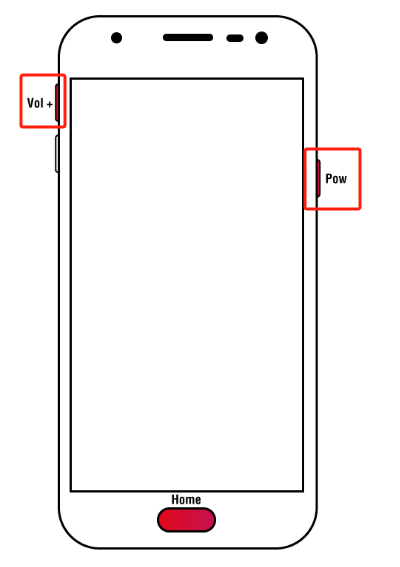
- Als dit de eerste keer is dat u een opname gaat screenen, ziet u een melding waarin toestemming wordt gevraagd voor de ingebouwde schermrecorder foto's maken en video's. Je hebt de mogelijkheid om dit alleen voor een bepaalde tijd toe te staan of telkens wanneer de app in gebruik is. Zorg ervoor dat u er een selecteert, want als u dit weigert, kunt u niet doorgaan met de schermopname.
- U wordt ook om toestemming gevraagd voor de app “Samsung Capture” die toegang krijgt tot uw microfoon en audio opneemt vanaf uw pc. Zorg ervoor dat u ook toestemming geeft om door te gaan.
- Er wordt ook toestemming gevraagd voor het gebruik van multimedia-inhoud, zoals foto's en andere bestanden. Dit komt alleen omdat de opname-app de opnames daarna op het apparaat moet opslaan.
- Ga verder en beslis of de audio wordt vastgelegd. Kies volgens uw behoeften en voorkeur voordat u op de knop "Opname starten" klikt. De opname begint na een aftelling van 3 seconden.
- Wanneer u klaar bent, tikt u op het vierkante “stop”-menu. U zou de opgenomen video in de fotogalerij van uw Samsung-tablet moeten kunnen zien.
Door het bovenstaande eenvoudig te volgen, kunt u uw scherm vastleggen (en desgewenst ook audio) via de schermopnamefunctie op uw Samsung-tablet!
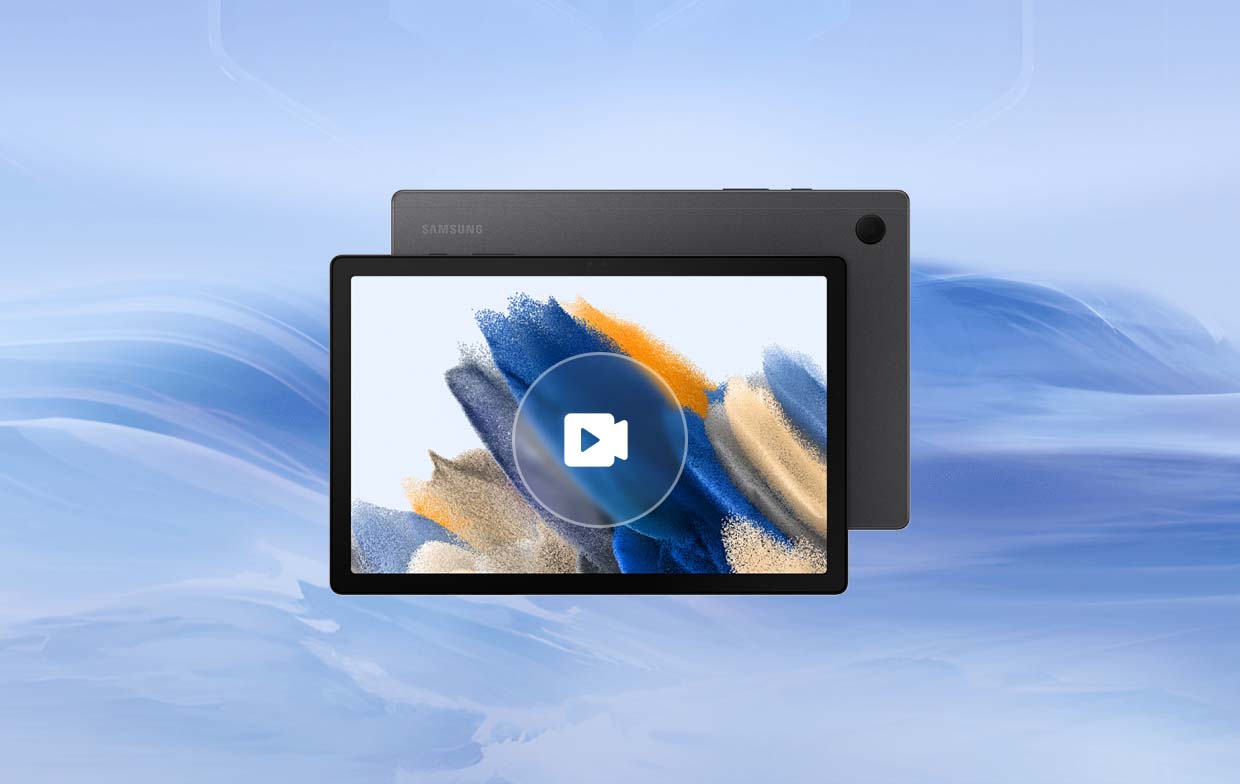
Deel 2. Hoe kan ik een opname screenen op een Samsung-tablet met Loom?
Ben jij ook benieuwd hoe je opnames kunt screenen op Samsung tablets met platforms als Loom? Als dat zo is, dan heb je geluk. Deze sectie is dan voor jou.
Thuisblijven om te werken is tegenwoordig de trend. Onder werkende mensen is het een beetje normaal geworden. Om de communicatie met collega’s zelfs virtueel te houden, zijn videoconferenties en opname-apps van cruciaal belang. Zeker, veel van hen hebben er gebruik van gemaakt Loom. Als u uw Samsung-tablet gebruikt om deel te nemen aan een onlinegesprek en u uw scherm wilt vastleggen, kunt u profiteren van de schermopnamefunctie van dit platform.
Hier vindt u ter referentie een handleiding voor het screenen van opnames op Samsung-tablets met Loom.
- Open Loom op uw tablet. Kies er een uit de beschikbare opnameselecties. U kunt alleen het scherm, alleen uw camera of beide vastleggen.
- Als u de optie 'Alleen scherm' als voorbeeld neemt, kunt u doorgaan met het definiëren van uw opname-instellingen, zoals het aanpassen van het opnamegebied dat u wilt vastleggen.
- Zodra alles is ingesteld, kunt u nu het opnameproces starten.

Deel 3. Hoe kan ik opnemen op een Samsung-tablet op Mac en Windows?
Als je nieuwsgierig bent naar hoe je opnames kunt screenen op Samsung-tablets op Mac en Windows, dan is dit gedeelte van het artikel iets voor jou.
Scherm-, webcam- en audio-opname zijn eenvoudige taken die kunnen worden uitgevoerd met een aanbevolen tool zoals de iMyMac-schermrecorder. Hoewel deze app de gebruiker de mogelijkheid geeft om zijn opname-instellingen te definiëren, zorgt hij ervoor dat de app alleen uitvoer van hoge kwaliteit zonder watermerk produceert. Bewerkingsfuncties, realtime annotatietools en andere menu's zijn ook beschikbaar voor gebruik wanneer dat nodig is. Het heeft een eenvoudige en intuïtieve gebruikersinterface en is compatibel met Windows en Mac OS.
Ontvang nu een gratis proefversie! Normale Mac M-serie Mac Ontvang nu een gratis proefversie!
Bekijk de onderstaande gids om u een overzicht te geven van hoe schermopname werkt via de iMyMac-tool.
- Installeer de app en ga na het starten naar het menu "Videorecorder".
- Kies de opname-opties van uw voorkeur – modus, opnamegebied, enz.
- Definieer uw audio-opnamebehoeften (als die er zijn).
- Druk op het menu "Opname starten" en als u klaar bent, tikt u op de knop "Stop".

Deel 4. Hoe kan ik een opname opnemen op een Samsung-tablet zonder app?
Ter referentie vindt u hier een korte handleiding over hoe u opnames op Samsung-tablets kunt screenen zonder een app van derden te gebruiken.
- Veeg vanaf de bovenkant over uw scherm en open het paneel "Snelle instellingen".
- Identificeer het pictogram voor de schermopnamefunctie. Als u een bericht ziet waarin toestemming wordt gevraagd om uw scherm vast te leggen, selecteert u gewoon het relevante antwoord om door te gaan.
- Druk op het pictogram om de opname te starten (wacht gewoon tot het aftellen van 3 seconden is voltooid en de opname begint direct daarna).
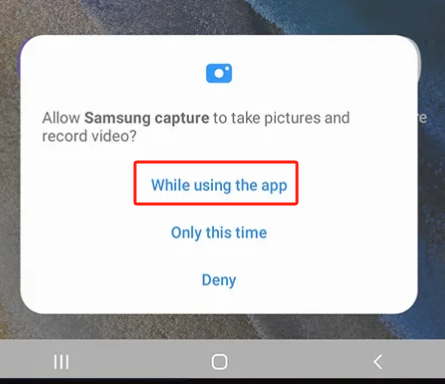
Veelgestelde vragen:
- Heeft Samsung een ingebouwde schermrecorder?
Pas onlangs kregen sommige versies van de Samsung-tablets de ingebouwde schermopnamefunctie. Sommige andere mobiele apparaten van Samsung beschikken al over deze functie.
- Hoe een opname screenen op een Samsung-tablet A7?
De tutorial over hoe je een opname kunt screenen zonder app die eerder in deel 4 werd besproken, is ook van toepassing A7 tabletten.
- Hoe lang kun je een opname op Samsung screenen?
Schermopname op uw Samsung-apparaat kent geen tijdslimiet. U kunt hiermee doorgaan als u dat wilt, zolang uw gadget voldoende opslagruimte heeft om de opnamen te bewaren.



