Steam Decks zijn een van de krachtigste, meest gebruiksvriendelijke en draagbare gamingapparaten die zijn gemaakt om comfort te bieden aan gameliefhebbers. Tijdens het gamen willen veel gebruikers kopieën maken van hun gameplay-sessies, zodat ze deze online kunnen delen op verschillende platforms zoals Facebook, YouTube, TikTok en meer.
De meesten zijn zich er echter niet van bewust hoe je een schermopname maakt op Steam Deck nog, of het mogelijk is om dit te doen of niet. Gelukkig zal dit het belangrijkste discussiepunt van dit artikel zijn. Als je naar het eerste deel gaat, word je meteen blootgesteld aan het antwoord op deze vraag. Dus, laten we beginnen!
Inhoud: Deel 1. Kun je opnemen met een Steam Deck?Deel 2. Hoe neem je de laatste 30 seconden op Steam Deck op?Deel 3. Hoe maak ik een schermopname op Steam Deck zonder tijdslimiet?Deel 4. Hoe kan ik gratis online een schermopname maken op Steam Deck?Veelgestelde vragen over Screen Record op Steam Deck
Deel 1. Kun je opnemen met een Steam Deck?
Om te beginnen moet u weten dat Steam Deck geen ingebouwde recorder heeft. Dit is echter niet iets waar we teleurgesteld over moeten zijn, want we leren u in deze sectie een workaround over hoe u schermopnames kunt maken op Steam Deck. In dit geval kunnen we vertrouwen op een plugin genaamd "Decky Recorder". Deze is in staat om tot 5 minuten van iemands gameplay vastleggenAls je hierin geïnteresseerd bent, bekijk dan de onderstaande gids.
Schakel de ontwikkelaarsmodus in op Steam Deck
De eerste stap die moet worden uitgevoerd, is het inschakelen van de Developer Mode op Steam Deck. Dit zal u helpen ervoor te zorgen dat de installatie van plugins mogelijk is. Omdat we kijken naar het gebruik van Decky Recorder, is het uitvoeren van deze stap van vitaal belang.
- Tik op de knop “Steam”.
- Ga naar het menu ‘Systeem’ en open het.
- Zoek naar de “Ontwikkelaarsmodus” en schakel deze in.
- Open onderaan het nieuwe menu ‘Ontwikkelaar’.
- Vervolgens moet “CEF Debugging” ingeschakeld worden.
- Klik nogmaals op het menu “Steam”.
- Kies vervolgens voor “Power”.
- Ten slotte hoeft u alleen nog maar over te schakelen naar de "Bureaubladmodus" om door te gaan met de installatie van de plug-in.
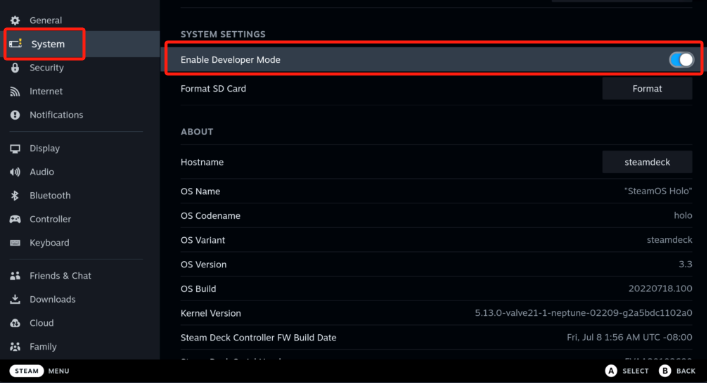
Download de Decky Loader
We zijn nu bij de tweede fase van het proces van hoe je een schermopname maakt op Steam Deck via een plugin. Om de Decky Loader te downloaden, moeten de volgende stappen worden uitgevoerd.
- Tik op de knop "Steam". Kies vervolgens de optie "Power".
- Schakel over naar de “Bureaubladmodus”. Het is aan te raden om een toetsenbord en muis te gebruiken, omdat dit het downloaden en installeren makkelijker maakt.
- Kies een browser om te gebruiken en open deze. Ga verder met het installeren van de Decky Loader.
- Van de GitHub-pagina van Decky Loader, zoek het pictogram voor "Downloaden".
- Wanneer u klaar bent, zoekt u de installer en dubbelklikt u erop. Kies “recommended install”.
- Wanneer de installatie is voltooid, ga je terug naar de “Gaming Mode”.
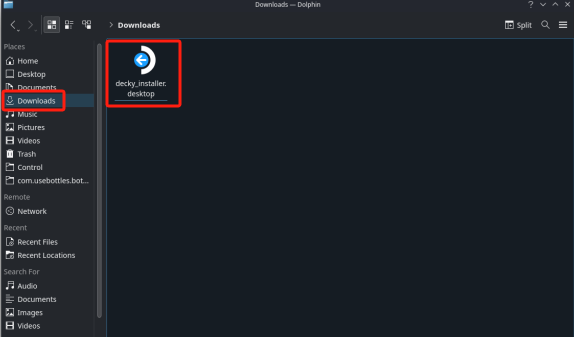
Installeer de Decky Recorder-plug-in
Nu we de Decky Loader hebben gedownload, gaan we verder met de derde stap van het proces 'schermopname maken op Steam Deck': het installeren van de Decky Recorder-plug-in.
- Zoek naar de QAM-knop.
- Tik op het pictogram 'nieuwe plug-in' en vervolgens op het pictogram 'Winkel'.
- Zoek “Decky Recorder”.
- Tik op "Installeren".
Het enige wat u nu nog hoeft te doen, is de Decky Recorder gebruiken.
- Start de Decky Loader-app.
- Kies het gewenste formaat en schakel over naar de “Replay Mode”.
- Selecteer de locatie waar het uitvoerbestand moet worden opgeslagen.
- Om te beginnen met opnemen, tikt u op "Steam en Start". Wanneer u klaar bent, zorg er dan voor dat u teruggaat naar de "Bureaubladmodus". Tik op de knop "Dolphin-bestandsbeheerder" om de opnames te bekijken.
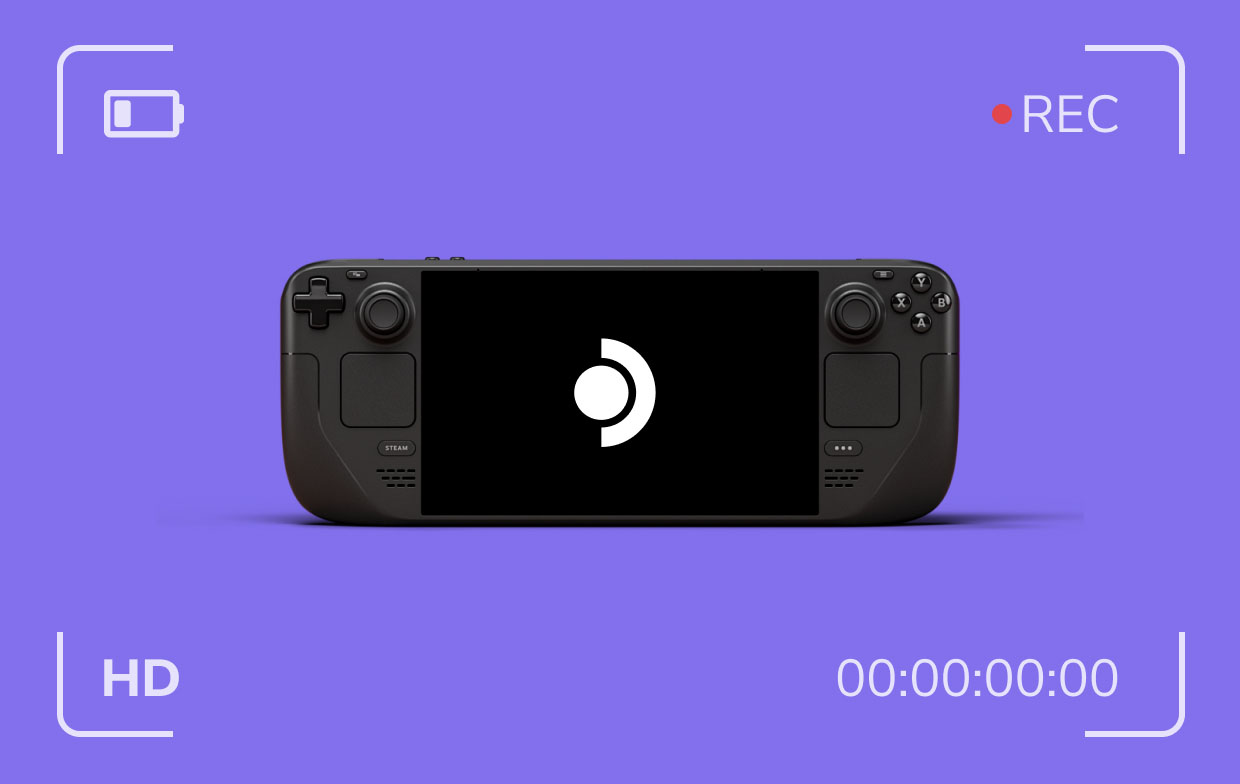
Deel 2. Hoe neem je de laatste 30 seconden op Steam Deck op?
Voor uw extra informatie, kunt u de Game Bar gebruiken om de laatste 30 seconden van uw spelsessie op Steam Deck vast te leggen. Vergeet niet dat, aangezien het gratis is om te gebruiken, de beschikbare en aangeboden functies slechts beperkt zijn. Maar velen bevestigen dit omdat het al effectief is gebleken.
- Zorg ervoor dat je het Steam Deck-spel speelt om op te nemen voordat je de spelbalk opent.
- Wijzig indien gewenst de beschikbare instellingen.
- Druk op "Widget", dan op "Gear" en "Settings" om het tabblad met snelkoppelingen te zien. Hier vindt u de sneltoets die u helpt de laatste 30 seconden van uw spel op te nemen. Tik op "Save".
- Houd de toetsen “Windows”, “Alt” en “G” op uw toetsenbord ingedrukt.
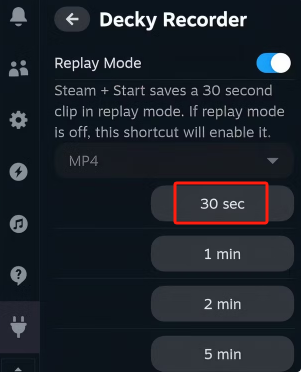
Deel 3. Hoe maak ik een schermopname op Steam Deck zonder tijdslimiet?
We hebben eerder benadrukt hoe je een schermopname kunt maken op Steam Deck met behulp van een plugin. Die optie kent echter een beperking, omdat het slechts maximaal 5 minuten kan opnemen. Om zonder enige beperking op te nemen, moet je vertrouwen op een professionele software-app die al bewezen betrouwbaar is, zoals de iMyMac-schermrecorder. Het kan helpen bij het vastleggen van iemands scherm, webcam en audio en zelfs helpen bij het maken van screenshots. Boordevol geavanceerde functies, zal men zeker de beste opname-ervaring hebben terwijl dit in gebruik is.
Ontvang nu een gratis proefversie! Normale Mac M-serie Mac Ontvang nu een gratis proefversie!
Hieronder vindt u een korte handleiding over hoe u deze app kunt gebruiken.
- Installeer de iMyMac-app op uw computer en open deze.
- Kies het menu “Video Recorder” en zorg ervoor dat de op te nemen content gereed is. Wijzig de instellingen indien gewenst.
- Ga door met opnemen door op het menu "Start Recording" te tikken. Wanneer u klaar bent, drukt u op "Stop".

Deel 4. Hoe kan ik gratis online een schermopname maken op Steam Deck?
Nadat ik eerder heb gedeeld hoe je schermopnames kunt maken op Steam Deck via de beste en meest aanbevolen optie, vraag je je waarschijnlijk af of er een manier is om je Steam Deck gameplay-sessies online gratis vast te leggen. Nou, dat kan met behulp van online tools zoals Loom.
Om het bovenstaande te gebruiken, hoeft u zich alleen maar aan te melden voor een account. Download daarna de app en installeer deze. Wanneer alles is ingesteld, kunt u doorgaan en de app gebruiken om op te nemen.
Veelgestelde vragen over Screen Record op Steam Deck
Hier vindt u enkele veelgestelde vragen over het maken van schermopnamen op Steam Deck.
- Hoe schakel ik de replay-modus in op Steam Deck?
Om de “Replay Mode” op Steam Deck in te schakelen, volgt u onderstaande stappen.
- Wanneer u klaar bent met het installeren van de “Decky Recorder”, scrollt u naar beneden en zoekt u naar de “Steam”-knop.
- Druk op het genoemde menu.
- Navigeer naar het tabblad "Plugin". Hier vindt u de "Replay Mode". U kunt deze hier inschakelen.
- Hoe maak ik een schermopname op Steam Deck?
Steam Deck heeft een ingebouwde tool die kan helpen met schermopnames. Een goed voorbeeld is het gebruik van het Quick Access-menu. Om het te starten, houdt u de knoppen "Steam" en "L1" ingedrukt. Zoek naar de optie "Take Screenshot". Bekijk en volg de instructies op het scherm om een screenshot te maken.
- Heeft Steam Deck een video-ingang?
Helaas heeft Steam Deck geen video-ingang.
- Is Steam Deck legaal?
Natuurlijk! Steam Deck is legaal. Men moet echter nog steeds voldoende rekening houden met de geldende auteursrechtwetten om overtredingen te voorkomen.



