Van de vele gameconsoles is een van de meest populaire de Nintendo Switch. Je zult zeker graag continu gebruik maken van de vele spellen die je erop kunt spelen. Dit wordt beschouwd als zowel een draagbaar apparaat als een thuisconsole – de belangrijkste reden waarom je de meeste games beschikbaar zult zien op de Nintendo Switch.
Als je dol bent op het gebruik van Nintendo Switch, heb je misschien al overwogen om je gamesessies op te nemen. Maar bent u zich bewust van het proces van hoe je een opname kunt screenen op Switch? Maak je geen zorgen, we begeleiden je door het gedetailleerde proces terwijl je de inhoud van dit bericht leest.
Inhoud: Deel 1. Heeft de switch een opnamefunctie?Deel 2. Hoe kan ik een opname op de Switch langer dan 30 seconden screenen?Deel 3. Hoe kan ik een opname op de Nintendo Switch screenen zonder een Capture Card?Deel 4. Hoe Fortnite Lobby op Switch opnemen?Veelgestelde vragen over opnemen op Switch
Deel 1. Heeft de switch een opnamefunctie?
Als je nieuwsgierig bent geweest: een Nintendo Switch heeft een opnamefunctie. Door een Capture Card te gebruiken, kun je je gameplay op de gewenste manier opnemen. Ter referentie: hier is wat u moet doen.
- Zorg ervoor dat u de Capture Card en HDMI-kabels gereed hebt gemaakt voor gebruik.
- Sluit uw Switch en Capture Card aan via een HDMI-kabel.
- U moet nu uw Switch op uw pc aansluiten.
Via een Windows-schermrecorder wordt je gameplay vastgelegd.
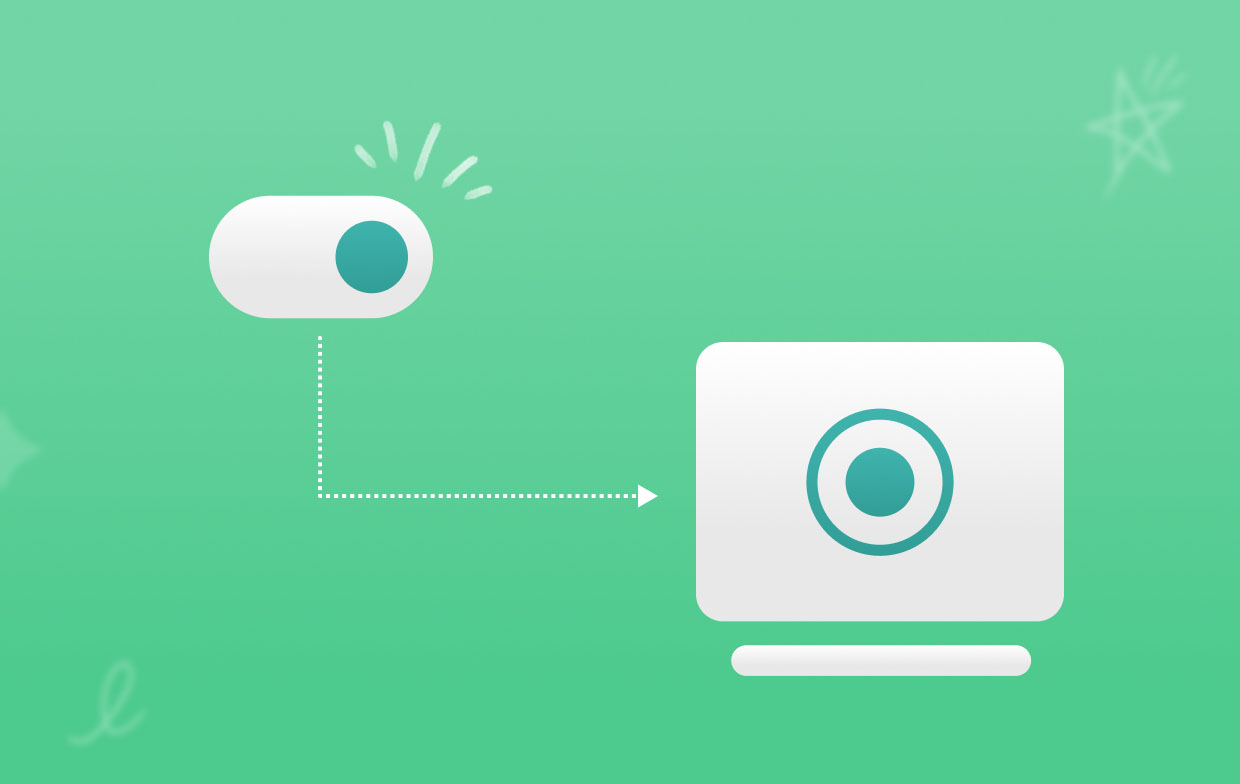
Deel 2. Hoe kan ik een opname op de Switch langer dan 30 seconden screenen?
Hoewel de ingebouwde opnametool op Switch goed genoeg is, heeft deze een bekende beperking: er kan slechts maximaal 30 seconden worden opgenomen. Nu, als je ernaar hebt gekeken leg je lange spel vast sessies, zou je op zoek moeten gaan naar het beste alternatief. Wij adviseren het gebruik van de iMyMac-schermrecorder. In deze sectie laten we met u zien hoe u via deze tool een opname op Switch kunt screenen. Dit is een professionele app die kan helpen bij scherm-, webcam- en audio-opnamen en heeft enorme functies waar gebruikers van kunnen genieten.
Bekijk snel de onderstaande handleiding over hoe je je Switch-gameplay kunt vastleggen via de bovengenoemde app.
Ontvang nu een gratis proefversie! Normale Mac M-serie Mac Ontvang nu een gratis proefversie!
- Eenmaal geïnstalleerd, opent u de app en zoekt u naar het menu "Videorecorder". Tik erop als u ervoor zorgt dat u uw switch op uw pc hebt aangesloten.
- Wijzig de opname-instellingen – specificeer of u alleen het scherm wilt vastleggen of ook audio en de webcam, het opnamegebied, enz. wilt opnemen.
- Pas indien nodig de audio-instellingen aan.
- Tik op "Opname starten" om te beginnen en zodra u klaar bent, drukt u op de rode knop "Stop".

Zonder enige beperking kun je je Switch-gameplay opnemen zoals je wilt!
Deel 3. Hoe kan ik een opname op de Nintendo Switch screenen zonder een Capture Card?
Een Nintendo Switch heeft een vooraf geïnstalleerde tool voor het opnemen van gameplay die door gebruikers kan worden gebruikt bij het opnemen van gameplay-sessies. Dit is een handige methode omdat gebruikers dit niet nodig hebben een capture-kaart instellen bovendien is het gratis! Houd er alleen rekening mee dat u hiermee slechts maximaal 30 seconden kunt opnemen, zoals ook eerder vermeld. Desalniettemin is dit een eenvoudige manier om opnames te maken van uw Switch-gamesessies.
Raadpleeg de onderstaande gids voor meer informatie over het screenen van opnames op Switch via deze tool.
- Begin met spelen.
- Houd op de controller de knop "Capture" ingedrukt.
- Om te beginnen met opnemen, drukt u lang op. Als u klaar bent, moet de opgenomen video worden opgeslagen in "Album".

Deel 4. Hoe Fortnite Lobby op Switch opnemen?
In dit gedeelte worden details uitgelegd over het screenen van opnames op Switch – Fortnite Lobby. Als u geïnteresseerd bent in deze informatie, lees dan gewoon verder.
#1. Via de ingebouwde tool
Om Fortnite Lobby op Switch op te nemen, zou het gebruik van de ingebouwde tool effectief zijn. Nogmaals, je moet er rekening mee houden dat er een opnamebeperking is, aangezien het slechts maximaal 30 seconden van de opname kan vastleggen. Het vastleggen van lange video's is dus niet mogelijk. Maar als u hier goed in bent, zou het gebruik van de ingebouwde tool zeker handig voor u zijn.
- Speel Fortnite op je Switch.
- Druk op uw Joy-Con op de knop 'Capture' wanneer u klaar bent om op te nemen.
- Druk lang op deze knop om eindelijk te beginnen met opnemen. U zou het opgenomen bestand in "Album" moeten zien.

#2. Via de Xbox-gamebalk
Je kunt ook de Xbox Game Bar gebruiken tijdens het screenen van opnames op Switch – Fortnite Lobby. U hoeft niets te installeren, want dit is al vooraf geïnstalleerd op uw Windows-pc. Als je het eens wilt proberen, volg dan gewoon het onderstaande.
- Zorg ervoor dat u uw pc en switch aansluit met een Capture Card. Start de Gamer Bar door op de Windows- en G-toetsen te drukken.
- Druk op de knop "Opnemen" om de opname te starten.
- Als u klaar bent, tikt u op de rode knop 'Stop'. Als alternatief kunt u op de Win + Alt + R-knoppen drukken.
#3. OBS-studio
Is OBS Studio ook toepasbaar bij het screenen van opnames op Switch – Fortnite Lobby? Ja natuurlijk! Omdat het een open-source en gratis tool is, zouden velen zich ongetwijfeld hetzelfde afvragen. Hier is een gids voor jou.
- Eens OBS Studio gedownload en geïnstalleerd op uw pc, open het. Selecteer een bron voor het vastleggen van games.
- Druk op “Mode” om het te gebruiken opnamegebied te kiezen.
- Tik nu op het menu "Opname starten" om te beginnen met het vastleggen van uw gamesessie. Klik nogmaals op dezelfde knop om de opname te stoppen.

Veelgestelde vragen over opnemen op Switch
Hier volgen enkele veelgestelde vragen over het hoofdonderwerp van dit artikel: hoe u een opname op Switch kunt screenen.
- Waarom kan ik het niet opnemen op mijn Nintendo Switch?
Er kunnen veel mogelijke redenen zijn waarom je niet kunt opnemen op je Nintendo Switch. Sommige daarvan zijn: het besturingssysteem van je console is mogelijk verouderd, er kan een probleem zijn met de gebruikte opnamesoftware, de game zelf is de reden, enz.
- Kun je meer dan 30 seconden opnemen op Nintendo Switch?
Via de ingebouwde tool op Switch is de opname slechts beperkt tot maximaal 30 seconden. Als u langere video's wilt maken, is het raadzaam gebruik te maken van tools zoals de iMyMac Screen Recorder.
- Kun je herhalingen opnemen op Switch Fortnite?
Ja! Het enige wat u hoeft te doen is op “Carrière” in het hoofdmenu te klikken en vervolgens “Herhalingen” te kiezen.



