Als Acer-laptopgebruiker heb je zeker genoten van meerdere verschillende voordelen die het apparaat zelf biedt. In sommige gevallen worden bepaalde problemen vaak over het hoofd gezien, maar wanneer ze moeten worden aangepakt, worden gebruikers betrapt op het vinden van de snelste methode om de zaak op te lossen. Hetzelfde geldt voor het maken van schermafbeeldingen. Terwijl anderen het als onbelangrijk beschouwen, vinden sommigen het heel belangrijk om te leren. Ben jij ook zo iemand die nieuwsgierig is naar hoe een screenshot te maken op Acer laptops? Dan hebben wij jou!
Het is handig om goed op de hoogte te zijn van het maken van schermafbeeldingen, vooral als u tutorials, presentaties of handleidingen wilt maken of zelfs als u alleen maar belangrijke details vastlegt tijdens een telefoongesprek of tijdens een seminar of conferentie. Gelukkig zijn er een aantal manieren om schermafbeeldingen te maken, specifiek op Acer-laptops. En dat is wat we in dit artikel verder zullen behandelen.
Inhoud: Deel 1. Hoe maak je een screenshot op Acer met een toetsenbord?Deel 2. Hoe maak ik een screenshot op Acer Desktop zonder de Print Screen-knop?Deel 3. Conclusie
Deel 1. Hoe maak je een screenshot op Acer met een toetsenbord?
Het goede aan het maken van schermafbeeldingen op Acer-laptops is dat je dit kunt doen met behulp van sneltoetsen. Het hele proces is vrij eenvoudig. Wanneer u snapshots maakt via uw toetsenbord, worden de vastgelegde beelden onmiddellijk opgeslagen op uw Acer-laptop. Er zijn echter gevallen waarin u een ander programma nodig heeft om de gemaakte foto's te bekijken.
Hier volgt dus een eenvoudig naslagwerk als het gaat om de verschillende methoden voor het maken van screenshots op Acer-laptops met behulp van uw toetsenbord.
#1. Op Windows 7
Als u een Acer-laptop met Windows 7 gebruikt, moet u het volgende volgen.
- Zoek de knop "Print screen" op uw toetsenbord en druk erop.
- Start de app "Paint". Druk op "Control + V" om de gemaakte schermafbeelding te plakken.
- Als de “Print Screen”-knop op zichzelf niet werkt, houd dan ook de “Fn”-toets ingedrukt.
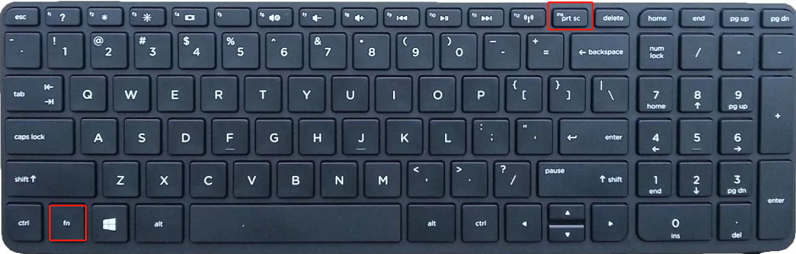
#2. Op Windows 8 of 10
Het maken van snapshots op Acer-laptops met Windows 8 en 10 gaat vrij automatisch. Controleer het onderstaande voor uw referentie.
- Klik op de “Windows”-toets en tik vervolgens op “Print Screen”.
- Ga naar de uitvoerlocatie. Je zou daar de vastgelegde schermafbeelding moeten zien.
Het goede aan deze methode is dat er geen app-installatie nodig is, vooral als je haast hebt om schermafbeeldingen te maken. Het aanpassen van de sneltoetsen is echter niet mogelijk en u moet bekend zijn met de toetscombinaties.
Gelukkig zijn er andere manieren om screenshots te maken op Acer-laptops, die we in het volgende deel zullen bespreken.

Deel 2. Hoe maak ik een screenshot op Acer Desktop zonder de Print Screen-knop?
Als je andere methoden wilt ervaren voor het maken van screenshots op Acer-laptops die behoorlijk geavanceerd zijn, of als je iemand bent die niet van het onthouden van snelkoppelingen houdt, zou het een goede zet zijn om de opties te bekijken die we in deze sectie hebben benadrukt. Jij.
#1. iMyMac Schermrecorder gebruiken
Wanneer u de beste resultaten wilt bereiken en de beste ervaring nastreeft, is het gebruik van een professionele app de juiste keuze. Een van de voorgestelde hulpmiddelen die hierbij kunnen helpen momentopnamen maken op Acer-laptops en andere Windows- of Mac-pc's is iMyMac-schermrecorder. Het is ontworpen voor het scherm, de webcam en audio-opname, maar heeft ook een functie waarmee gebruikers gemakkelijk een screenshot kunnen maken.
Ontvang nu een gratis proefversie! Intel Mac M-serie Mac Ontvang nu een gratis proefversie!
Hier leest u hoe u een screenshot kunt maken op Acer-laptops via de iMyMac-tool.
- Wanneer geopend, drukt u op het menu "Schermopname".
- Geef het gebied op dat u wilt vastleggen door op de knop "Aangepast formaat" te drukken.
- Ga naar de sectie naar screenshot. Indien gewenst kunt u de beschikbare bewerkingsmenu's gebruiken om de gemaakte foto verder te verbeteren.
- Als u klaar bent, drukt u op het vinkje. Je ziet de afbeelding meteen opgeslagen op je Acer-laptop.

#2. Het knipprogramma gebruiken
Als u geen zin heeft om een app te installeren, kunt u gebruik maken van vooraf geïnstalleerde en gratis programma's op uw Acer-laptop. Je kunt ook het knipprogramma proberen. Het is ook goede software die u kunt gebruiken bij het maken van screenshots op Acer-laptops.
- Open het Knipprogramma op uw Acer-laptop en druk op het menu “Nieuw”.
- Verplaats de verplaatsing naar het gebied waarvan u een screenshot wilt maken.
- Wanneer vastgelegd, klikt u op het menu "Opslaan als". Afhankelijk van het gewenste formaat kunt u opslaan.
- Ga naar de uitvoerlocatie om de schermafbeelding te bekijken.

U kunt de afbeelding ook kopiëren en in een andere app zoals “Paint” plakken om basisbewerkingen uit te voeren.
#3. De gamebalk gebruiken
Een ander ingebouwd hulpmiddel op Acer-laptops dat u kunt gebruiken bij het maken van schermafbeeldingen is de Game Bar. Het is gratis te gebruiken en heeft een eenvoudige gebruikersinterface. Hoewel het voornamelijk bedoeld is voor het vastleggen van gameplay-sessies, kun je de functies ervan verder gebruiken.
- Open de gamebalk door op de knoppen "Windows en G" op uw toetsenbord te drukken.
- Bepaal het gebied dat u wilt vastleggen voordat u op het “camera”-pictogram drukt. Als alternatief kan het indrukken van de toetsen "Windows, Alt en Print Screen" u ook helpen de afbeelding automatisch vast te leggen en op te slaan.

U zou de afbeeldingen uit de map "Captures" moeten kunnen zien.
#4. Gebruik Snip & Sketch
Snip & Sketch werkt ook vrijwel hetzelfde als het Knipprogramma. Dit kan natuurlijk ook worden gebruikt bij het maken van screenshots op Acer-laptops.
- Open het Snip & Sketch-programma.
- Druk op het menu "Nieuw". Ga verder met het kiezen van het type screenshot dat u wilt maken.
- Maak een screenshot.
- U kunt de vastgelegde afbeelding al dan niet naar wens bewerken voordat u deze opslaat.

#5. Een Chrome-extensie gebruiken
Een andere methode om screenshots te maken op Acer-laptops is door een Chrome-extensie te gebruiken. Van de Chrome webwinkel, kunnen sommige extensies worden geïnstalleerd en helpen bij het maken van schermafbeeldingen. U kunt hier ook gebruik van maken, maar u moet er wel voor zorgen dat uw laptop is verbonden met een stabiel netwerk om problemen te voorkomen.
Deel 3. Conclusie
Tijdens het maken van screenshots op Acer-laptops kunt u vertrouwen op het gebruik van sneltoetsen. Vanwege het ontbreken van andere geavanceerde opties wordt het echter nog steeds aanbevolen om apps zoals de iMyMac Screen Recorder te gebruiken. Als app-installatie niet de voorkeur heeft, kunnen verschillende ingebouwde en gratis tools zoals Game Bar, Snipping Tool en Snip & Sketch worden gebruikt. Online opties zoals Chrome-extensies zijn ook beschikbaar.



