Weten hoe u een screenshot kunt maken op Asus-laptops zou ten goede komen aan Asus-laptopgebruikers, vooral degenen die inhoud willen maken zoals tutorials, handleidingen, presentatiemateriaal en dergelijke. Als u weet hoe u dit moet doen, kunt u bovendien gemakkelijk zorgen uiten en delen met anderen in het geval van problemen die u tegenkomt, omdat het gemakkelijk is om te communiceren via afbeeldingen die het probleem benadrukken in plaats van het met woorden uit te leggen.
Inhoud: Deel 1. Hoe maak ik screenshots op een ASUS-laptop met "PrtScn"?Deel 2. Hoe maak ik een screenshot op een ASUS-laptop zonder de PrintScreen-knop?Deel 3. Hoe maak ik screenshots in een ASUS-laptop op Windows 7/10/11?Deel 4. Conclusie
Deel 1. Hoe maak ik screenshots op een ASUS-laptop met "PrtScn"?
Als u iemand bent die snel en gratis snapshots wil maken zonder softwareprogramma's of extra apps te downloaden of te installeren, is het handig om te weten hoe u op Asus-laptops screenshots kunt maken via toetsenbordcombinaties.
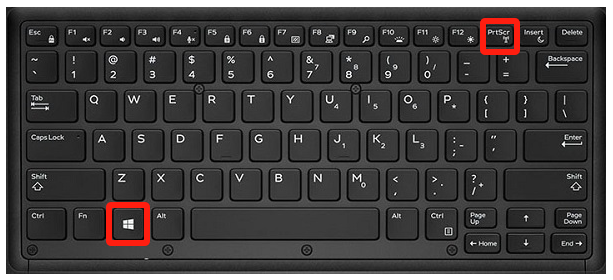
Met behulp van de knop "PrtScrn".
- Zoek op uw toetsenbord naar de knop "PrtScrn" en druk erop. Als u dit doet, kunt u een screenshot van uw scherm maken. Het wordt automatisch naar uw klembord gekopieerd.
- U kunt een "Paint" -app openen en de afbeelding erin plakken om het bestand op te slaan.
Met behulp van de knoppen “Windows” + “PrtScrn”.
- Druk tegelijkertijd op de toetsen "Windows" en "PrtScrn".
- De gemaakte schermafbeelding wordt automatisch op uw computer opgeslagen. Je kunt het ook in een andere app plakken als je dat wilt.
Gebruik de knoppen "Alt" + "PrtScrn".
- Probeer de toetsen "Alt" en "PrtScrn" tegelijkertijd in te drukken. Als u dit doet, kunt u een screenshot maken van het actieve venster op uw apparaat (niet uw volledige scherm).
- Start een andere app om de vastgelegde afbeelding te plakken en op te slaan of te bewerken.
Praktisch gezien is de eenvoudigste manier om een screenshot te maken op Asus-laptops gewoon het toetsenbord van uw laptop te gebruiken. Kun je screenshots maken zonder de "PrtScrn" -toets te gebruiken? Laten we het in het tweede deel ontdekken.
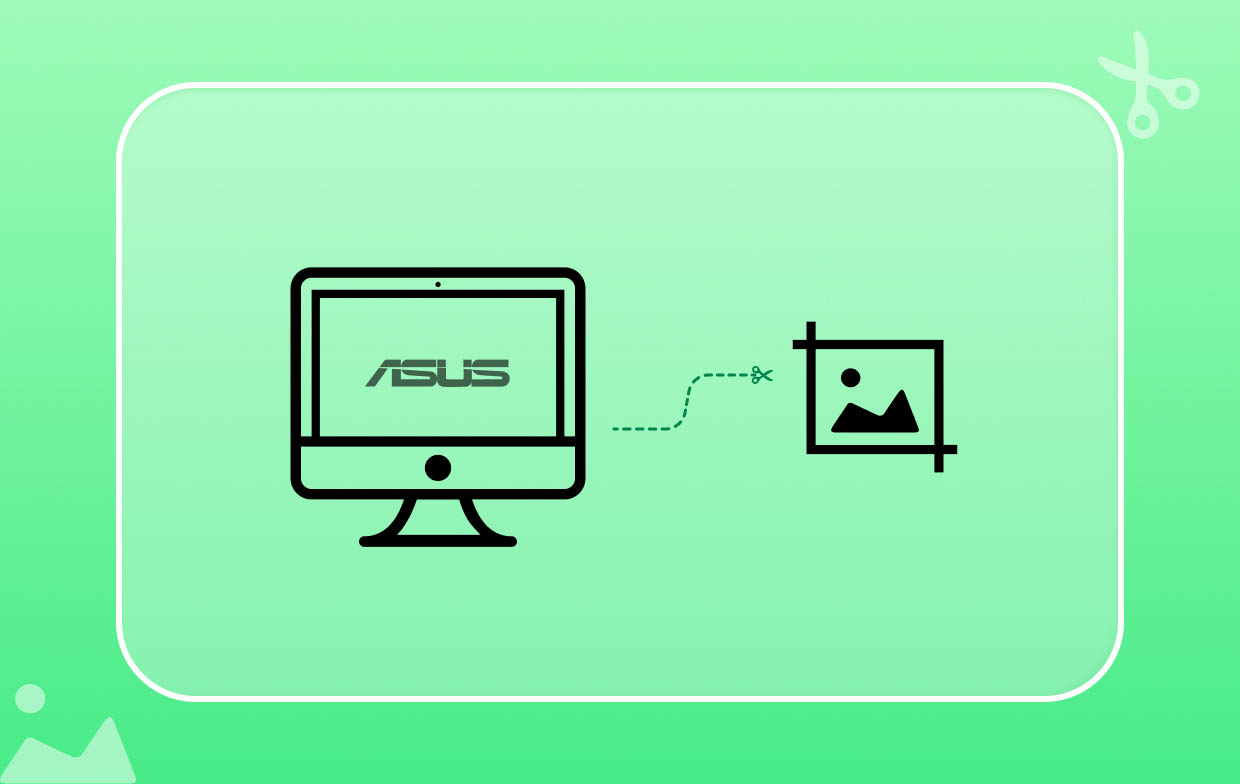
Deel 2. Hoe maak ik een screenshot op een ASUS-laptop zonder de PrintScreen-knop?
Als het gaat om het maken van schermafbeeldingen op Asus-laptops zonder de knop "PrtScrn", heb je genoeg manieren om uit te kiezen. Drie daarvan zullen in dit gedeelte van het artikel worden belicht.
Het knipprogramma gebruiken
- Typ 'Snip' in de zoekbalk van uw Asus-laptop en druk op Enter.
- Je zou het Knipprogramma uit de resultaten moeten zien. Klik erop om het te starten.
- Bereid het scherm voor dat u wilt vastleggen. Selecteer welke je wilt gebruiken in het modusmenu van het Knipprogramma.
- Zodra u klaar bent, drukt u op de knop "Nieuw". Klik gewoon en maak een kader rond het gedeelte dat u wilt knippen. Laat daarna uw muis los. U zou dan het vastgelegde beeld moeten zien.
- Er zijn ook enkele ingebouwde bewerkingsmenu's in deze app die u kunt gebruiken om de afbeelding te bewerken. Druk daarna op de knop "Opslaan" om de gemaakte schermafbeelding op te slaan.

Gebruik Snip & Sketch
Hier leert u hoe u een screenshot kunt maken op Asus-laptops met behulp van de Snip & Sketch-app.
- Druk op uw "Windows" -toets en zoek naar Knippen en schetsen.
- Start het programma zodra het is gezien. Selecteer een modus die u wilt gebruiken: Venster, Rechthoekig, Volledig scherm of Vrije-vormknipsel.
- Tik op de knop “Nieuw” om een screenshot te krijgen onder de geselecteerde modus. Er zijn opties beschikbaar om de vastgelegde afbeelding te bewerken.
- Als u klaar bent, klikt u op de knop "Opslaan" om de nieuwe afbeelding op uw Asus-laptop op te slaan.
Gamebar gebruiken
Je kunt ook profiteren van de Game Bar om schermafbeeldingen te maken. Hier leest u hoe u een screenshot kunt maken op Asus-laptops die deze gebruiken.
- Zorg ervoor dat uw scherm gereed is.
- Start de Game Bar door op de Windows + G-toetsen te drukken.
- Druk op het pictogram "Camera" om de gewenste schermafbeelding te maken.
- Standaard zou u de vastgelegde afbeeldingen uit de map "Captures" moeten zien. U kunt andere bewerkingsapps gebruiken om de afbeeldingen naar wens te wijzigen.

Deel 3. Hoe maak ik screenshots in een ASUS-laptop op Windows 7/10/11?
Gelukkig zijn er talloze manieren om een screenshot te maken op Asus-laptops. Men kan toetsenbordmenu's en snelkoppelingen gebruiken, evenals andere programma's, zoals de drie die eerder werden gedeeld. Maar voor het geval er onverwachte problemen optreden tijdens het gebruik ervan, zou het goed zijn om een alternatieve manier te kennen om schermafbeeldingen te maken op uw Windows 7, 10 of 11 pc of laptop. Gelukkig zijn er apps zoals de iMyMac-schermrecorder dat kan in zulke gevallen helpen.
Deze tool is bedoeld om aan de behoeften van een gebruiker te voldoen als het gaat om schermopname. Het kan zelfs gebruikt worden webcam vastleggen en audio, terwijl de gebruiker de audio-instellingen naar eigen voorkeur kan instellen. Bovendien zijn sommige functies direct en gemakkelijk toegankelijk voor elke gebruiker: bewerkingsmenu's, tools voor realtime annotatie, knoppen om de webcam te starten, opnieuw opstarten, pauzeren en meer.
Omdat het ons doel is om te delen hoe je screenshots kunt maken op Asus-laptops, zou je zeker blij zijn als je weet dat deze professionele tool ook kan helpen bij het proces. Hier is hoe.
Ontvang nu een gratis proefversie! Normale Mac M-serie Mac Ontvang nu een gratis proefversie!
- Eenmaal geïnstalleerd, opent u het programma en zoekt u naar het menu "Schermopname".
- Om het gebied te kiezen dat u wilt vastleggen, drukt u op “Aangepast formaat”.
- Verplaats uw cursor naar het gedeelte dat u wilt vastleggen. Zodra de afbeelding is gemaakt, kunt u vrij gebruik maken van de beschikbare bewerkingsmenu's.
- Als u klaar bent, tikt u op het vinkje. De gemaakte schermafbeelding wordt automatisch opgeslagen op uw Asus-laptop.

Deel 4. Conclusie
Er zijn veel manieren om een screenshot te maken op Asus-laptops. U kunt de knop "PrtScrn" op uw toetsenbord gebruiken of vertrouwen op een aantal andere beschikbare en gratis apps zoals het Knipprogramma, Snip & Sketch en Game Bar. Deze zijn allemaal goed genoeg en zullen zeker aan je behoeften voldoen als het gaat om het maken van schermafbeeldingen. Als u bovendien professionele softwareprogramma's wilt proberen, wordt het gebruik van tools zoals de iMyMac Screen Recorder ook aanbevolen!



