Leren hoe u schermafbeeldingen op uw pc kunt maken, kan zeer nuttig zijn: wanneer u iemand een probleem laat zien voor het oplossen van problemen, belangrijke details benadrukt, zelfstudies of handleidingen maakt, en meer. Het proces hiervoor varieert echter afhankelijk van het apparaat dat u gebruikt. Als u een Chromebook-gebruiker bent en dit wilt leren hoe je een screenshot maakt op Chromebooks, vindt u alle details die u nodig heeft door elk deel van dit artikel te lezen.
Inhoud: Deel 1. Hoe maak je een screenshot op een Chromebook met toetsenbord?Deel 2. Hoe maak je een screenshot op Chromebooks zonder de Windows-toets?Deel 3. Beste manier om een screenshot te maken op Chromebook op Windows en MacDeel 4. Gratis online manieren om screenshots te maken op ChromebookConclusie
Deel 1. Hoe maak je een screenshot op een Chromebook met toetsenbord?
De eenvoudigste manier om schermafbeeldingen te maken op een Chromebook is het gebruik van sneltoetsen. Om de “Screen Capture Tool” te starten, moeten de menu’s “Shift”, “Ctrl” en “Windows weergeven” tegelijkertijd worden ingedrukt. Als u dit doet, kunt u een specifiek gebied van uw scherm vastleggen dat u wenst. Als u alleen maar een volledige momentopname van uw scherm wilt maken, kunt u in plaats daarvan op de knoppen "Ctrl" en "Windows weergeven" drukken.

Maar is het mogelijk om schermafbeeldingen te maken op uw Chromebook, zelfs zonder deze sneltoetsen te gebruiken? Laten we het in de volgende sectie ontdekken.
Deel 2. Hoe maak je een screenshot op Chromebooks zonder de Windows-toets?
Als je nieuwsgierig bent naar hoe je een screenshot kunt maken op Chromebooks zonder je sneltoetsen te gebruiken, leer je elk detail in dit deel van het bericht.
Open op de taakbalk van uw Chromebook het menu 'Snelle instellingen' door op de 'tijd' te drukken. Druk daarna op de optie "Schermopname". Naast de mogelijkheid om schermafbeeldingen te maken met de optie “Schermopname”, kan men ook schermopnames maken. De optie om te schakelen tussen video- en foto-opnamemodi is toegankelijk en gebruikt aan de linkerkant van de werkbalk. In het middelste gebied kunt u kiezen tussen het volledig vastleggen van uw scherm, een deel ervan of een enkel venster.

Deel 3. Beste manier om een screenshot te maken op Chromebook op Windows en Mac
Het kan naadloos en eenvoudig zijn om schermafbeeldingen te maken op uw Chromebook, met of zonder het gebruik van sneltoetsen. Maar u vraagt zich zeker nog steeds af hoe u op de best mogelijke manier een screenshot kunt maken op Chromebooks op uw Mac- en Windows-pc's. Maak je geen zorgen, we zullen hier het beste softwareprogramma aanbevelen – de iMyMac-schermrecorder.
Een van de meest betrouwbare en vertrouwde schermrecorders in de stad is de bovengenoemde. Het laat zijn gebruikers toe hun schermactiviteiten registreren, webcams en audio. De gebruiker kan het opnamegebied van zijn voorkeur kiezen en het type geluid dat moet worden vastgelegd. Het is ook de moeite waard te vermelden dat deze tool boordevol verschillende functies zit – voor bewerken, real-time annotatie, schermafbeeldingen maken, pauzeren, opnieuw opstarten, enz. Uiteraard is het ontworpen met een gemakkelijke gebruikersinterface, waardoor de navigatie eenvoudig en gemakkelijk is, zelfs voor beginners . Deze app is ook compatibel met zowel Windows als Mac.
Ontvang nu een gratis proefversie! Intel Mac M-serie Mac Ontvang nu een gratis proefversie!
Als u nieuwsgierig bent naar hoe u met dit programma een opname op uw computer kunt screenen, hoeft u alleen maar de onderstaande gids te volgen.
- Installeer de iMyMac Screen Recorder op uw computer en zoek het menu "Schermopname" in de hoofdinterface.
- Kies het opnamegebied door op "Aangepast formaat" te drukken.
- Terwijl u uw cursor bestuurt, kunt u op elk moment schermafbeeldingen maken.
- Zodra de schermafbeelding is voltooid, tikt u gewoon op de knop "Opslaan".

U moet de opgenomen bestanden en vastgelegde schermafbeeldingen achteraf op uw pc hebben opgeslagen.
Deel 4. Gratis online manieren om screenshots te maken op Chromebook
Nadat we hebben gedeeld hoe een professioneel softwareprogramma zoals de iMyMac Screen Recorder kan helpen bij het opnemen van schermen en het maken van snapshots, zullen we nu enkele effectieve manieren blootleggen voor het maken van screenshots op Chromebooks die gratis online toegankelijk zijn. Je kunt ze ook bekijken en zelf proberen.
LightShot
Een van de meest populaire tools die gratis kunnen helpen bij het vastleggen van schermen is LightShot. Het mooie ervan is dat het multi-platform is. Je kunt het dus gebruiken als app of als Chrome-extensie. Nadat u schermafbeeldingen hebt gemaakt, kunt u deze laten bewerken en uploaden naar de server. Deze tool is ook geladen met een verscheidenheid aan tools. Zodra u klaar bent met het bewerken van de gemaakte snapshots, kunt u eenvoudigweg op de knop “Opslaan” tikken om te voltooien.
Awesome Screenshot
Een andere online methode voor het maken van screenshots op Chromebooks is door gebruik te maken van Awesome Screenshot. Hierdoor kan een gebruiker een schermopname maken, schermafbeeldingen maken en zelfs notities toevoegen of bepaalde persoonlijke details vervagen. Hiermee kunt u zowel eenvoudig opslaan als uploaden. De meeste gebruikers vinden het geweldig dat dit platform kan synchroniseren en integreren met andere apps zoals Asana en Slack, waardoor taken veel gemakkelijker uit te voeren zijn.
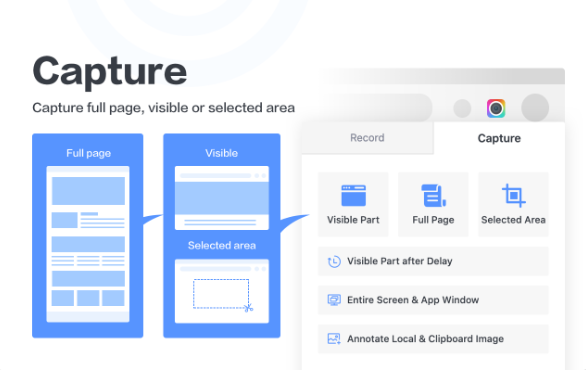
vlammend
Naast de mogelijkheid om schermopnamen te maken en op te nemen, heeft deze tool extra functies, zoals het maken van paginamomentopnamen met inhoud en bladwijzers die doorzoekbaar zijn. Het is zelfs in staat uw privégegevens te beschermen, zodat u zich geen zorgen hoeft te maken over de mogelijkheid dat deze over het internet worden verspreid. Uw schepen en geschiedenis worden opgeslagen en tegelijkertijd wordt ervoor gezorgd dat uw vertrouwelijke sessies worden genegeerd. Over het algemeen wordt dit beschouwd als een effectieve manier om screenshots te maken op Chromebooks. Als je van de extra functies wilt genieten, is het raadzaam om het eens te proberen.
Conclusie
Leren hoe je screenshots kunt maken op Chromebooks en hoe je schermopnamen kunt maken, is van cruciaal belang, vooral tegenwoordig, omdat het huidige tijdperk erg geneigd is tot geavanceerde technologie. Gelukkig is het maken van snapshots mogelijk, met of zonder gebruik van de sneltoetsen op uw Chromebook. Maar als u het op de best mogelijke manier wilt doen, is het gebruik van een professioneel softwareprogramma zoals de iMyMac Screen Recorder het meest aan te raden. Bovendien kunnen enkele online en gratis opties worden uitgeprobeerd, zoals degene die in de vorige sectie zijn gedeeld.



