Of u nu screenshots wilt maken ter referentie, een presentatie wilt maken voor school of werk, begeleiding wilt zoeken vanwege een probleem of inhoud wilt maken die u met iedereen wilt delen, u moet weten Hoe maak je een screenshot op Gateway-laptops zou van vitaal belang zijn. Als u een Gateway-laptopgebruiker bent en nog niet de perfecte referentie hebt gevonden om te gebruiken, hoeft u zich nu nergens zorgen over te maken. In dit artikel worden meerdere eenvoudig uit te voeren en te volgen tips gedeeld als het gaat om het vastleggen van de screenshots die u nodig hebt.
Inhoud: Deel 1. Wat is de sneltoets voor een screenshot op een Gateway-laptop?Deel 2. Wat is de beste manier om een screenshot te maken op een Gateway-laptop (Windows 10/11)?Deel 3. Andere gratis manieren om een screenshot te maken op een Gateway-laptopConclusie
Deel 1. Wat is de sneltoets voor een screenshot op een Gateway-laptop?
We beginnen met het bespreken van hoe je een screenshot maakt op Gateway laptops door gebruik te maken van sneltoetsen. Of je er nu een hebt draaien op OS 11 of XP, deze methode zou voor jou moeten werken. Je moet er echter rekening mee houden dat dit alleen van toepassing is op gevallen waarin je een volledige screenshot wilt maken. Het is niet mogelijk om dit te gebruiken om een specifiek gedeelte van je scherm vast te leggen.
Om het te proberen, volgt u de volgende stappen.
- Zoek op het toetsenbord van uw Gateway laptop naar de “Print Screen” toets (“PrtScn”). Druk erop.
- Er wordt automatisch een screenshot gemaakt en opgeslagen in uw klembord. Er zijn geen aanwijzingen dat een screenshot succesvol is gemaakt, dus verwacht er geen.
- U kunt de afbeelding eenvoudig in een andere app plakken als u deze wilt bewerken of met anderen wilt delen.
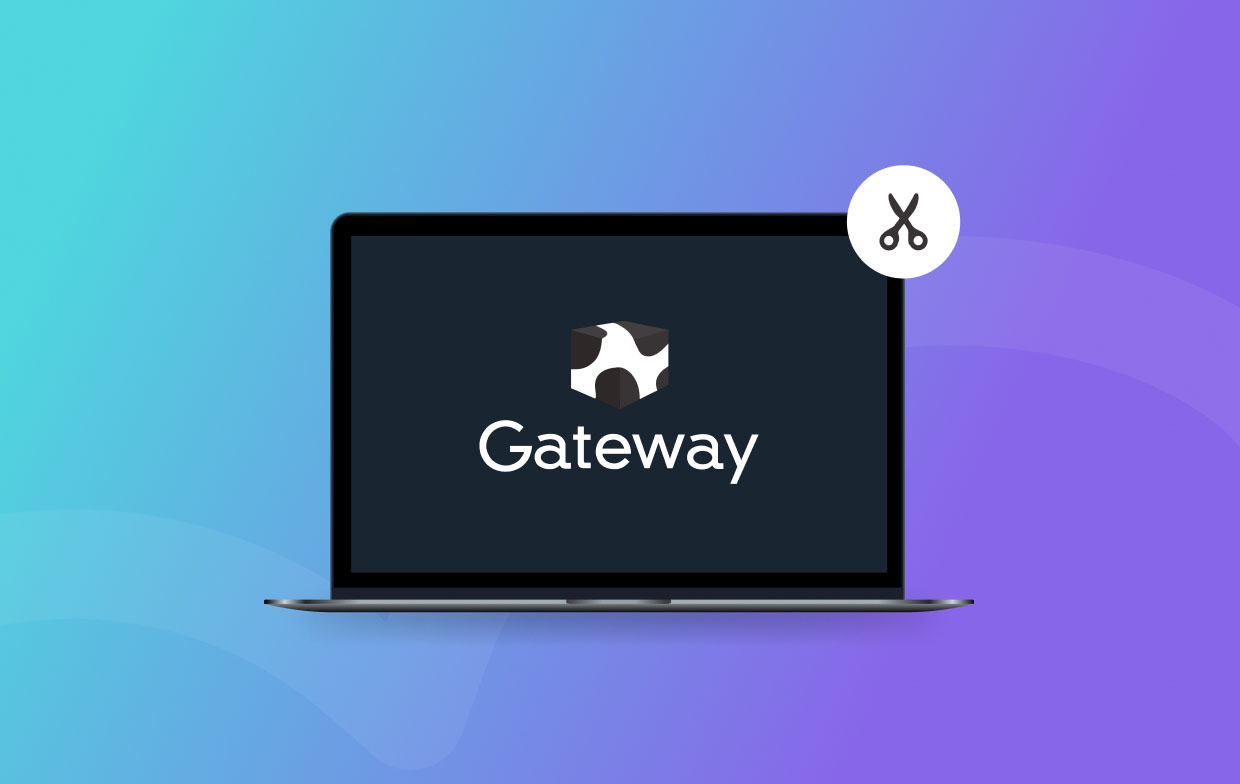
Deel 2. Wat is de beste manier om een screenshot te maken op een Gateway-laptop (Windows 10/11)?
Het gebruiken van sneltoetsen is alleen van toepassing bij het maken van een screenshot van uw volledige scherm. Maar wat als u slechts een deel ervan wilt vastleggen? Wat is dan de beste manier om te handelen?
Gelukkig zijn er professionele en betrouwbare software-apps zoals de iMyMac-schermrecorder die kunnen helpen tijdens het proces van hoe je een screenshot maakt op Gateway laptops. Dit is niet alleen een populaire tool die kan helpen met lag-free en HD scherm, webcam en audio-opname, maar is ook effectief als het gaat om het vastleggen van screenshots. Bovendien heeft het geavanceerde functies als het gaat om annotaties en bewerkingen waar de gebruikers ook gebruik van kunnen maken. Het heeft een intuïtieve maar eenvoudige interface waardoor het zelfs geschikt is voor beginners. Naast het ondersteunen van Windows OS, is het ook compatibel met Mac, dus de installatie van deze app is helemaal geen probleem.
Ontvang nu een gratis proefversie! Normale Mac M-serie Mac Ontvang nu een gratis proefversie!
Dus, hoe kunnen we de iMyMac-tool gebruiken bij het maken van screenshots via onze Gateway-laptops? Dat is eenvoudig! Hier is een tutorial.
- Wanneer het programma is gestart, ga je met de muis naar het menu 'Schermopname' en druk je erop.
- Klik op de optie “Aangepaste grootte” en kies een gebied dat u wilt vastleggen.
- Beweeg uw cursor naar de gedefinieerde sectie om vast te leggen. Maak indien nodig gebruik van de bewerkingsmenu's.
- Wanneer u klaar bent, vinkt u het “vinkje” aan om het proces te voltooien.

De gemaakte schermafbeelding wordt binnenkort automatisch op uw laptop opgeslagen en u kunt er op elk gewenst moment bij.
Deel 3. Andere gratis manieren om een screenshot te maken op een Gateway-laptop
Nadat we details hebben gegeven over de beste tool om te gebruiken in het proces van hoe je screenshots maakt op Gateway laptops, hebben we nog steeds deze sectie waarin je leert over de andere gratis methoden waar je je toevlucht toe kunt nemen. Je kunt ze bekijken en proberen zoals je wilt.
#1. Knipprogramma gebruiken
Ideaal voor het maken van volledige screenshots of het vastleggen van een venster of een vrije vorm, de Snipping Tool is erg populair onder veel gebruikers. Het is gratis en is een ingebouwde tool op Windows-computers, dus het is handig om te gebruiken. Het heeft zelfs basisbewerkingsmenu's - markeren, tekenen, enz. Houd er rekening mee dat dit alleen beschikbaar is op computers met Windows 7 OS of hoger.
Ter referentie leest u hier hoe u met deze tool een screenshot kunt maken op Gateway-laptops.
- Open de Snipping Tool-app door deze te zoeken in het menu 'Start'.
- Klik op het menu 'Nieuw' en beweeg uw muis over het gewenste gebied dat u wilt vastleggen.
- Zodra u een screenshot hebt gemaakt, kunt u de beschikbare bewerkingsfuncties van de tool gebruiken, de afbeelding openen in een andere bewerkingsapp of deze gewoon opslaan als u klaar bent.

#2. Xbox Game Bar gebruiken
Een andere ingebouwde tool op Windows PC die kan helpen bij het proces van hoe je screenshots maakt op Gateway laptops is de Xbox Game Bar. Het is ook vrij makkelijk te gebruiken, gratis en simpel. Het kan ook gebruikt worden wanneer scherm opname.
- Om deze tool te openen, zoekt u ernaar of drukt u op de knoppen ‘Windows’ en ‘G’ op uw Gateway-laptop.
- Selecteer in het menu het menu ‘Capture’ en zoek vervolgens het pictogram ‘Camera’.
- Klik op de genoemde knop om eindelijk een screenshot te maken. Het indrukken van “Windows + Alt + Print Screen” op je toetsenbord zou ook moeten werken.

Zodra u klaar bent, krijgt u een melding dat de gemaakte schermafbeelding is opgeslagen.
#3. Gebruik Snip & Sketch
Naast de vorige twee programma's heb je nog een andere ingebouwde freeware op je Gateway laptop, de Snip & Sketch. We zullen hier ook delen hoe je screenshots maakt op Gateway laptops met behulp van deze app.
- Zoek in het menu 'Start' naar de tool 'Knippen en aantekenen' en start deze.
- Klik bovenaan op de knop 'Nieuw'. Selecteer het type screenshot dat u wilt vastleggen: vrij, volledig scherm of rechthoekig.
- Maak een screenshot.
- Er zijn beschikbare bewerkingsmenu's indien nodig. Wanneer alles goed is, tikt u op het pictogram "disk" om de afbeelding op te slaan. Kies een uitvoermap om te gebruiken en geef het bestand een naam.

Conclusie
In het proces van hoe je screenshots maakt op Gateway laptops, hebben we geluk dat er ingebouwde en gratis tools zijn die we kunnen gebruiken, zoals de Snipping Tool, de Game Bar, Snip & Sketch en zelfs een aantal sneltoetsen. Ze zijn relatief eenvoudig te hanteren en bieden zelfs eenvoudige bewerkingsfuncties. Ze hebben echter nog steeds beperkingen. Om de beste ervaring te hebben, zou de suggestie nog steeds zijn om altijd apps te gebruiken zoals de iMyMac Screen Recorder.



