Schermafbeeldingen zijn meestal handig bij het maken van tools voor presentaties, handleidingen, tutorials en meer. Het zou dus een pluspunt zijn om een goed idee te hebben van hoe dit op computers en laptops kan worden gedaan. In dit artikel zal onze belangrijkste discussie blijven hangen over het proces van hoe maak je een screenshot op HP laptops. Als je er een hebt, en je weet niet zeker hoe het maken van schermafbeeldingen bij jou werkt, lees dan dit artikel verder om de details te ontdekken die je nodig hebt.
Inhoud: Deel 1. Hoe maak je een screenshot op een HP-laptop met PrtScn?Deel 2. Hoe maak je een screenshot op HP laptops zonder de knop Print Screen?Deel 3. Beste manier om een screenshot te maken op een HP laptop als PrntScrn niet werkt?Deel 4. Conclusie
Deel 1. Hoe maak je een screenshot op een HP-laptop met PrtScn?
In dit gedeelte van het artikel leert u meteen de eerste methode voor het maken van screenshots op HP laptops – met behulp van de “PrntScrn”-toets op uw toetsenbord.
Gebruik de “PrntScrn”-toets
- Zoek de knop "PrntScrn" op uw toetsenbord en tik erop.
- De vastgelegde afbeelding zou automatisch op uw klembord moeten staan. Open een “Paint”-app op uw HP-laptop.
- Plak de vastgelegde afbeelding en sla deze vervolgens op uw pc op.
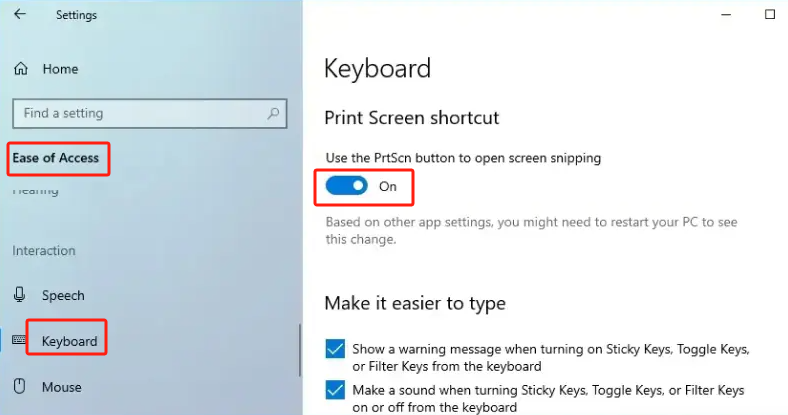
Naast dat je de screenshot handmatig opslaat, kun je deze ook direct na het maken laten opslaan. Als u van plan bent dit te doen, volgt u gewoon het onderstaande.
- Houd de knoppen "PrntScrn" en "Win" tegelijkertijd ingedrukt.
- Maak een screenshot en start vervolgens de map "Afbeeldingen".
- Zoek de vastgelegde afbeelding en gebruik deze zoals u wilt.
Leg een venster vast
Als u een venster vastlegt, kunt u als volgt een screenshot maken op HP-laptops.
- Druk tegelijkertijd op de knoppen "Alt" en "PrntScrn". Door dit te doen, wordt er een screenshot van het gekozen venster gemaakt. Het wordt vervolgens naar het klembord gekopieerd.
- Open de apps "Paint" of "Word" en plak de schermafbeelding. Bewaar het daarna.

Deel 2. Hoe maak je een screenshot op HP laptops zonder de knop Print Screen?
Als u zich afvraagt hoe u een screenshot kunt maken op HP laptops zonder de knop 'Print Screen' te gebruiken, leert u in dit gedeelte verschillende manieren om dat te doen. Drie van die methoden zullen hier worden gedeeld.
Het knipprogramma gebruiken
- Start de “Snipping Tool” op uw HP laptop.
- Druk op de optie "Nieuw" om een fragment van het scherm te maken.
- Tik op de knop "Bestand" om de vastgelegde afbeelding op te slaan.

De gamebalk gebruiken
De Game Bar, een ingebouwde recorder op uw HP-laptop kan niet alleen handig zijn bij het gamen, maar ook worden gebruikt bij het maken van schermafbeeldingen. Hier vindt u een handleiding voor het gebruik ervan.
- Begin met het starten van de Game Bar door de knoppen "Win" + "G" ingedrukt te houden.
- Identificeer het gedeelte van het scherm dat u wilt vastleggen en klik op het pictogram "camera". U kunt ook de toetsen “Win”, “Alt” en “PrntScrn” ingedrukt houden om een screenshot te maken en deze automatisch op te slaan.
U kunt de schermafbeeldingen vinden in de map "Captures".
Gebruik Snip & Sketch
Er is ook een ander programma dat kan helpen bij het maken van screenshots op HP-laptops: het Knippen en schetsen. Bekijk de onderstaande gids.
- Start de Snip & Sketch-functie op uw HP-laptop door op de "Windows"-toets te klikken en deze vervolgens in de zoekbalk te typen. Druk daarna op "Enter".
- Klik op het menu 'Nieuw'. U kunt nu het type schermafbeelding kiezen dat u wilt maken: rechthoekig, vrije vorm of een fragment op volledig scherm.
- Maak nu gewoon een screenshot zoals je wilt.
- Neem indien nodig de tijd om de afbeelding te bewerken. Zodra alles goed is, drukt u op het “schijf”-pictogram om het op te slaan. Selecteer de locatie die u wilt gebruiken en voer de gewenste bestandsnaam en indeling in.

Deel 3. Beste manier om een screenshot te maken op een HP laptop als PrntScrn niet werkt?
Het is maar goed dat er talloze manieren zijn om screenshots te maken op HP-laptops. Het is inderdaad goed om gebruik te maken van de knop "PrntScrn" en van andere apps zoals die genoemd in het tweede deel. Maar wat als u problemen ondervindt tijdens het gebruik ervan? In dit deel leert u wat de beste methode is om een screenshot te maken op uw HP laptop als het PrntScrn-menu niet zoals gewoonlijk functioneert.
De iMyMac-schermrecorder is een professioneel programma dat dat kan registreer uw schermactiviteiten. Afgezien hiervan kan het ook worden gebruikt om schermafbeeldingen te maken. Bovendien heeft deze app verschillende functies die door elke gebruiker kunnen worden gebruikt. Het installeren ervan zou geen probleem moeten zijn, aangezien het compatibel is met zowel Mac- als Windows-pc's.
Ontvang nu een gratis proefversie! Intel Mac M-serie Mac Ontvang nu een gratis proefversie!
Raadpleeg het onderstaande overzicht voor het gebruik van het bovengenoemde programma.
- Open de app na installatie en kies vervolgens het menu "Schermopname".
- Klik op "Aangepast formaat" om een gebied te selecteren dat moet worden vastgelegd.
- Ga met uw cursor naar het gewenste gebied. Er zijn ook bewerkingsmenu's beschikbaar, dus als u deze knoppen wilt gebruiken, kunt u dat vrijelijk doen.
- Om te voltooien drukt u gewoon op het vinkje. En de schermafbeelding wordt automatisch op uw HP-laptop opgeslagen.

Zodra de opname is voltooid, moeten de opgenomen bestanden van hoge kwaliteit achteraf op uw HP-laptop worden opgeslagen.
Deel 4. Conclusie
Tijdens het maken van een screenshot op HP-laptops kan men de knop "PrntScrn" op zijn toetsenbord gebruiken. Er zijn ook sneltoetsen beschikbaar als u direct wilt opslaan. Daarnaast zijn er nog enkele andere tools op uw HP-laptop die u kunt gebruiken, zoals de tools die in het tweede deel van dit artikel worden genoemd: het Knipprogramma, Snip & Sketch en Game Bar. Voor het geval dat uw voorkeursmethode niet werkt zoals u verwacht, kunt u het beste een professionele app zoals de iMyMac Screen Recorder gebruiken. Dit is gemakkelijk te gebruiken, betrouwbaar en heeft bewezen geweldige resultaten te opleveren.



