MSI is een bekend merk dat vertrouwd is als het gaat om het leveren van hoogwaardige laptops aan gebruikers. Of je nu student, professional of zelfs gamer bent, het zou voordelig zijn om er een te kopen. Het is betrouwbaar genoeg om een grote verscheidenheid aan apps tegelijkertijd te draaien. Dit artikel zal meer specifiek over dergelijke laptops gaan, Hoe maak je een screenshot op MSI-laptops.
Het maken van screenshots terwijl je je MSI-laptop gebruikt, kan op zoveel manieren nuttig zijn. Als je een gamer bent die een bepaalde scène wil vastleggen om te delen met vrienden, zou dat makkelijk zijn als je wist hoe je dat moet doen. Bovendien zullen andere gebruikers die content willen maken voor welk doel dan ook, het idee ook nuttig vinden.
Inhoud: Deel 1. Hoe maak je een screenshot op een MSI-laptop met de Print Screen-toets?Deel 2. Hoe maak ik een screenshot op een MSI-laptop zonder de Print Screen-knop?Deel 3. Hoe maak ik gratis online een screenshot op mijn MSI-laptop?Conclusie
Deel 1. Hoe maak je een screenshot op een MSI-laptop met de Print Screen-toets?
Een van de makkelijkste manieren om screenshots te maken op MSI laptops is door gebruik te maken van de PrintScreen toets. Met slechts een simpele klik kunt u eenvoudig een snapshot maken van uw hele scherm. Laten we dieper ingaan op elke stap die u moet ondernemen.
- Start de app of weergave waarvan u een screenshot wilt maken. Wanneer u een volledige screenshot maakt, moet u ervoor zorgen dat het scherm dat u wilt vastleggen ook is gemaximaliseerd tot volledig scherm.
- Zoek op uw toetsenbord de toets "PrintScreen". Mogelijk ziet u deze als "PRTSC" in plaats van "PrintScreen", dus controleer dit goed.
- Houd de toetsen "Windows" en "PrintScreen" tegelijkertijd ingedrukt. Let op dat uw scherm knippert, dit betekent dat de screenshot succesvol is gemaakt.
- Wanneer u klaar bent, ziet u de afbeeldingen opgeslagen in "Afbeeldingen". Zoek naar de map "Screenshots".
Wat als je op zoek bent naar andere methoden om screenshots te maken op MSI-laptops? Wij staan voor je klaar! We hebben een aantal opties voor je opgesomd in het tweede deel. Ga ermee aan de slag om meer te weten te komen.
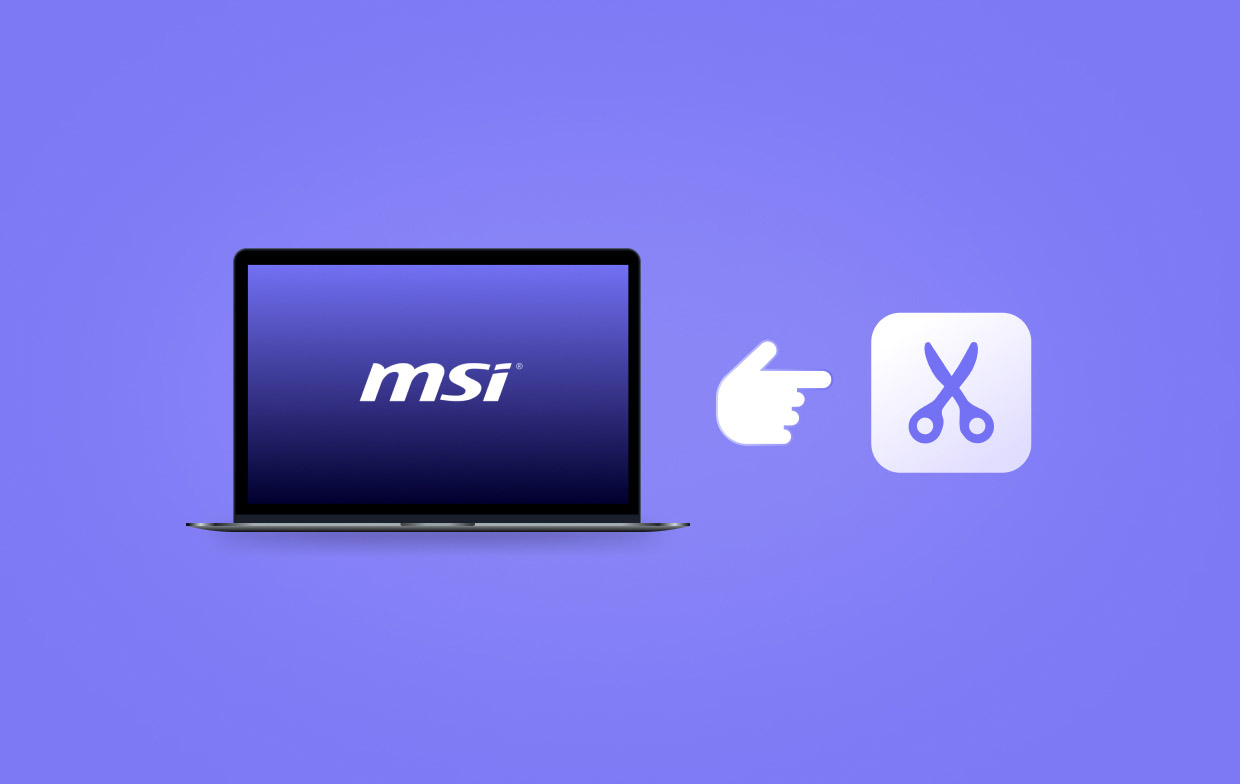
Deel 2. Hoe maak ik een screenshot op een MSI-laptop zonder de Print Screen-knop?
Als u geen zin hebt om de "PrintScreen"-toets te gebruiken, kunt u andere beschikbare manieren gebruiken om screenshots te maken op uw MSI-laptop. Vier van de meest effectieve en meest gebruikte tools worden hier gedeeld.
#1. Professionele schermrecorder
Het gebruik van een professionele tool is altijd de beste manier om te gaan. Dit geldt ook voor het maken van screenshots op uw computer. iMyMac-schermrecorder is een betrouwbare tool die eenvoudige, hoogwaardige en efficiënte scherm-, webcam- en audio-opname terwijl gebruikers andere geweldige functies krijgen, waaronder screenshots maken. Hier leest u hoe u via deze app screenshots kunt maken op MSI-laptops.
Ontvang nu een gratis proefversie! Normale Mac M-serie Mac Ontvang nu een gratis proefversie!
- Zorg ervoor dat je de app eerst installeert. Wanneer je klaar bent, open je hem en kies je in de hoofdinterface het menu “Screen Capture”.
- Selecteer het gebied dat u wilt vastleggen door op 'Aangepaste grootte' te tikken.
- Beweeg uw cursor om de gewenste schermafbeelding te maken.
- Zodra u klaar bent, klikt u op het vinkje onderaan en opent u de afbeelding op uw MSI-laptop.

#2. Knipprogramma
Een van de populairste apps voor het maken van snips is de Snipping Tool. Natuurlijk kan het helpen bij het proces van het maken van screenshots op MSI-laptops. Het is een ingebouwde en gratis tool, waardoor het erg handig is om te gebruiken.
- Open het knipprogramma via het zoekmenu van ‘Windows’.
- Om een snip te maken, druk op de optie "Nieuw". Selecteer met uw muis het gebied dat u wilt vastleggen. Wanneer u de muis loslaat, wordt de gewenste afbeelding gemaakt.
- U kunt de foto opslaan door op het menu 'Opslaan als' te tikken in 'Bestand' of u kunt de afbeelding kopiëren en indien gewenst in een andere app plakken.
#3. Knippen en schetsen
De Snip & Sketch tool werkt hetzelfde als de Snipping Tool, waardoor het ook een goede optie is in het proces van hoe je screenshots maakt op MSI laptops. Je kunt hier ook gemakkelijk toegang toe krijgen, omdat dit is ingebouwd op Windows computers. Het vastleggen van een afbeelding van de gewenste grootte is mogelijk via deze app. Hier is een korte tutorial.
- Open het hulpmiddel door de toetsen “Windows”, “Shift” en “S” ingedrukt te houden.
- Kies de gewenste modus. Gebruik uw muis om naar het gebied te navigeren dat u wilt vastleggen.
- Zodra de vastgelegde afbeelding verschijnt, kunt u deze kopiëren en plakken in een andere software om deze te bewerken en dergelijke.

#4. Spelbalk
Natuurlijk kunnen we Game Bar niet missen op onze lijst. Van de vele gratis tools is het een van de meest betrouwbare en makkelijk te gebruiken als het gaat om de methode om screenshots te maken op MSI laptops. Als je er gebruik van wilt maken, is hier een snelle handleiding voor je.
- Open de tool door tegelijkertijd op de knoppen “Windows” en “G” te drukken.
- Zorg ervoor dat het scherm dat u wilt vastleggen, ook gereed is.
- Zoek naar het 'Camera'-pictogram om een screenshot te maken.
- Hierna zou u de gemaakte afbeelding moeten zien opgeslagen in de map “Screenshot”.

Deel 3. Hoe maak ik gratis online een screenshot op mijn MSI-laptop?
Naast de ingebouwde en professionele tools kunnen gebruikers ook vertrouwen op online opties om screenshots te maken op hun MSI laptops. Het is alleen zo dat een stabiele netwerkverbinding in dit geval vereist is.
#1. Lichtopname
Een van de bekende browserextensies die je kan helpen screenshots te maken op MSI laptops is “LightShot”. Dit kan natuurlijk gratis worden gebruikt zolang uw laptop is verbonden met de Wi-Fi. Met deze extensie kunt u screenshots maken via sneltoetsen en kunt u zelfs direct daarna doorgaan met bewerken. Het maakt het ook mogelijk om de afbeeldingen in verschillende bestandsformaten op te slaan.
#2. Geweldige schermrecorder en screenshot
Een andere optie die u kunt overwegen om een screenshot te maken op MSI-laptops is Geweldige schermrecorder en screenshot. Dit is een browserextensie die kan functioneren als een screenshottool en een schermrecorder tegelijk. Dit is eenvoudig te gebruiken en u hoeft zich geen zorgen te maken over advertenties, omdat het volledig advertentievrij is. Na het vastleggen is direct delen ook mogelijk, evenals het opslaan van de uitvoerbestanden op een lokale schijf of online account. Annotatie- en bewerkingstools zijn ook beschikbaar.
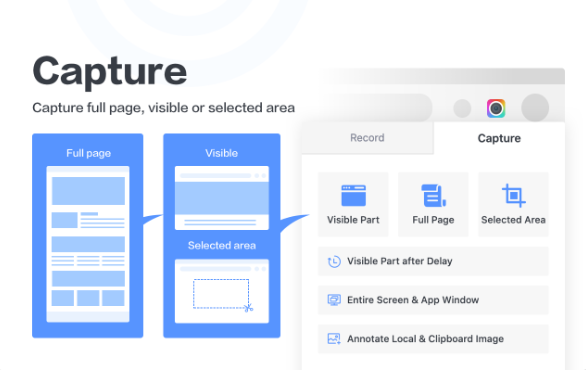
Conclusie
In dit bericht hebben we je verschillende opties gegeven om screenshots te maken op MSI-laptops. Je kunt ingebouwde en online gratis tools gebruiken of vertrouwen op professionele software-apps zoals de iMyMac Screen Recorder voor de beste ervaring en resultaten.



