"Hoe een screenshot te maken op het Windows 60-toetsenbord? Ik probeer het uit te zoeken sinds ik ben overgestapt van het traditionele type, maar ik ben er niet zeker genoeg van. Ik hoop dat iemand mij kan helpen.”
Vanwege het ontbreken van enkele andere noodzakelijke toetsen, vinden gebruikers die een toetsenbord van 60% bezitten het een beetje moeilijk bij het maken van schermafbeeldingen op hun computers. Als u zich zorgen maakt over hetzelfde dilemma, hoeft u alleen maar tot het einde van dit artikel te blijven, aangezien tutorials over hoe u een screenshot kunt maken op het Windows 60-toetsenbord hier volledig worden uitgelegd.
Inhoud: Deel 1. Wat is een 60% toetsenbord?Deel 2. Hoe maak je een screenshot op Windows 10 op een 60% toetsenbord?Deel 3. Beste manier om screenshot te maken op WindowsDeel 4. Conclusie
Deel 1. Wat is een 60% toetsenbord?
Zoals de naam al aangeeft, is het 60% toetsenbord een type toetsenbord dat slechts 60 toetsen heeft. Het heeft geen numpad, navigatiecluster, F-rij en pijltoetsen. Dergelijke toetsenborden worden vaak gebruikt door gamers en programmeurs, omdat hun ontwerp geen invloed heeft op de functionaliteit voor deze gebruikers. Bovendien geven deze mensen er zelfs de voorkeur aan om dit type te gebruiken, omdat het een compact ontwerp heeft (waardoor ruimte vrijkomt voor muisbewegingen) en een minimalistische stijl. Bovendien zijn deze toetsenborden ook compatibel met Windows-, Mac- en Linux-besturingssystemen, dus er zouden geen problemen moeten zijn tijdens het gebruik.
Laten we nu verder gaan met de discussie over het maken van een screenshot op een Windows 60-toetsenbord in het volgende deel.
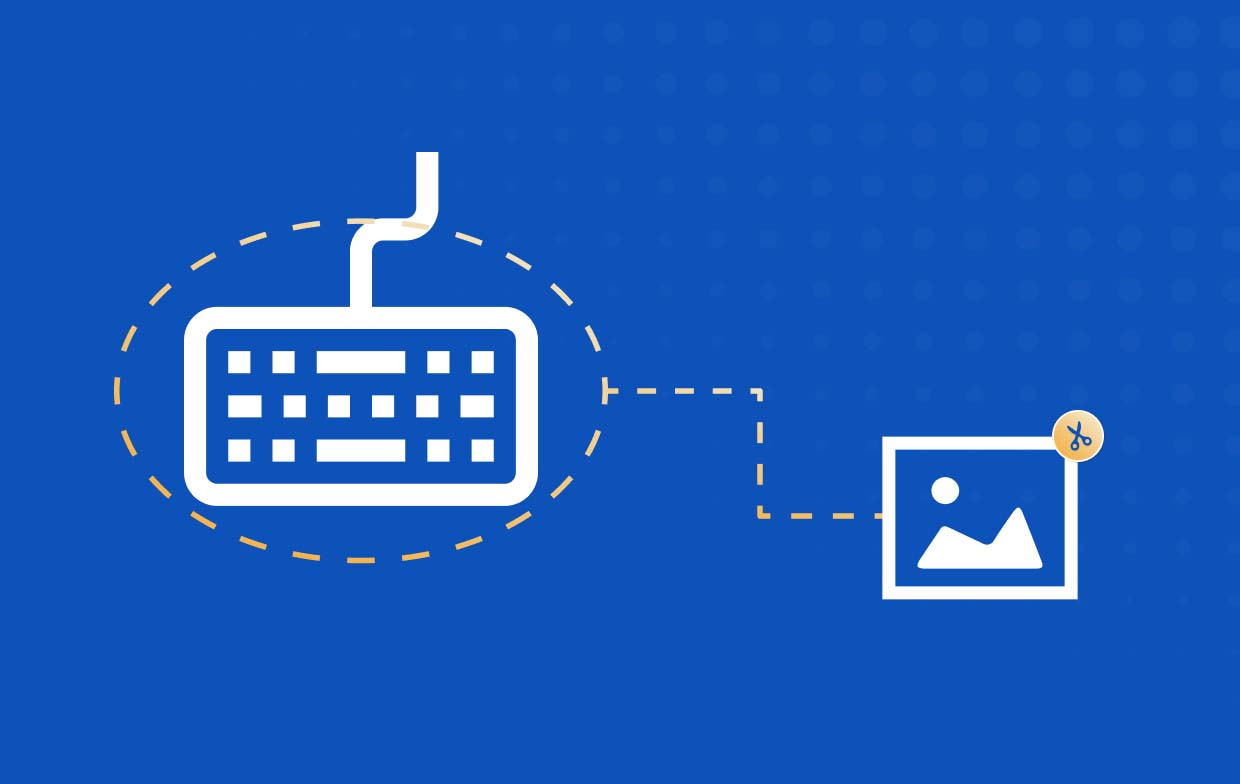
Deel 2. Hoe maak je een screenshot op Windows 10 op een 60% toetsenbord?
Nadat we wat details hebben gegeven over het 60% toetsenbord uit het vorige deel, gaan we nu eindelijk verder met het gedetailleerde proces van het maken van een screenshot op een Windows 60-toetsenbord. In deze sectie worden vier eenvoudige methoden besproken.
#1. Met behulp van de sneltoets
Sommige gebruikers zeggen dat het gebruik van de sneltoetsen nog steeds de gemakkelijkste manier is om een screenshot te maken op een Windows 60-toetsenbord. In tegenstelling tot traditionele toetsenborden wordt de knop “Print Screen” echter gecombineerd met andere toetsen op een 60% toetsenbord. Als je nog steeds de voorkeur geeft aan deze manier, volg dan het onderstaande.
- Houd op uw toetsenbord de “Fn”-toets ingedrukt en klik vervolgens op de knop “Print Screen”.
- U zou de afbeelding (uw hele scherm) op uw klembord moeten kunnen zien. Plak het in de gewenste “Paint”-app als u enkele wijzigingen wilt aanbrengen.
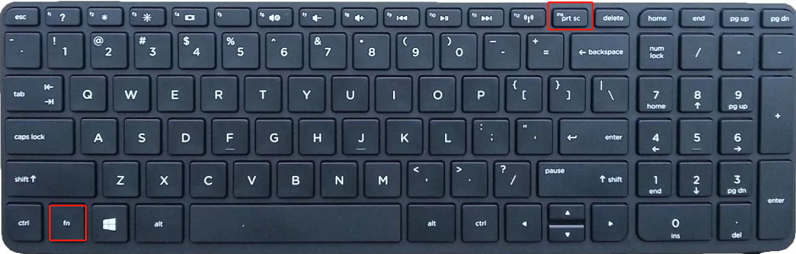
Wanneer u een momentopname van een specifiek venster maakt, drukt u gewoon tegelijkertijd op de knoppen “Fn”, “Shift” en “Print Screen”.
#2. Het knipprogramma gebruiken
Een ingebouwde tool op uw pc, zoals de Snipping Tool, kan ook helpen bij het maken van een screenshot op een Windows 60-toetsenbord.
- Zoek naar het programma “Snipping Tool” via het menu “Start” en start het. Als alternatief kan de toetsencombinatie "Windows + Shift + S" worden ingedrukt.
- Tik op het menu 'Nieuw' om een nieuwe afbeelding te knippen.
- Selecteer met uw muis het gebied of de regio die u wilt knippen.
- Als u klaar bent, zou u de afbeelding in het Knipprogramma-venster moeten zien. Om het te exporteren, drukt u op de knop "Bestand" en vervolgens op "Opslaan". Indien nodig zijn er ook basisbewerkingsknoppen beschikbaar.

#3. De gamebalk gebruiken
Een ander ingebouwd hulpmiddel, de Game Bar, kan ook nuttig zijn bij het maken van een screenshot op een Windows 60-toetsenbord. Dit kan worden gebruikt bij het maken van snapshots en zelfs bij schermopnamen. Als u het wilt proberen, vindt u hier de stapsgewijze handleiding die u moet volgen.
- Start de Game Bar door tegelijkertijd op de toetsen "Windows" en "G" te drukken.
- In het menu "Widget" ziet u de knop "Capture". Druk erop om een vervolgkeuzemenu te zien.
- Klik op de optie "Schermopname maken" om eindelijk een momentopname te kunnen maken.
#4. Een browserextensie gebruiken
Een browserextensie kan ook een optie zijn om te gebruiken bij het maken van een screenshot op een Windows 60-toetsenbord. U moet de browserextensie van uw voorkeur kiezen en deze zoeken in de Chrome Web Store. “GoFullPagina' is een goed voorbeeld. Eén ontdekte dat je op het menu "Toevoegen aan Chrome" moet drukken en dat je dit binnenkort kunt gebruiken bij het maken van momentopnamen van je scherm.
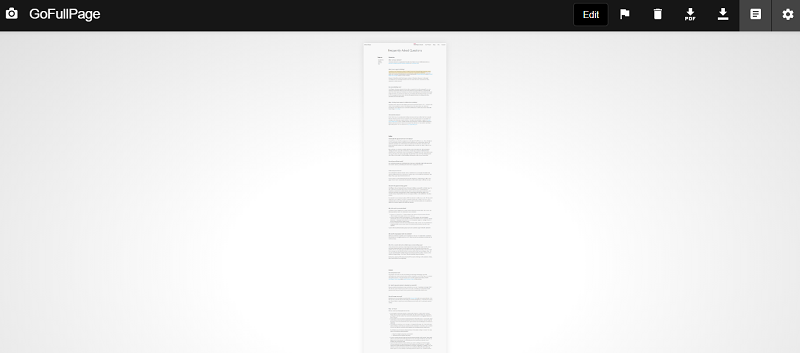
Tip: Als u de knop Print Screen op uw toetsenbord niet kunt vinden, kunt u op deze toetsencombinatie drukken - "Fn + Windows-logotoets + spatiebalk" om een screenshot te maken.
Deel 3. Beste manier om screenshot te maken op Windows
De methoden voor het maken van screenshots op een Windows 60-toetsenbord die eerder in het tweede deel werden gedeeld, zijn inderdaad allemaal effectief en gemakkelijk te gebruiken. Maar voor het geval u zich afvraagt wat de beste manier is om schermafbeeldingen te maken op uw Windows-pc, moet u meer weten over de iMyMac-schermrecorder.
Bovengenoemde is een professionele software-app die voornamelijk is ontworpen om te voldoen aan de behoeften van gebruikers als het gaat om schermopname. Maar het goede aan deze app is dat deze ook andere toegevoegde functies heeft, waaronder de ‘screenshot’-functie. Wanneer je scherm vastleggen, is het altijd het beste dat u een professionele tool als deze gebruikt. U kunt er zeker van zijn dat u alleen de beste resultaten en de beste app-ervaring krijgt.
Ontvang nu een gratis proefversie! Intel Mac M-serie Mac Ontvang nu een gratis proefversie!
Om een screenshot te maken met behulp van de iMyMac, volgen hier de stappen.
- Start de app op uw computer en druk op "Schermopname".
- Kies het gebied dat u wilt vastleggen door op “Aangepast formaat” te klikken.
- Navigeer naar het gebied waarvan u een screenshot wilt maken. U kunt de bewerkingshulpmiddelen gebruiken als u dat wilt.
- Om te voltooien, drukt u op het vinkje.

U zou de afbeelding moeten zien die op uw pc is gemaakt (automatisch opgeslagen).
Deel 4. Conclusie
Tijdens het maken van een screenshot op een Windows 60-toetsenbord kunt u gratis en ingebouwde hulpmiddelen gebruiken, zoals de Game Bar, het Knipprogramma, enkele sneltoetsen of zelfs browserextensies. Als u echter op zoek bent naar de beste methode, raden wij u aan te vertrouwen op professionele apps zoals de iMyMac Screen Recorder.



