Screenshots maken is handig als het gaat om het maken van inhoud of materiaal voor tutorials of stapsgewijze handleidingen, omdat het altijd beter is om dingen uit te leggen via afbeeldingen dan met woorden. Maar bent u in een situatie geweest waarin u in plaats daarvan scrollende schermafbeeldingen nodig heeft of wilt maken? Vraagt u zich dat ook af hoe je een scrollende schermafbeelding maakt op Mac? Als u dit doet, kunt u een uitgebreide weergave van een document of webpagina vastleggen die normaal niet op het scherm past.
Er zijn verschillende methoden die u kunt controleren en proberen het bovengenoemde uit te voeren. Enkele van de meest gebruikte en meest effectieve zullen in de volgende secties van dit artikel worden gedeeld.
Inhoud: Deel 1. Heeft Apple een scrollscreenshot?Deel 2. Hoe maak je een scrollbare screenshot op Mac, gratis online?Deel 3. Hoe maak je een screenshot van een volledige pagina op een Mac?Deel 4. Conclusie
Deel 1. Heeft Apple een scrollscreenshot?
Je zult misschien blij zijn om te ontdekken dat je Mac ingebouwde tools heeft die je kunt gebruiken om scrollende schermafbeeldingen te maken. Vijf daarvan zullen in dit deel van het artikel worden belicht.
#1. Toetsenbord sneltoets
Als u iemand bent die wil weten hoe u een scrollende schermafbeelding kunt maken op Mac-pc's zonder andere apps op uw apparaat te installeren, wilt u misschien in plaats daarvan sneltoetsen gebruiken. Deze methode is eenvoudig te gebruiken omdat u alleen de toetsenbordcombinaties nodig heeft.
Voor het geval dit niet werkt, kunt u ook proberen uw toetsenbordinstellingen te controleren. Dit is wat u moet volgen.
- Zoek naar een specifieke pagina of document dat u wilt vastleggen.
- Houd de toetsen "Shift", "Command" en "5" tegelijkertijd ingedrukt.
- Druk op het menu "Volledig scherm opnemen". Tik daarna gewoon ergens op het scherm.
- Scroll naar beneden totdat je onderaan het document of de pagina staat waarop je een screenshot wilt maken.
- Druk gewoon nogmaals op dezelfde knoppen (eerder vermeld in de tweede stap) en klik vervolgens op de knop "Stop".
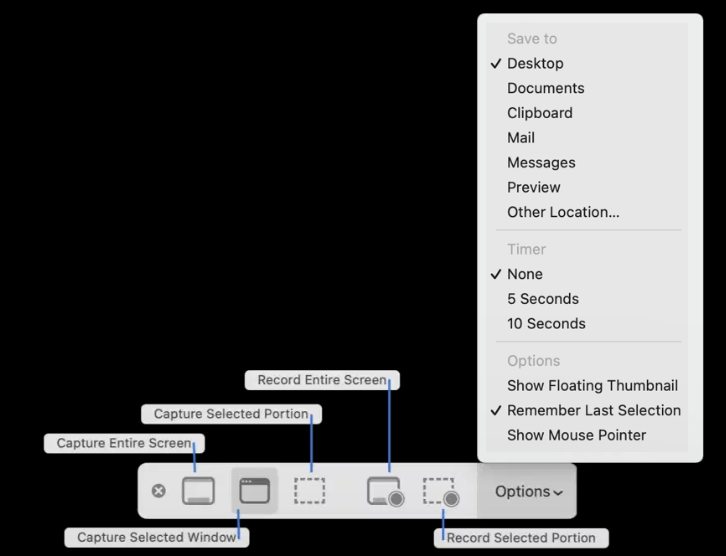
#2. QuickTime-speler
Een ander hulpmiddel dat gemakkelijk toegankelijk is op Mac is QuickTime Player. Naast de bekende functies – het afspelen van mediabestanden, schermopname, enz. – is dit ook een app die kan worden gebruikt bij het maken van een scrollende screenshot op Mac-pc’s. Het is een gratis app, dus u hoeft zich geen zorgen te maken over eventuele kosten die u moet betalen voordat u deze kunt gebruiken. Het is alleen zo dat beginners het misschien een beetje moeilijk te gebruiken vinden, omdat de interface wat ingewikkeld lijkt.
Hier volgen de stappen die u moet volgen wanneer u een scrollende schermafbeelding maakt op Mac-pc's met behulp van de QuickTime Player.
- Identificeer de specifieke pagina voor het screenshot.
- Start de QuickTime Player op uw Mac.
- Druk op het menu "Bestand" en kies vervolgens "Nieuwe schermopname". Klik daarna op de optie "Volledig scherm opnemen".
- Ga terug naar de pagina die u wilt vastleggen.
- Blader er doorheen totdat je de onderkant bereikt.
- Druk nogmaals op "Bestand", vervolgens op "Nieuwe schermopname" en ten slotte op "Schermopname stoppen".

#3. Chrome-ontwikkelaarstools
Andere ingebouwde tools die u kunt gebruiken tijdens het maken van een scrollende schermafbeelding op Mac-pc's zijn de Chrome Developer-tools. Dit wordt aanbevolen voor gebruik door gevorderde gebruikers die van HTML-code en andere ontwikkelaarstools houden. Deze zijn ook gratis te gebruiken. Als u een Google Chrome-gebruiker bent, beschikt deze browser over ontwikkelaarstools die u kunt controleren. Omdat het gebruik hiervan een beetje ingewikkeld is, wordt het gebruik van deze optie niet aanbevolen als je een totale beginner bent, maar als je een ervaren codeerder bent, is dit zeker een goede keuze. Deze methode is inderdaad veelzijdig.
Hier is een handleiding ter referentie.
- Start de Google Chrome-browser op uw Mac-pc.
- Zoek naar de drie stippen bovenaan het scherm. Klik erop om naar “Developer Tools” te gaan.
- Voer in het zoekgebied 'screenshot' in.
- Kies met uw muis de gewenste grootte van de schermafbeelding die u wilt maken.
- Maak ten slotte de schermafbeelding die je nodig hebt en laat deze gewoon opslaan.
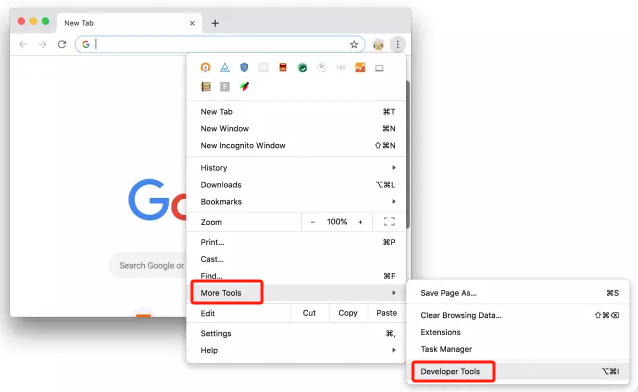
#4. Ingebouwde Safari-tool
Safari-fanaten zouden zeker blij zijn om te ontdekken dat het gebruik ervan ook een methode is om een scrollende schermafbeelding op Mac-pc's te maken. Als u dit liever gebruikt in plaats van Google Chrome, zou het nuttig zijn om de gedetailleerde handleiding te kennen over hoe dit nuttig kan zijn bij het maken van scrollende schermafbeeldingen. Hier zijn de stappen.
- Tik in de menubalk op “Safari”. Ga naar “Voorkeuren” en klik vervolgens op de knop voor Geavanceerd.
- Schakel het menu “Ontwikkelen” in.
- Navigeer naar de webpagina die u wilt vastleggen. Druk op “Ontwikkelen”.
- Tik op het gedeelte van de paginacode dat begint met de HTML-tag. Kies daarna de optie "Screenshot".
#5. Ingebouwde tool van Firefox
Firefox-gebruikers zullen niet teleurgesteld zijn, omdat hetzelfde geldt voor Google Chrome- en Safari-gebruikers. Het kan ook worden gebruikt bij het maken van een scrollende schermafbeelding op Mac-pc's. Het downloaden van extra tools, apps of andere extensies is niet nodig. Wanneer er schermafbeeldingen mee worden gemaakt, worden er bovendien deelbare links naar de vastgelegde afbeeldingen weergegeven. Dit maakt het zo gemakkelijk om de bestanden naar uw vrienden te sturen.
Volg eenvoudigweg de onderstaande gids als u Mozilla Firefox gebruikt.
- Start de Mozilla Firefox-browser op uw Mac.
- Zoek de specifieke pagina die u wilt vastleggen. Zorg ervoor dat het klaar is.
- Druk op het menu “Paginaacties” (de drie stippen op de adresbalk).
- Klik op de optie "Maak een screenshot". Druk daarna op “Volledige pagina opslaan”.
- Bewaar of deel de gemaakte screenshot zoals je wilt.
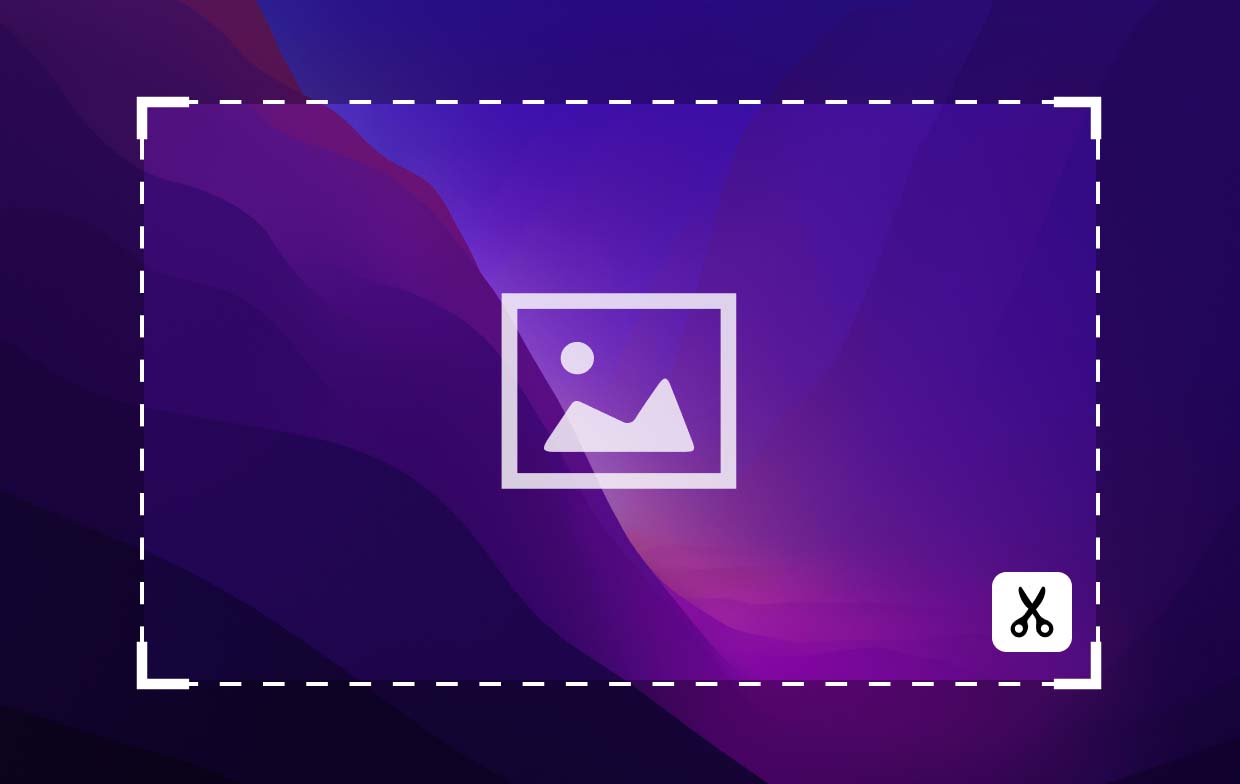
Deel 2. Hoe maak je een scrollbare screenshot op Mac, gratis online?
Afgezien van de ingebouwde tools die kunnen worden gebruikt bij het maken van een scrollende screenshot op Mac-pc's die in het vorige deel zijn genoemd, als je je nog steeds afvraagt of er andere beschikbare opties voor je zijn, wil je misschien geef online tools een kans. Sommigen van hen zullen in deze sectie worden gedeeld.
#1. CaptureFullPagina
Een van de meest gebruikte online tools voor het maken van scrollende schermafbeeldingen op Mac-pc's, die ook gratis is, is CaptureFullPage. Het is bij velen geliefd vanwege de eenvoud, omdat u alleen de URL van de pagina hoeft in te voeren die u wilt vastleggen en er vervolgens op hoeft te klikken om deze vast te leggen. Zodra u de afbeelding heeft, kunt u deze onmiddellijk opslaan. Beginners zullen zeker blij zijn met deze online tool, omdat deze ook uitvoerbestanden van hoge kwaliteit produceert.
Er zijn alleen geen andere dingen die u vanaf deze site kunt doen. Het bewerken van de gemaakte schermafbeeldingen of het annoteren ervan is niet mogelijk.
Om het te gebruiken, volgt u gewoon de onderstaande gids.
- Ga naar De officiële website van CaptureFullPage.
- Kopieer de URL van de pagina naar screenshot. Plak het in het vak dat op de site wordt aangeboden.
- Vul indien nodig gewoon de Captcha in die u ziet. Klik op “vastleggen”
- Probeer het resulterende bestand te downloaden.
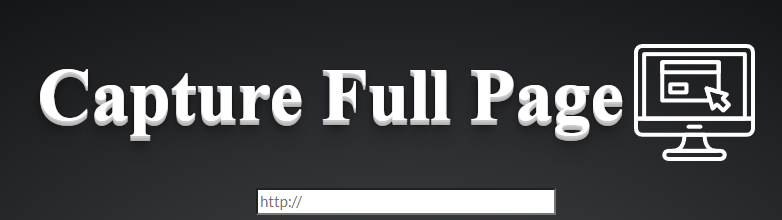
#2. Schermopname van volledige pagina
Een andere manier om een scrollende screenshot te maken op Mac-pc's is door gebruik te maken van "Full Page Screen Capture", ook een online site die gratis te gebruiken is. Dit is toegankelijk omdat men via elke browser naar deze pagina kan navigeren. Het produceert ook afbeeldingen van hoge kwaliteit. Net als de vorige online site heeft Full Page Screen Capture ook geen bewerkingsmenu's, maar als u het wilt proberen, vindt u hieronder een handleiding over het gebruik ervan.
- Bezoek de officiële website van deze online tool.
- Zorg ervoor dat u de URL van de pagina die u wilt vastleggen al heeft gekopieerd.
- Plak gewoon de URL in het vak dat u op de site ziet.
- Druk op het menu "Nu vastleggen".
- Je zou de gegenereerde afbeelding moeten kunnen zien onder het menu "Nu vastleggen". Druk er gewoon op om door te gaan met downloaden.
#3. Screenshot goeroe
Bij het maken van een scrollende schermafbeelding op Mac-pc's is Screenshot Guru een andere effectieve online tool die kan worden gebruikt, vooral door degenen die op zoek zijn naar screenshots van berichten en pagina's op sociale media. U hoeft zich niet aan te melden voor een abonnement, omdat dit volledig gratis is. U heeft alleen het URL-adres van de pagina nodig die u wilt vastleggen en deze tool doet de rest. Bij gebruik kunt u er zeker van zijn dat er afbeeldingen met een hoge resolutie worden geproduceerd. Omdat het gemakkelijk te gebruiken is, is deze tool absoluut ideaal voor beginners. Houd er rekening mee dat het soms traag kan zijn en dat bewerken en sommige geavanceerde functies niet beschikbaar zijn.
- Bezoek de officiële website van deze online tool.
- Zorg ervoor dat u het URL-adres van de pagina die u wilt vastleggen al heeft gekopieerd.
- Plak de gekopieerde URL.
- Zodra de Captcha is voltooid, tikt u op de knop "Schermopname".
- Wacht tot de screenshot is gemaakt. Om het te downloaden, klikt u met de rechtermuisknop op de afbeelding.

Deel 3. Hoe maak je een screenshot van een volledige pagina op een Mac?
Nadat we de verschillende manieren hebben belicht waarop je een scrollende schermafbeelding op de Mac kunt maken via online opties en ingebouwde tools op de Mac, zullen we enkele details delen over hoe je dit kunt doen met behulp van andere aanvullende methoden.
#1. iMyMac-schermrecorder
De iMyMac-schermrecorder is een professionele software-app die voornamelijk is bedoeld om aan de schermopnamebehoeften te voldoen. Het zit boordevol verschillende functies waardoor het bij velen geliefd is: bewerkingsmenu's, tools voor realtime annotatie, enz. Het heeft ook een interface die intuïtief en eenvoudig is. Het goede aan het gebruik ervan is dat resultaten van hoge kwaliteit gegarandeerd zijn en compatibel zijn met zowel Mac als Windows OS. Een deel van de functies die het biedt, is de mogelijkheid om screenshots te maken.
Ontvang nu een gratis proefversie! Intel Mac M-serie Mac Ontvang nu een gratis proefversie!
Als u dit wilt proberen, kunt u eenvoudigweg de onderstaande stappen volgen.
- Na het installeren en starten van het bovengenoemde programma, gaat u op de interface naar het menu "Schermopname".
- Druk op “Aangepast formaat” om het vast te leggen gebied te definiëren.
- Verplaats uw cursor naar het gebied waar u een screenshot van wilt maken. Indien gewenst kunt u de bewerkingsknoppen gebruiken.
- Druk daarna op het vinkje. De afbeelding wordt automatisch op uw pc opgeslagen.

#2. BladerShot
Een andere manier om een scrollende schermafbeelding op Mac te maken, is door een app genaamd BrowseShot te gebruiken. Het is gratis en kan eenvoudig worden gedownload vanuit Safari. Het kan op meerdere sites en platforms zoals Facebook worden gebruikt.
Als je dit wilt bekijken en proberen, dan is dit wat je moet doen.
- Download deze app en installeer hem op uw Mac.
- Ga naar de pagina om vast te leggen.
- Druk op het BrowseShot-pictogram en kies vervolgens om een screenshot van het scherm te maken.
- De gemaakte afbeelding wordt automatisch op uw Mac opgeslagen.
#3. GoFullPagina
Afgezien van de eerste twee items, kunt u ook profiteren van het gebruik van GoFullPage bij het maken van een scrollende schermafbeelding op Mac. Het is een browserextensie en heeft gratis en betaalde versies. Als je de premiumversie aanschaft, kun je genieten van meer geavanceerde functies, zoals bewerken en annotaties. Het garandeert ook afbeeldingen van hoge kwaliteit. Hieronder vindt u de stappen die u moet volgen als u GoFullPage gebruikt.
- Download de GoFullPage-extensie voor Chrome en installeren.
- Druk op het GoFullPage-pictogram om uiteindelijk een screenshot te maken.
- Er wordt een nieuw tabblad geopend met daarin de schermafbeelding. Je kunt het opslaan of delen zoals je wilt.
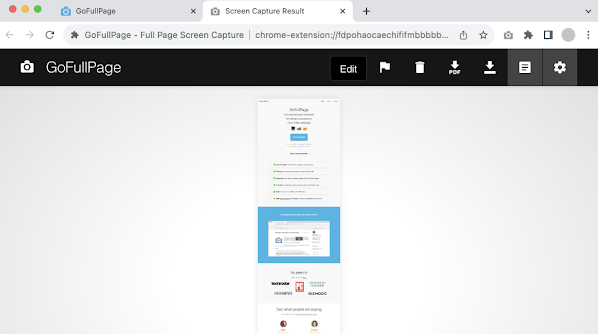
Deel 4. Conclusie
Je was vast blij om te ontdekken dat er inderdaad verschillende manieren zijn om een scrollende schermafbeelding op Mac te maken. U hoeft zich nu geen zorgen meer te maken als u een heleboel informatie in één afbeelding wilt vastleggen. Er zijn ingebouwde tools waar u van kunt profiteren (voor het geval u geen zin heeft om apps op uw Mac te installeren) en enkele online opties zoals websites en browserextensies die u ook kunt bekijken als u dat wilt. Daarnaast zijn er professionele softwareprogramma's van derden die betrouwbaar en vertrouwd genoeg zijn.



