Leren over de eenvoudigste en gemakkelijkste manieren om schermafbeeldingen maken op Windows 11 en zelfs schermopname zou in veel gevallen zo nuttig zijn – bij het maken van tutorials, handleidingen, presentaties, enz. Er zijn echter gevallen gerapporteerd waarin sommige gebruikers, na het updaten van Windows 10 naar 11, problemen en uitdagingen ondervonden met verschillende functies van de geüpgradede Windows-versie, waaronder de mogelijkheid om screenshots te maken en hun schermactiviteiten vast te leggen.
Gelukkig is dit iets te gemakkelijk op te lossen en aan te pakken. Laten we naar het eerste deel gaan om meer te weten te komen over het hoofdonderwerp van dit artikel.
Inhoud: Deel 1. Hoe maak je screenshots op Windows 11 met een sneltoets?Deel 2. Hoe maak je screenshots op Windows 11 zonder de knop Print Screen?Deel 3. Wat is de beste manier om een screenshot te maken op Windows 11?Deel 4. Conclusie
Deel 1. Hoe maak je screenshots op Windows 11 met een sneltoets?
In dit deel zullen we meteen verschillende methoden delen voor het maken van schermafbeeldingen op Windows 11 via sneltoetsen.
Maak schermafbeeldingen via de sneltoets voor schermafbeeldingen
Het vastleggen van uw volledige Windows 11-scherm is te eenvoudig met behulp van de "PrntScrn" -knop op uw toetsenbord. Op uw bureaublad zou dit zich bovenaan uw toetsenbord moeten bevinden. Als u een laptopgebruiker bent, kan dit een secundaire functie van een knop zijn. Zodra deze toets wordt ingedrukt, wordt uw volledige scherm vastgelegd en naar het klembord gekopieerd. U kunt het in een “Paint”-app op uw computer plakken, zodat u het als PNG- of JPEG-bestand kunt opslaan.
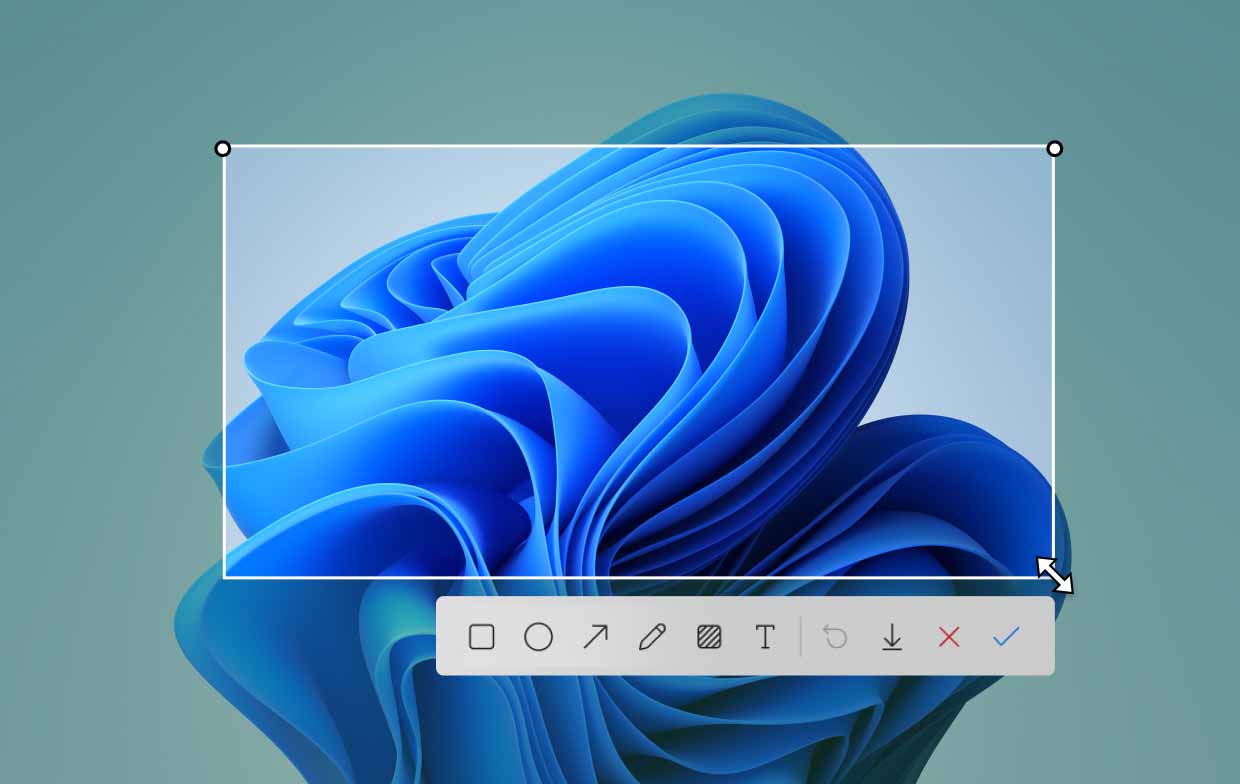
Maak screenshots via de functie Automatisch opslaan
Een andere methode om eenvoudig schermafbeeldingen te maken op Windows 11 is door gebruik te maken van de functie voor automatisch opslaan van uw computer. Hoewel het gebruik van het “PrntScrn”-menu nuttig is, is het automatisch opslaan van afbeeldingen hierdoor niet mogelijk. Het opslaan van de gemaakte schermafbeeldingen zou dus een aantal extra stappen vereisen, zoals eerder vermeld. Als je alle gemaakte schermafbeeldingen automatisch wilt opslaan, hoef je alleen maar tegelijkertijd op de knoppen "Win" en "PrntScrn" te drukken. Afbeeldingen moeten worden opgeslagen in de map 'Screenshots' onder 'Afbeeldingen'.
Maak schermafbeeldingen en leg slechts een deel van het scherm vast
Wat als u slechts een deel van uw Windows 11-scherm wilt vastleggen? Hoe kan het dan gedaan worden? Dat is eenvoudig! Je hoeft alleen maar 3 toetsen ingedrukt te houden: “Win”, “Shift” en “S”. De Windows 11 Snipping Tool-functie zou binnenkort moeten verschijnen.
Schermafbeeldingen maken met het knipprogramma van Windows 11
Hier is een handleiding voor het maken van schermafbeeldingen op Windows 11 met de Knipprogramma voor uw gemakkelijke referentie.
- U kunt eenvoudig de functie “Snipping Tool” op uw Windows 11-pc starten door op de bovengenoemde toetsen te drukken – “Win” + “Shift” + “S”.
- Vervolgens kunt u het type screenshot kiezen dat u wilt maken: teken de omtrek of selecteer een venster om een screenshot te maken.
- Bewerk de afbeelding zoals u wilt voordat u deze op uw computer opslaat.

Deel 2. Hoe maak je screenshots op Windows 11 zonder de knop Print Screen?
Zijn er andere opties voor het maken van schermafbeeldingen op Windows 11, afgezien van het gebruik van het menu "Print Screen"? Ja natuurlijk! Sommige zullen in dit deel van het artikel worden benadrukt.
Gamebar gebruiken
Wanneer u aan het gamen bent op Xbox en u een screenshot wilt maken van uw spel, kunt u profiteren van de ingebouwde screenshot-functie van de Game Bar. Volg gewoon deze stappen.
- Start de Game Bar door op de toetsen "Win" en "G" te drukken.
- Ga naar het venster "Capture".
- Druk op het pictogram "Camera" om een momentopname te maken.
Je zou de screenshot moeten kunnen zien die is gemaakt in de submap "Captures" in de map "Video's".
OneDrive gebruiken
Wanneer u weg bent, heeft u toegang tot uw schermafbeeldingen via Microsoft Onedrive zou nuttig zijn. Ter referentie: hier leest u hoe u schermafbeeldingen maakt in Windows 11 en deze automatisch opslaat op uw OneDrive.
- Zoek naar het OneDrive-pictogram op uw taakbalk. Klik er met de rechtermuisknop op, ga naar “Instellingen” en open vervolgens het tabblad “Back-up”.
- Zoek naar het menu 'Screenshots automatisch opslaan die ik vastleg in OneDrive' en zorg ervoor dat het selectievakje ernaast is ingeschakeld.
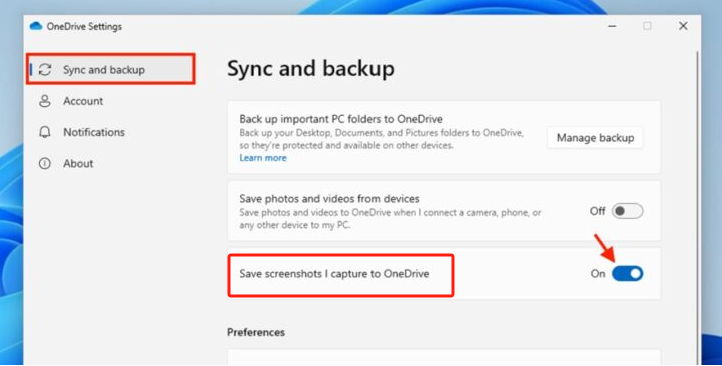
Gebruik Snip & Sketch
De Snip & Sketch-functie kan ook worden gebruikt om schermafbeeldingen te maken op uw Windows 11-pc.
- Start "Snip & Sketch" op uw computer.
- Druk op het menu "Nieuw".
- Bepaal het type screenshot dat je wilt maken.
- Nadat de schermafbeelding is gemaakt, ziet u onderaan het scherm een melding.
- Voer eenvoudigweg enkele bewerkingen uit als u dat wilt, voordat u de afbeelding opslaat of deelt.
Deel 3. Wat is de beste manier om een screenshot te maken op Windows 11?
Als je hebt gelezen wat er in de voorgaande secties van dit artikel staat, wed ik dat je al verschillende manieren hebt geleerd over het maken van schermafbeeldingen op Windows 11. Maar voor het geval je nog steeds op zoek bent naar een ander alternatief, kun je het beste een professionele tool gebruiken. zoals de iMyMac-schermrecorder. Het is een schermrecorder die tegelijkertijd ook screenshots kan maken en een heleboel geweldige voordelen en functies biedt aan zijn gebruikers.
Ontvang nu een gratis proefversie! Intel Mac M-serie Mac Ontvang nu een gratis proefversie!
Bekijk hoe u het bovengenoemde softwareprogramma kunt gebruiken.
- Open de iMyMac Screen Recorder zodra deze is geïnstalleerd en ga naar het menu "Schermopname".
- Bepaal het gebied dat u wilt vastleggen door op 'Aangepast formaat' te klikken.
- Terwijl uw cursor beweegt, bent u vrij om schermafbeeldingen te maken zoals u wilt.
- Sluit af door op de knop "vinkje" te drukken.
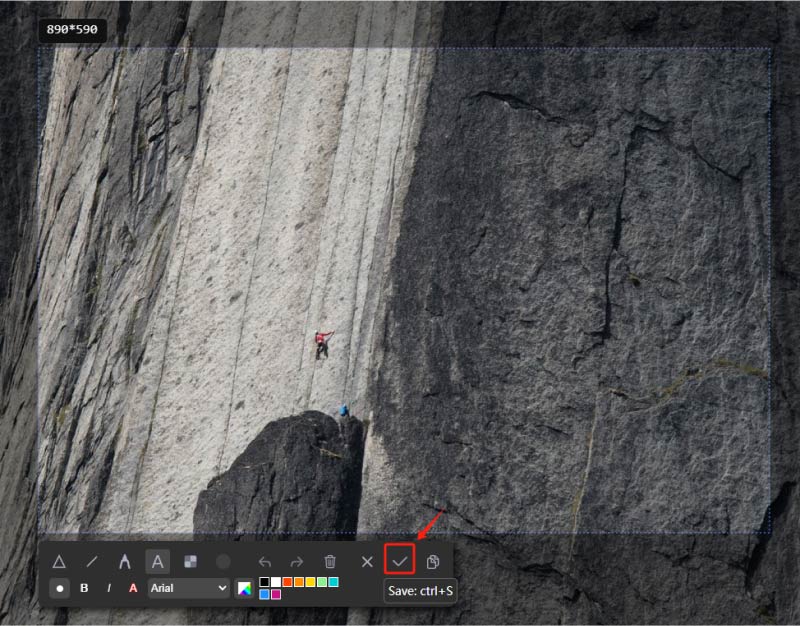
Deel 4. Conclusie
Hopelijk heb je veel van dit artikel geleerd als het gaat om het proces van het maken van schermafbeeldingen op Windows 11. We hebben het geluk dat we verschillende opties hebben om dit proces te voltooien. Naast de gratis tools die we hebben, wordt het als een voordeel beschouwd dat professionele softwareprogramma's zoals de iMyMac Screen Recorder kunnen helpen bij het maken van schermafbeeldingen van hoge kwaliteit, afgezien van het aanbieden van de schermopnamefunctie.



