Met grote technologische vooruitgang zijn er al veel sociale netwerksites geïntroduceerd bij het publiek. Een van de meest gebruikte en bekende is Snapchat. Het is een platform waarmee gebruikers afbeeldingen en video's kunnen maken en delen. Het heeft verschillende filters en functies die gebruikers helpen hun content verder te verbeteren. Het is alleen zo dat lange content niet op Snapchat kan worden geplaatst. Daarom is het belangrijk om te weten hoe je Snapchat-video's kunt bijsnijdenIn dit bericht worden verschillende eenvoudige methoden belicht waaruit u kunt kiezen.
Inhoud: Deel 1. Hoe kun je Snapchat-video's uit herinneringen knippen?Deel 2. Hoe kun je een Snapchat-video inkorten tot minder dan 10 seconden?Deel 3. Hoe kun je een Snapchat-video van langer dan 60 seconden inkorten?Deel 4. Hoe bewerk je een video op Snapchat vanuit de camerarol?Conclusie
Deel 1. Hoe kun je Snapchat-video's uit herinneringen knippen?
Als u videobestanden (gefilmd via andere software-apps) hebt die u op uw computer wilt delen, Snapchat-account voor je vrienden en volgers zou het uploaden ervan vanuit de "Herinneringen" eenvoudig en gemakkelijk moeten zijn met behulp van het bewerkingsmenu van de app.
Hier is de tutorial over het bijsnijden van Snapchat-video's uit herinneringen.
- Start het herinneringsalbum door op het pictogram naast de knop 'Vastleggen' op Snapchat te drukken.
- Selecteer de video die u wilt bewerken in het tabblad 'Herinneringen'. Zoek naar het 'Potlood'-icoon. Dit zou zich linksonder moeten bevinden. U wordt doorgestuurd naar de bewerkingsmodus.
- Vervolgens moet u op de "videominiatuur" tikken.
- U zou nu de volledige tijdlijn van de geselecteerde content moeten zien. Gebruik de schuifbalk om de afspeeltijd te trimmen en te beperken.
- Wanneer u klaar bent met de vorige stap, drukt u op de knop "Delen". U hebt de optie om de bijgesneden video op te slaan of te delen via andere apps.
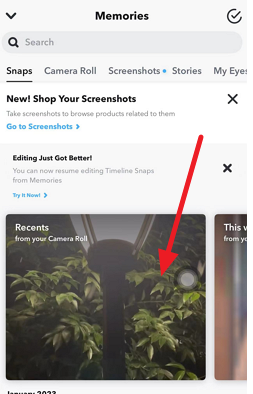
Deel 2. Hoe kun je een Snapchat-video inkorten tot minder dan 10 seconden?
Als je je afvraagt hoe je Snapchat-video's kunt inkorten tot minder dan 10 seconden, dan is dat te simpel. In dit gedeelte delen we hoe je dat kunt doen als je een video wilt gebruiken die net is gefilmd via de app zelf. De ingebouwde bewerkingsfunctie van Snapchat na het opnemen kan in dit geval worden gebruikt.
Hieronder vindt u de stappen ter referentie.
- Begin met het opnemen van een Snapchat-video door op het menu 'Opnemen' te drukken.
- Als je klaar bent, zou je onderaan een "+"-icoon moeten zien. Je moet hierop drukken.
- Tik vervolgens op de videominiatuur. De tijdlijn van de content zou meteen zichtbaar moeten zijn.
- Versleep de schuifregelaar om aan te geven welk gedeelte u wilt behouden.
- Het is ook mogelijk om meerdere verschillende verhalen toe te voegen. Je kunt ze één voor één inkorten en ze combineren tot een nieuw verhaal. Als je klaar bent, klik je op de optie "Opslaan".
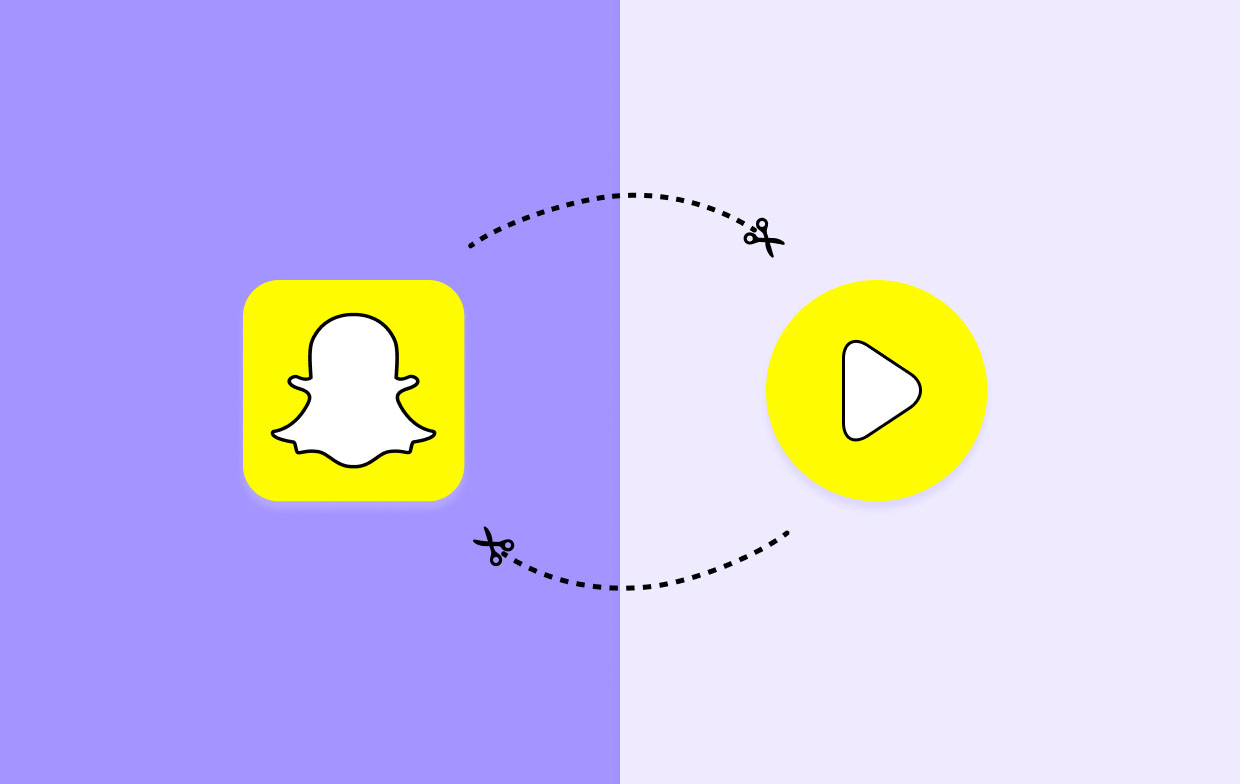
Deel 3. Hoe kun je een Snapchat-video van langer dan 60 seconden inkorten?
De eerste twee opties die gedeeld worden over hoe je Snapchat video's kunt trimmen zijn zeker effectief. Als je echter op zoek bent naar de beste manier om content te bewerken die 60 seconden lang is, is het aan te raden om te proberen hoe geweldig de iMyMac-schermrecorder is. Dit is een professionele tool die kan helpen met scherm, webcam en audio-opname terwijl u ervoor zorgt dat u zoveel mogelijk de beste output krijgt. Het is eenvoudig te gebruiken en te installeren en wordt ondersteund door zowel Windows- als Mac-computers. Het heeft een eenvoudige interface waardoor de navigatie eenvoudig is. Naast de belangrijkste opnamefuncties heeft het ook bewerkingsmenu's met onder andere bijsnijden en meer. Realtime-annotatietools zijn ook beschikbaar.
Ontvang nu een gratis proefversie! Normale Mac M-serie Mac Ontvang nu een gratis proefversie!
Als u een schermopname wilt maken en slechts een deel van uw 60 seconden durende video wilt bewaren voor uw Snapchat-content, kunt u het volgende doen met behulp van de iMyMac-tool.
- Installeer de app op uw computer en selecteer het menu ‘Videorecorder’.
- Geef de opname-instellingen op die u wilt toepassen, inclusief de audio-instellingen.
- De opname start wanneer u op “Start opname” drukt.
- U kunt gebruikmaken van de beschikbare functies zoals u dat wilt.
- Als u klaar bent, tikt u op de rode knop 'Stop' om te stoppen.

Deel 4. Hoe bewerk je een video op Snapchat vanuit de camerarol?
Naast het delen van hoe je Snapchat-video's kunt bijsnijden via de eerdere delen van dit artikel, zijn we nu in dit gedeelte met een gedetailleerde gids over het bewerken van video's van iemands Filmrol om Snapchat-content te maken die gedeeld zal worden. Gelukkig is dit ook heel eenvoudig te doen. Dit is wat je moet volgen.
- Start je Snapchat-app.
- Ga naar het “Camera”-scherm.
- Naast het "Camera"-icoon is er een "overlappend" icoon. Druk hierop om het tabblad "Herinneringen" te vinden.
- Wanneer u het opent, ziet u bovenaan het tabblad 'Camerarol'.
- Selecteer de foto's die u wilt delen.
- U kunt wel of niet op het menu "Bewerken" klikken. U kunt dit gebruiken als u wijzigingen wilt aanbrengen in de gekozen foto's. Er zijn verschillende beschikbare opties en functies om uit te kiezen. U kunt tekst toevoegen, lijnen tekenen, stickers of emoji's plaatsen, een tijdslimiet instellen en nog veel meer, zoals u wilt.
- Om de afbeeldingen te delen, kunt u op de knop ‘Verzonden naar’ (blauw pictogram) klikken.
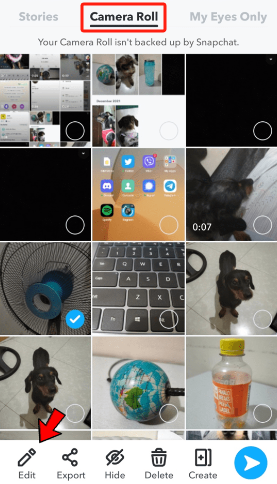
Mocht je geïnteresseerd zijn, dan is het ook de moeite waard om te weten dat Snapchat veel bewerkingsfuncties heeft. Je kunt er muziek of speciale effecten aan toevoegen als je dat wilt. Er zijn ook alternatieve tekststijlen beschikbaar. Als je emoji's en stickers wilt maken, is dat ook mogelijk! Door deze functies te gebruiken, kun je je Snapchat-inhoud verder verbeteren.
Conclusie
Hopelijk heb je nu volledig geleerd hoe je Snapchat-video's kunt trimmen. We hebben hier gedeeld hoe je dat kunt doen als je content van het tabblad 'Herinneringen' wilt gebruiken, evenals gedeelde tutorials over hoe video's kunnen worden ingekort tot slechts 10 seconden (om problemen te voorkomen bij het uploaden ervan op Snapchat). Naast deze handleidingen hebben we ook een professionele tool gepresenteerd, de iMyMac Screen Recorder, die handig is als het gaat om het trimmen van video's die langer zijn dan 60 seconden.



