Een pc-gamer zou zeker geïnteresseerd zijn in het leren kennen van geweldige gamerecorders die hij kan gebruiken voor zijn spelsessies. Het zou geweldig zijn om kopieën te bewaren van die winnende en geweldige gameplay-momenten, omdat je ze via andere kanalen kunt laten delen en zo je vaardigheden kunt laten zien. Als u een pc met grafische hardware van NVIDIA gebruikt, moet u profiteren van de NVIDIA Schaduwspel, de schermopnamefunctie die wordt aangeboden door de grafische kaart van NVIDIA.
In dit artikel laten we details zien over hoe het kan worden gedownload, geopend en gebruikt. Een alternatief hiervoor zal ook in dit artikel worden gedeeld, voor het geval je geïnteresseerd bent! Blijf dus lezen!
Inhoud: Deel 1. Hoe Nvidia ShadowPlay downloaden en openen?Deel 2. Hoe gebruik je Nvidia ShadowPlay?Deel 3. Beste Nvidia ShadowPlay-alternatief voor het opnemen van gameplayVeelgestelde vragen over Nvidia ShadowPlay
Deel 1. Hoe Nvidia ShadowPlay downloaden en openen?
In dit gedeelte leert u hoe u NVIDIA ShadowPlay downloadt en uiteindelijk opent. Dit is wat u moet doen.
- Vanaf NVIDIA's websitedownload de benodigde stuurprogramma's voor uw NVIDIA GPU.
- Open de installatiewizard voor het stuurprogramma.
- Zorg ervoor dat u op het beginscherm de bovenste optie selecteert: “NVIDIA Graphics Driver en GeForce Experience”.
- Ga door met het installeren van de stuurprogramma's.
- Start indien nodig uw pc opnieuw op.
- Start de GeForce-ervaring.
- Navigeer naar de optie Algemene instellingen door op het tandwielpictogram in de rechterbovenhoek van het scherm te tikken.
- Zoek het menu voor 'In-game overplay'. Zorg ervoor dat u dit inschakelt.
Ten slotte kunt u, na het voltooien van het bovenstaande, om toegang te krijgen tot NVIDIA ShadowPlay op de knop "Open in-game overlay" drukken, het instellingenmenu voor ShadowPlay starten of gewoon op de toetsen "Alt" en "Z" drukken. De aangeboden functies worden op het scherm weergegeven.
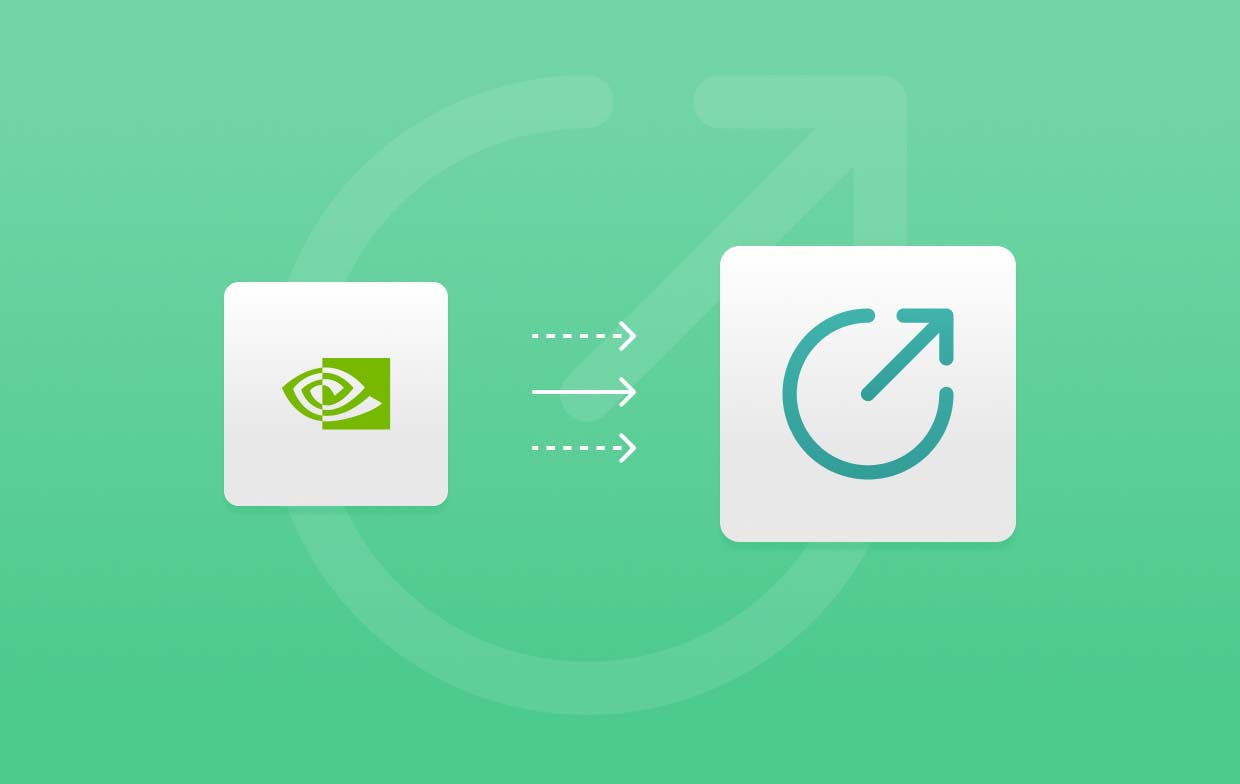
Deel 2. Hoe gebruik je Nvidia ShadowPlay?
Zoals beloofd hebben we dit deel waarin we de gedetailleerde tutorial over het gebruik van NVIDIA ShadowPlay zullen delen.
#1. Gameplay opnemen
- Begin met het starten van NVIDIA Share (methoden gedeeld in het eerste deel).
- Kies 'Instellingen' uit de opties onder de schakelaar voor in-game overlay. Dit geeft u opties voordat u doorgaat met het opnameproces.
- Voordat u gaat opnemen, moet u de instellingen "Privacycontrole" en "Opnames" aanpassen. Zorg ervoor dat onder “Privacy Control” “Desktop Capture” is ingeschakeld. Onder “Opnames” kunt u de uitvoerlocatie instellen die u het liefst gebruikt.
- U bent vrij om alle andere beschikbare instellingen aan te passen – sneltoetsen, audio, video-opname, enz.
- Ga naar het spel dat je wilt vastleggen. Open NVIDIA ShadowPlay door op "Alt + Z" op uw toetsenbord te drukken.
- Indien gewenst kunt u ook uw webcam en microfoon opnemen. De optie om dit te doen kan worden ingeschakeld door naar NVIDIA ShadowPlay te gaan. Zodra u klaar bent, drukt u op het menu "Opnemen" en klikt u vervolgens op "Start".
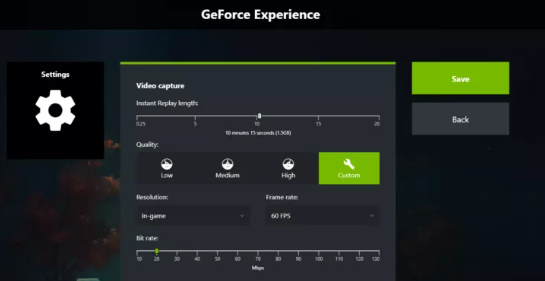
#2. Maak screenshots
Screenshots maken is ook mogelijk via de NVIDIA ShadowPlay. Als u dit wilt uitproberen, vindt u hieronder de stappen die u moet nemen.
- Start de GeForce Experience op uw pc door op de sneltoets "Alt + Z" te drukken.
- Aan de linkerkant van de overlay zijn deze opties te zien: “Screenshot”, “Fotomodus” en “Gamefilter”.
- U kunt een van de drie selecteren, afhankelijk van uw behoeften. In het geval van het maken van schermafbeeldingen kunt u als alternatief op "Alt" + "F1" op uw toetsenbord drukken, evenals op een snelkoppeling zonder de overlay te starten.
#3. Live uitzending
Weet je dat de NVIDIA ShadowPlay ook handig is bij het streamen van je games op andere platforms? Direct streamen naar Twitch, YouTube en Facebook worden ondersteund! Bekijk ook de onderstaande stap-voor-stap-tutorial.
- Open de GeForce Experience om NVIDIA Share te starten. Kies 'Live uitzenden' en vervolgens 'Instellingen'. Er worden verschillende menu's weergegeven die exclusief zijn voor deze functie van ShadowPlay.
- Kies naar welk platform je wilt streamen en selecteer vervolgens de resolutie, bitsnelheid, framesnelheid en videokwaliteit die je het liefst gebruikt.
- Selecteer aangepaste overlays om de chatbox te bedekken.
- Zorg ervoor dat de ingest-server correct is voor uw locatie.
- Wanneer je eindelijk klaar bent, ga je terug naar de NVIDIA ShadowPlay-overlay en druk je op "Live uitzenden". Nadat u dit gedaan heeft, klikt u op “Start”. Er wordt een kleiner venster weergegeven met items die u moet invullen.
- Als je klaar bent met het instellen, klik je op 'Uitzenden' om eindelijk te beginnen met streamen.
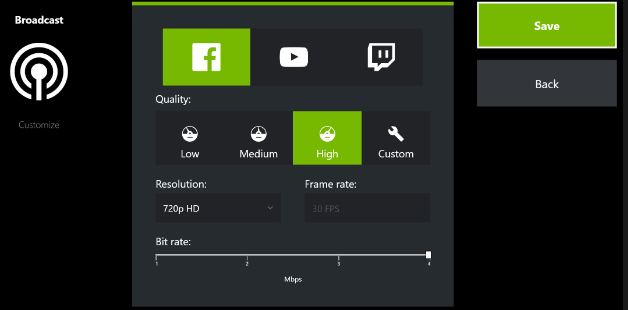
#4. Direct opnieuw afspelen
U kunt ook profiteren van de functie “Instant Replay” door het onderstaande te volgen.
- Druk bij het openen van GeForce Experience op het pictogram "Delen".
- Kies in de in-game overlay “Instant Replay” en druk vervolgens op “Instellingen”.
- Pas de tijdsduur aan die u wilt dat ShadowPlay opneemt. De overige instellingen kunnen ook naar wens worden gewijzigd. Druk op “Opslaan” zodra u klaar bent.
- Als alles klaar is, kies je voor “Instant Replay” om eindelijk met opnemen te beginnen. Selecteer vervolgens "Inschakelen".
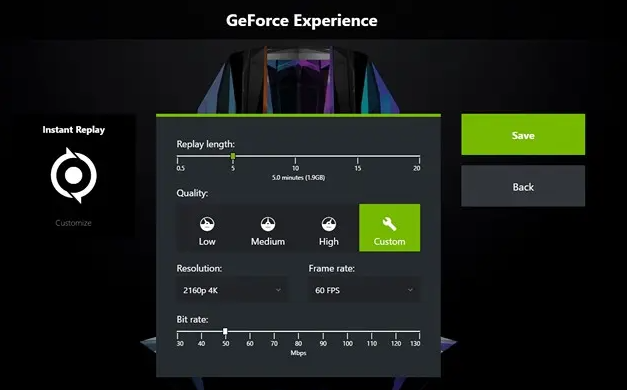
Deel 3. Beste Nvidia ShadowPlay-alternatief voor het opnemen van gameplay
Het is inderdaad fascinerend om te horen dat NVIDIA ShadowPlay veel te bieden heeft. Het is een handige functie! Maar voor het geval je je afvraagt wat het beste alternatief is als het gaat om het opnemen van je gameplay-sessies, raden we je aan om de iMyMac-schermrecorder.
Deze tool is een professional als het gaat om het voldoen aan iemands schermopnamebehoeften. Wat uw doel ook is, voor werk, school, gamen of anderen, het is een geweldige app om te proberen. Er zijn nog een heleboel andere functies die het biedt: screenshots maken, bewerkingsmenu's, enz. Om u een overzicht te geven van hoe het werkt, zie hieronder.
Ontvang nu een gratis proefversie! Intel Mac M-serie Mac Ontvang nu een gratis proefversie!
- Nadat u de iMyMac Screen Recorder hebt geïnstalleerd, drukt u op het menu "Videorecorder".
- Bepaal of u alleen uw scherm wilt opnemen of ook de webcam en audio wilt vastleggen. Geef vervolgens uw opnamegebied op.
- Pas de audio-instellingen aan als u wilt dat de audio wordt vastgelegd.
- Druk op het menu "Opname starten" om de opname te starten. Er zijn ook menu's beschikbaar voor real-time annotatie en bewerking.
- Als je klaar bent, tik je op de rode stopknop.

Veelgestelde vragen over Nvidia ShadowPlay
- Is NVIDIA ShadowPlay gratis?
Ja! De NVIDIA ShadowPlay is gratis te gebruiken. Het is ook een open-sourceprogramma.
- Wat is de Nvidia ShadowPlay-sneltoets?
Om NVIDIA ShadowPlay te starten, drukt u gewoon op de toetsen “Alt” en “Z” op uw toetsenbord.
- Heeft NVIDIA ShadowPlay invloed op de FPS?
Ja, terwijl NVIDIA ShadowPlay in gebruik is, zul je een daling in de FPS merken, maar dat zou niet zo veel moeten opvallen.
- Ondersteunt mijn GPU ShadowPlay?
Zolang u een kaart uit de Nvidia GTX 600-serie of hoger gebruikt, kunt u ShadowPlay gebruiken.



