Het is een voordeel om op de hoogte te zijn van het schermopnameproces, aangezien het in veel gevallen nuttig is, vooral bij het maken van presentaties, tutorials, sociale media-inhoud en meer. Als u hiertoe geneigd bent, zou dit echter de behoefte aan een betrouwbare betekenen scherm opname tool. Gelukkig zijn er veel opties beschikbaar. Een van de meest gebruikte, de OBS-schermrecorder, daar zou dit bericht over gaan.
In dit artikel leert u hoe u het bovengenoemde programma op verschillende apparaten kunt downloaden en uiteindelijk hoe u het effectief kunt gebruiken. Laten we beginnen door naar het eerste gedeelte van dit bericht te gaan.
Inhoud: Deel 1. Hoe download ik OBS Screen Recorder op verschillende apparaten?Deel 2. Hoe OBS gebruiken om scherm op te nemen op Mac/Windows/Linux?Deel 3. Hoe OBS gebruiken om scherm op te nemen op iPhone/Android?Deel 4. Hoe audio opnemen in OBS?Deel 5. Hoe neem ik een webcam op in OBS?
Deel 1. Hoe download ik OBS Screen Recorder op verschillende apparaten?
In dit gedeelte leert u hoe u de OBS Screen Recorder kunt downloaden en installeren. De stappen moeten eenvoudig en gemakkelijk zijn, zodat beginners het niet moeilijk zullen vinden om te doen.
- Hoofd naar officiële website van OBS. Kies via de blauwe knoppen uw besturingssysteem en ga verder met het downloaden van het installatiebestand.
- Open het bestand tijdens het downloaden.
- Volg eenvoudigweg de aanwijzingen op het scherm. Als plug-ins nodig zijn, zorg er dan voor dat u alleen de plug-ins installeert die nodig zijn om OBS op uw pc uit te voeren.
Beste alternatief voor OBS-schermrecorder
Omdat het een open-source gratis app is, is de OBS Screen Recorder bij velen geliefd. Sommigen kunnen echter beperkingen ondervinden bij het gebruik hiervan. Het is dus goed om een goed alternatief te hebben. Het meest aanbevolen in dit geval is de iMyMac-schermrecorder. Als het gaat om krachtige schermen, webcams en audio-opnamen, is dit een van de beste tools die je kunt vinden en uitproberen. Deze tool is gebruiksvriendelijk, boordevol verschillende kenmerken en functies, eenvoudig te installeren en compatibel met Windows en Mac. Als u aan uw schermopnamebehoeften voldoet, wordt altijd aangeraden om op professionele programma's als deze te vertrouwen.
Ontvang nu een gratis proefversie! Normale Mac M-serie Mac Ontvang nu een gratis proefversie!
Deel 2. Hoe OBS gebruiken om scherm op te nemen op Mac/Windows/Linux?
Nu we weten hoe we de OBS Screen Recorder moeten downloaden, gaan we kijken hoe u deze eindelijk kunt gebruiken om uw scherm op te nemen.
Gebruik OBS op Mac
- Ga naar het vak "Bronnen" en druk op het pictogram "+". Druk vanuit “Opties” op “Display Capture” en tik op “OK”.
- Druk op “Instellingen” en vervolgens op “Uitvoer”. Geef de gewenste doelmap op.
- Klik op “Opname starten”.
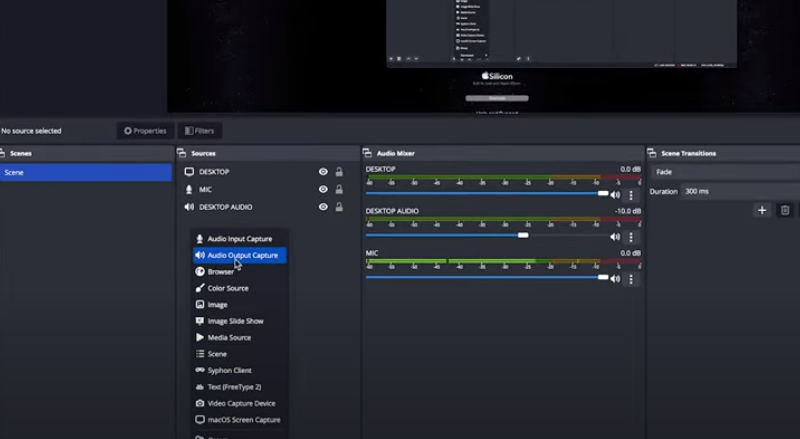
Gebruik OBS op Windows
- Start het programma nadat u het hebt geïnstalleerd. De app zou automatisch een “Scène” moeten toevoegen. Als dit niet het geval is, drukt u op het pictogram “+”.
- Zoek het vak "Bronnen" en zoek naar het menu "Display Capture". Creëer een titel voordat u op “OK” drukt.
- Kies een weergave- en opnamemethode die u bevalt. Als u hiermee klaar bent, drukt u op "OK".
- Ga verder met het instellen van de uitvoermap door naar "Instellingen", vervolgens "Uitvoer" en "Opnamepad" te gaan.
- Begin met opnemen door op "Opname starten" te klikken.

Gebruik OBS op Linux
Het gebruik van de OBS Screen Recorder op Linux is hetzelfde als bij gebruik op Mac- of Windows-computers. U hoeft er alleen maar voor te zorgen dat aan deze twee vereisten wordt voldaan om problemen te voorkomen terwijl het programma in gebruik is.
- Uw Linux-pc moet draaien in Ubuntu 18.05-versie of hoger.
- U hebt het FFmpeg-videofilter al geïnstalleerd.
Hier vindt u een overzicht van de stappen.
- Wanneer u de opname-instellingen opgeeft, kiest u in plaats van “Display Capture” te kiezen “Schermopname” in het vak “Bronnen”. Klik daarna op "OK".
- Druk op het menu "Instellingen" en kies vervolgens "Uitvoer". Typ in het “Opnamepad” de gewenste locatie of blader er een door.
- De opname start zodra op de optie “Opname starten” wordt gedrukt.
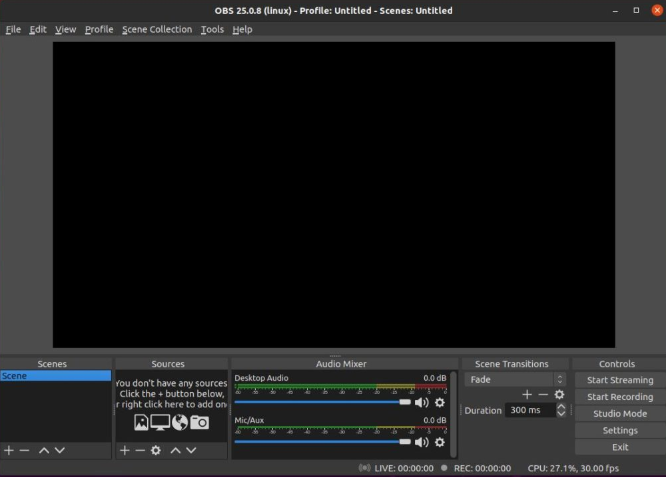
Net als het volgen van de genoemde tutorials, zou u de OBS Screen Recorder zonder problemen op uw pc moeten kunnen gebruiken.
Deel 3. Hoe OBS gebruiken om scherm op te nemen op iPhone/Android?
Er is nog geen mobiele app voor OBS. Het wordt aanbevolen om alternatieven voor schermopname te gebruiken. Maar als u doorgaat met het gebruik ervan op uw mobiele gadget, hebben we oplossingen die u hier kunt delen: gebruik een kabel als connector.
Op iPhones
- Sluit uw apparaat via een kabel aan op uw pc.
- Open OBS op uw pc en zoek het vak "Bronnen".
- Druk op het pictogram “+” en selecteer “Video-opnameapparaat”.
- Tik op “Nieuw maken” voordat u op “OK” klikt.
- Wanneer een nieuw venster verschijnt, drukt u op de pijl-omlaag naast 'Apparaten' en selecteert u uw iPhone.
- Wanneer uw iPhone-scherm nu wordt weergegeven, klikt u op "Opname starten" om te beginnen.

Op Android-apparaten
Bij gebruik van de OBS Screen Recorder is er niet zo'n groot verschil met de stappen die moeten worden uitgevoerd bij gebruik op iPhones.
Nogmaals, het is goed om te herhalen dat deze tool nog geen mobiele app heeft, wat onderweg voor problemen zou kunnen zorgen. Het wordt nog steeds aanbevolen dat u bij schermopname een betrouwbare, goede en vertrouwde tool van derden gebruikt die door uw apparaat wordt ondersteund, voor betere resultaten. Als je echt je toevlucht wilt nemen tot het gebruik van OBS, kan dat helemaal geen kwaad. Wees voorbereid terwijl u met enkele nadelen te maken krijgt.
Deel 4. Hoe audio opnemen in OBS?
In dit gedeelte zullen we ons nu concentreren op de details over het opnemen van audio in OBS Screen Recorder. Via deze tool kunt u zowel interne audio als microfoongeluid vastleggen. Ontdek meer details terwijl u dit deel leest.
Systeemgeluid opnemen
Er kunnen gevallen zijn waarin u systeemgeluid moet opnemen. Hier leest u hoe u dit via OBS kunt doen.
Op Windows
- Start OBS. Zoek naar het tabblad ‘Bronnen’ en tik op het pictogram ‘+’.
- Kies in het menu “Audio-uitvoer vastleggen”.
- Er zou een menu op het scherm moeten verschijnen. Typ een naam voordat u op “OK” drukt.
- Tik op het vervolgkeuzemenu naast de optie 'Standaard'. U kunt nu het standaard audio-uitvoerapparaat selecteren dat u op uw pc gebruikt. Tik daarna op "OK" en je bent klaar!

Op Mac
Systeemgeluid opnemen op Mac met de OBS Screen Recorder is een beetje anders dan wanneer je het op een Windows-pc doet. Een programma met de naam “Blackhole” moet eerst worden gedownload. Nadat u dit hebt gedownload, opent u de Audio MIDI Setup-app op uw Mac. Zoeken ernaar zou moeten werken. Als alternatief kunt u dit bekijken door naar “Toepassingen”, “Hulpprogramma’s” en vervolgens “Audio / MIDI-instellingen” te gaan. Hier is het nodig om een nieuw Multi-Output-apparaat te maken. Zodra dit is voltooid, hoeft u nu alleen maar dezelfde stappen te volgen die aanvankelijk voor Windows-gebruikers werden vermeld. Het is alleen zo dat u het “Multi-Output-apparaat” moet kiezen dat u heeft gemaakt.
U kunt controleren of OBS de audio vastlegt door de meter van de audiomixer te controleren. Het zou goed zijn als de meter niet in het rood zou staan, omdat dit zou betekenen dat het uitvoerbestand vervormd zou zijn.
Microfoongeluid opnemen
Zoals je ook eerder hebt gelezen, kan de OBS Screen Recorder niet alleen systeemgeluid opnemen, maar ook microfoongeluid. Dit betekent dat instructievideo's eenvoudig via deze tool kunnen worden gemaakt.
Als u zich afvraagt hoe u eindelijk uw microfoongeluid via deze tool kunt opnemen, hoeft u er alleen maar voor te zorgen dat de onderstaande stappen dienovereenkomstig worden gevolgd. De handleiding is iets eenvoudiger vergeleken met het opnemen van interne audio. U kunt dezelfde stappen volgen, ongeacht of u een Mac- of een Windows-pc-gebruiker bent.
- Start het OBS-programma op uw computer. Zoek in het vak 'Bronnen' onder aan uw scherm het pictogram '+' en druk erop.
- In het menu dat op uw scherm verschijnt, selecteert u “Audio Input Capture”.
- Er wordt opnieuw een nieuw pop-upmenu weergegeven. Voer de naam van uw voorkeur in of laat deze zoals deze is voordat u op de knop "OK" tikt.
- Naast 'Apparaat' ziet u een vervolgkeuzemenu. Je moet hierop klikken. Kies daarna eenvoudigweg de microfoon die u wilt vastleggen in het menu.
Vanuit het vak "Audio Mixer" zou een nieuw kanaal te zien moeten zijn. Het monitoren van deze meters kunt u doen zoals u wilt bij het instellen van de opnameniveaus.
Deel 5. Hoe neem ik een webcam op in OBS?
Een webcam opnemen in OBS Screen Recorder is ook mogelijk. We zullen daar in dit deel meer over bespreken.
- Ten eerste moet u uw webcam toevoegen als bron op OBS. Zoek naar "Bronnen" in "Instellingen" bij het starten van OBS. Voeg een nieuw video-opnameapparaat toe door op het pictogram “+” te tikken. Druk op “Nieuw maken” en voer een naam in die u wilt gebruiken.
- Ga vanuit “Instellingen” naar het menu “Uitvoer” om het “Opnamepad” te zoeken. Hier kunt u de doelmap instellen. Met de knop “Bladeren” kunt u de gewenste map vinden.
- Ten slotte moet je nu nog op het menu "Opname starten" drukken, dat zich onder de optie "Besturing" in de hoofdinterface zou moeten bevinden.



