Het vastleggen van screenshots van uw activiteiten is erg handig, vooral als u tutorials, handleidingen, presentatiematerialen of andere content wilt maken. Uitleg via afbeeldingen is veel beter en gemakkelijker dan met tekst. Met behulp van voornamelijk de knop "Print Screen" werd het maken van een snapshot van uw hele scherm te gemakkelijk. Maar wat als we gedeeltelijke schermafbeeldingen op Windows computers? Zijn er ook sneltoetsen beschikbaar voor deze actie? Of zijn er beschikbare tools die we kunnen gebruiken? In dit artikel laten we je eenvoudige tips zien om dat te doen.
Inhoud: Deel 1. Hoe schakel ik gedeeltelijke schermafbeeldingen in met de sneltoets?Deel 2. Hoe maak ik een screenshot van slechts een deel van mijn schermvensters?Deel 3. Wat is de beste manier om gedeeltelijke schermafbeeldingen te maken op Windows?Deel 4. Conclusie
Deel 1. Hoe schakel ik gedeeltelijke schermafbeeldingen in met de sneltoets?
We beginnen met het bespreken hoe je gedeeltelijke screenshots op Windows-pc's kunt inschakelen door alleen sneltoetsen te gebruiken. Het is inderdaad een handige methode, omdat hiervoor geen andere tools van derden hoeven te worden geïnstalleerd. Je kunt zelfs een vorm van je screenshot selecteren, een rechthoekige of een vrije vorm. Nadat je de benodigde snip hebt, wordt deze automatisch naar je klembord gekopieerd. Je kunt een andere app openen, zoals “Schilderen” om de afbeelding te bewerken of plak gewoon de schermafbeelding.
- Houd de knoppen “Windows”, “Shift” en “S” ingedrukt.
- Bepaal welk gebied je wilt veroveren.
- Plak de schermafbeelding in de app die u wilt bewerken.
- Sla ten slotte de gemaakte foto op.
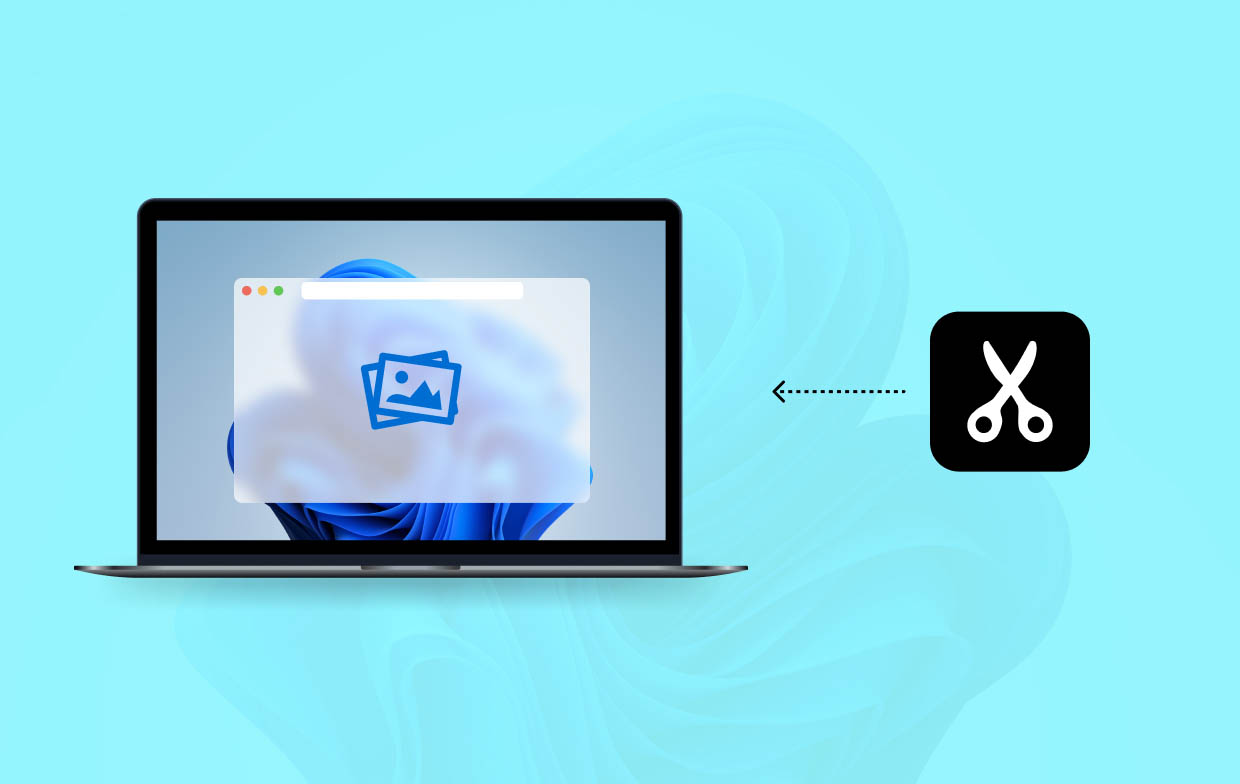
Deel 2. Hoe maak ik een screenshot van slechts een deel van mijn schermvensters?
Natuurlijk zijn er, naast het gebruik van de sneltoetsen, ook apps die u kunt gebruiken om gedeeltelijke screenshots te maken op Windows-pc's. Een aantal daarvan worden in deze sectie opgesomd.
#1. Knipprogramma
Als langdurige gebruiker van Windows-pc's hebt u vast wel eens gehoord of gelezen over de Snipping Tool. Het is een ingebouwde tool waarmee u eenvoudig gedeeltelijke screenshots op uw computer kunt maken. Het biedt zelfs basisbewerkingsfuncties. Om het te gebruiken, volgt u gewoon de onderstaande handleiding.
- Start het Snipping Tool-programma op uw computer. Kies de “Mode” die u wilt gebruiken. Er zijn drie opties beschikbaar voor u – “Rechthoekig”, “Venster” tot “Vrijvorm”.
- Klik op de knop “Nieuw”.
- Je kunt de gemaakte screenshot vrij bewerken. Tools zoals “Pen” en “Markeerstift” zijn beschikbaar.
- Om door te gaan met opslaan, tikt u op het menu "Save Snip" en bladert u door een uitvoermap om te gebruiken. Geef het gewenste bestand een naam.

#2. Knippen en schetsen
Naast de Snipping Tool is er nog een ander ingebouwd programma dat gebruikt kan worden om gedeeltelijke screenshots te maken op Windows PC's, de Snip & Sketch. Het heeft ook basisbewerkingsmenu's beschikbaar waarmee de gebruiker teken of schrijf op de knipIndien nodig is bijsnijden ook mogelijk.
Als u het wilt proberen, kunt u het beste de volgende stappen volgen.
- Start Snip & Sketch en tik op de knop ‘Nieuw’.
- Kies het gebied dat u wilt knippen.
- Bewerk de afbeelding naar wens en voeg aantekeningen toe.
- Klik op de knop 'Opslaan als' en selecteer vervolgens een uitvoermap waarin u de gemaakte schermafbeelding wilt opslaan.

#3. Spelbalk
We hebben nog een ingebouwde tool om met jullie te delen: de Xbox Game Bar. Hoewel hij bij velen vooral bekend staat als een programma dat is toegewijd aan gameplay vastleggenDe Game Bar is ook een handig hulpmiddel waarmee u schermafbeeldingen kunt maken.
Als u gedeeltelijke schermafbeeldingen wilt maken op Windows-pc's met behulp van de Xbox Game Bar, kunt u de onderstaande tutorial raadplegen.
- Open de spelbalk door ernaar te zoeken of door op de toetsen “Windows” en “G” op uw toetsenbord te drukken.
- Bepaal het gebied waar u een screenshot van wilt maken. Wanneer u klaar bent, klikt u op het pictogram "Camera". U kunt ook de toetsen "Windows", "Alt" en "Print Screen" tegelijkertijd ingedrukt houden. Hiermee kunt u een afbeelding vastleggen en deze direct opslaan.

Alle gemaakte foto’s zijn te zien in de map “Captures”.
#4. Schermrecensie
Naast ingebouwde programma's op Windows-pc's zijn er ook gratis apps die kunnen helpen bij het maken van gedeeltelijke screenshots op Windows-pc's. Een goed voorbeeld hiervan is SchermopnameNaast het maken van screenshots, kun je met deze app ook schermopnames en audio-opnames maken.
Als u deze tool wilt uitproberen, moet u het volgende doen.
- Open de app en druk op de toetsencombinatie “Alt + S”.
- Breng het frame naar het gedeelte dat u wilt vastleggen en klik vervolgens op het pictogram 'camera'.
- Voer de gewenste annotatie uit.
- Sla de gemaakte screenshot op via de knop die u onderaan het venster ziet. Het is ook mogelijk om een deelbare link te krijgen of de afbeelding naar het klembord te kopiëren.
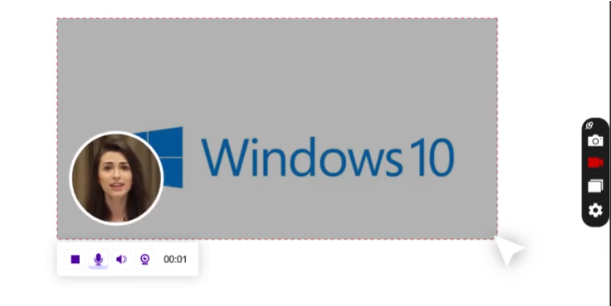
Deel 3. Wat is de beste manier om gedeeltelijke schermafbeeldingen te maken op Windows?
Hoewel goed genoeg, kunt u nog steeds enkele beperkingen en nadelen tegenkomen wanneer de tools die in de vorige secties zijn gedeeld, worden gebruikt tijdens het maken van gedeeltelijke screenshots op Windows-pc's. Dat komt omdat ze gratis zijn. Als u een geavanceerdere ervaring wilt bij het maken van screenshots en verschillende andere functies, kunt u het beste een aantal professionele softwaretoepassingen proberen. Een goed voorbeeld hiervan is de iMyMac-schermrecorder.
Hoewel het bekend staat als de beste als het gaat om scherm-, webcam- en audio-opname, moet u zich er ook van bewust zijn dat het ook een meester is als het gaat om het vastleggen van snapshots. Het zorgt ervoor dat gebruikers outputbestanden van hoge kwaliteit krijgen en bevordert eenvoudige navigatie omdat de gebruikersinterface eenvoudig en intuïtief is.
Ontvang nu een gratis proefversie! Normale Mac M-serie Mac Ontvang nu een gratis proefversie!
Volg deze stappen om iMyMac te gebruiken bij het maken van gedeeltelijke schermafbeeldingen op Windows-computers.
- Selecteer het menu ‘Schermopname’ wanneer u de app start.
- Klik op de optie 'Aangepaste grootte' om het gebied te specificeren waar u een screenshot van wilt maken.
- Ga naar het gebied om vast te leggen. Gebruik indien nodig de bewerkingsmenu's.
- Wanneer u klaar bent, klikt u op het vinkje om af te ronden. De afbeelding wordt automatisch opgeslagen op uw pc!

Deel 4. Conclusie
Om gedeeltelijke screenshots te maken op Windows-computers, hebt u genoeg opties om uit te kiezen. Het gebruik van sneltoetsen zou net zo goed moeten werken als het gebruiken van ingebouwde tools of freeware. Maar als u geavanceerdere bewerkingen en annotaties wilt uitvoeren, wordt het gebruik van professionele apps zoals de iMyMac Screen Recorder aanbevolen om de beste ervaring te krijgen.



