Schermopnamen zijn voor velen zo nuttig geweest, omdat mensen hierdoor kopieën van belangrijke gesprekken, vergaderingen, conferenties en dergelijke kunnen bewaren om ze later opnieuw te kunnen bekijken. Bovendien is het ook een goede methode om handleidingen of inhoud voor presentaties te maken. Als je de huidige schermrecorders die je gebruikt zo beu bent, wil je misschien leren hoe je dat moet doen QuickTime-schermopname met audio. Het is vrij eenvoudig. Dit bericht gaat hier meer over, blijf gewoon lezen als je geïnteresseerd bent om te leren.
Inhoud: Deel 1. Hoe maak je QuickTime-schermopname met audio via Soundflower?Deel 2. Hoe kan ik een scherm met audio opnemen in QuickTime op iPhone/iPad?Deel 3. Hoe neem ik mijn scherm en audio tegelijkertijd op op een Mac?Deel 4. Conclusie
Deel 1. Hoe maak je QuickTime-schermopname met audio via Soundflower?
Heb jij al gehoord van Soundflower? Het is een plug-in die gratis kan worden gebruikt om een virtuele audio-uitvoer te creëren tijdens het streamen van een video op QuickTime om uw scherm met audio op te nemen. Om te beginnen met het opnemen van QuickTime-schermen met audio, moet u dit downloaden.
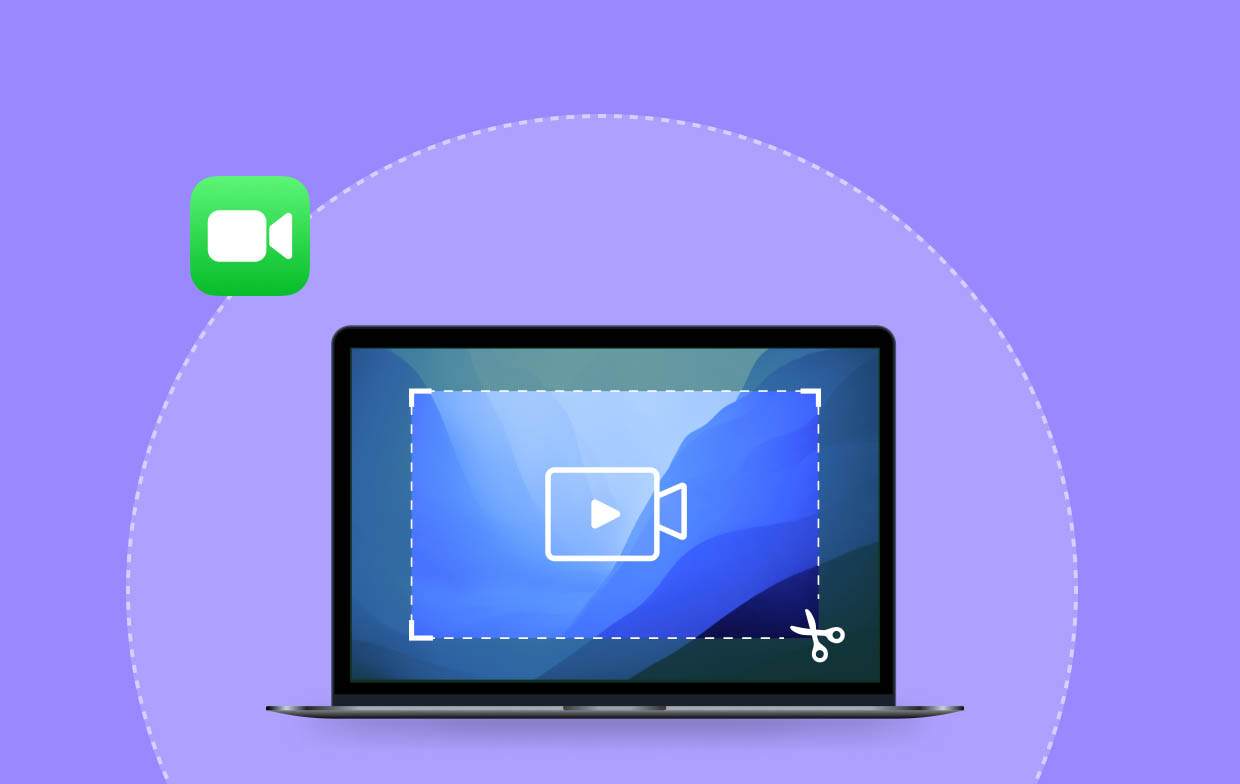
Geluidsbloem downloaden
- Ga in uw gewenste browser naar het downloadpagina voor Soundflower.
- Druk op de knop “Gratis downloaden”.
- Onderaan zie je het Soundflower DMG-bestand. Klik Het. Je kunt het ook vinden in de downloadmap van je Mac.
- Als u erop klikt, wordt het installatieprogramma geopend. Volg gewoon de aanwijzingen op het scherm om de installatie te voltooien.
- Start uw pc opnieuw op zodra u klaar bent. Nu zou u er helemaal klaar voor moeten zijn om met QuickTime-schermopname met audio te beginnen.
Begin met het instellen van uw QuickTime-app
- Start het venster "Finder" en ga naar de map "Programma's".
- Zoek naar 'Hulpprogramma's' en klik erop.
- Dubbelklik erop om “Audio MIDI Setup” te zien.
- Druk op de knop “+” onder aan het venster.
- Kies 'Maak multi-uitvoerapparaat'.
- Er verschijnt een lijst met audioapparaten. Markeer het vakje naast 'Soundflower (2ch)'. U moet er ook voor zorgen dat u het vakje naast het menu "Ingebouwde uitvoer" hebt aangevinkt.
- Het menu “Ingebouwde uitvoer” onder het gedeelte “Driftcorrectie” moet ook worden aangevinkt.
- Tik op het menu "Instellingen". Selecteer daarna "Gebruik dit voor geluidsuitvoer".
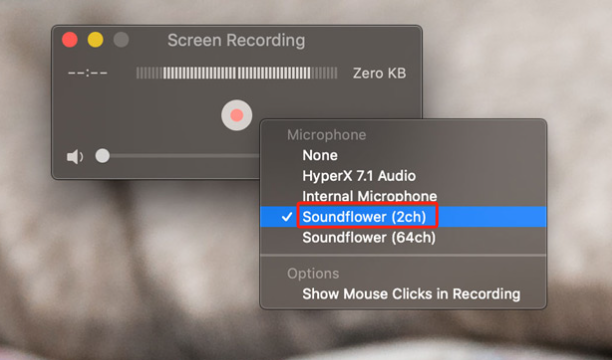
Start QuickTime-schermopname met audio
Nadat de installatie is voltooid, kunnen we nu doorgaan met QuickTime-schermopname met audio. De volgende stappen zijn wat moet worden voltooid.
- Start uw QuickTime Player. Je kunt dit eenvoudig zien in de map "Programma's" op je Mac.
- Druk op het menu "Bestand" en kies vervolgens "Bestand openen" om de video te starten die u via QuickTime wilt opnemen.
- Als u de clip ziet die u wilt opnemen, drukt u op het menu "Bestand" in QuickTime. Kies 'Nieuwe schermopname'.
- Onderaan het scherm verschijnt een menu. Vanaf hier kunt u beslissen om een deel van uw scherm, een geselecteerd venster of het hele scherm op te nemen.
- Druk vervolgens op “Opties” en selecteer vervolgens “Andere locatie”. Hier kunt u aangeven waar u uw opname wilt opslaan.
- Tik vervolgens op 'Opnemen'.
- Terwijl de opname bezig is, verschijnen menu's bovenaan het scherm. Druk gewoon op de knop “Stop” wanneer u klaar bent.
- Na afloop wordt de opgenomen video automatisch geopend.

Deel 2. Hoe kan ik een scherm met audio opnemen in QuickTime op iPhone/iPad?
Laten we nu eens kijken hoe u QuickTime-schermopnamen met audio kunt maken met uw iPad of iPhone.
- Verbind uw iOS-apparaat met uw Mac.
- Open de QuickTime-speler. Druk op “Bestand” en vervolgens op “Nieuwe filmopname”.
- Naast de knop 'Opname' ziet u een vervolgkeuzemenu. Klik Het. Je moet je iPhone of iPad selecteren voor microfoon- en camera-invoer.
- Klik op de knop "Opname" om te beginnen met het opnemen van uw schermactiviteit.
- Als u klaar bent, drukt u op “Stop”.

Houd er rekening mee dat het via deze methode niet mogelijk is om systeemgeluid van uw Mac op te nemen.
Deel 3. Hoe neem ik mijn scherm en audio tegelijkertijd op op een Mac?
Zelfs nadat u hebt geleerd hoe u QuickTime-schermopnamen met audio kunt maken, als u nog steeds op zoek bent naar een betere manier om uw scherm met audio op te nemen, hoeft u niet langer verder te zoeken. U kunt vertrouwen op professionele softwareprogramma's zoals de iMyMac-schermrecorder.
De bovengenoemde software-app is daartoe in staat het vastleggen van iemands schermactiviteiten met een webcam en zelfs audio. De gebruikers zijn flexibel bij het kiezen van het type geluid dat ze willen vastleggen en beslissen zelfs over het opnamegebied. Het zit boordevol functies waar elke gebruiker van kan genieten: bewerkingsmenu's, tools voor realtime annotatie, knoppen om opnieuw te starten en te pauzeren, en meer. Het is natuurlijk gemakkelijk te gebruiken, omdat de interface eenvoudig en intuïtief is. Naast ondersteuning voor macOS kan het ook op Windows-pc's worden gebruikt.
Ontvang nu een gratis proefversie! Normale Mac M-serie Mac Ontvang nu een gratis proefversie!
Bekijk de onderstaande gids over hoe u de iMyMac Screen Recorder kunt gebruiken om opnames met audio op uw Mac te screenen.
- Download en installeer de app voordat u deze start. Zoek in de hoofdinterface naar "Videorecorder" en tik erop.
- Zorg ervoor dat u hebt geselecteerd om het scherm met audio vast te leggen. Als u uw webcam wilt opnemen, kunt u dat ook doen. Kies vervolgens het opnamegebied.
- Ga verder met het aanpassen van de audio-instellingen zoals u wilt. U kunt het type geluid kiezen dat u wilt vastleggen.
- Druk op het menu "Opname starten" om de opname te starten. Als u klaar bent, tikt u gewoon op de knop “Stoppen” om te beëindigen. De bewerkingsmenu's en andere functies kunnen worden gebruikt terwijl de opname bezig is.

Je zou dan de uitvoerbestanden moeten zien die daarna op je Mac zijn opgeslagen.
Deel 4. Conclusie
Het maken van QuickTime-schermopnamen met audio met behulp van Soundflower kan voor sommige gebruikers ingewikkeld lijken vanwege de verschillende details en stappen die moeten worden uitgevoerd. Maar dit zou nog steeds goed genoeg moeten zijn. Als u op zoek bent naar de beste tool voor schermopname, houd er dan rekening mee dat apps zoals de iMyMac Screen Recorder nog steeds het meest worden aanbevolen om te gebruiken.



