Amazon Prime is een van de bekendste platforms die kijkers brede opties biedt als het gaat om tv-programma's en films. Gelukkig is dit op meerdere apparaten toegankelijk. Dit betekent dat mensen niet langer alleen maar in de bioscoop hoeven rond te hangen en in de rij te staan om te kijken.
Er kunnen echter problemen optreden bij het garanderen van videostreaming van hoge kwaliteit op Amazon Prime. Dit kan te wijten zijn aan een onstabiele internetverbinding, enz. Bovendien moeten er vereisten zijn waaraan moet worden voldaan om inhoud te downloaden voor offline streaming. Dit laat dan de mogelijkheid over om te leren hoe Amazon Prime Video opnemen. Dit is een geweldige oplossing om altijd en overal toegang te krijgen tot de inhoud van het platform!
Dit artikel biedt tutorials over dit onderwerp. Dus spring naar het eerste gedeelte om meer te lezen.
Inhoud: Deel 1. Kan ik Amazon Prime Video opnemen?Deel 2. Hoe Amazon Prime Video opnemen met OBS?Deel 3. Hoe kan ik Amazon Prime Video opnemen en converteren naar MP4?Deel 4. Hoe Amazon Prime Video downloaden op mobiel?Onderdeel 5. Tot slot
Deel 1. Kan ik Amazon Prime Video opnemen?
Amazon staat bekend als een van de grootste aanbieders van film- en showinhoud. Om ervoor te zorgen dat zijn gebruikers de beste streamingervaring hebben, heeft het een downloadmenu beschikbaar gesteld voor gebruikers van desktops en mobiele apparaten. Maar er moet worden opgemerkt dat dit alleen beschikbaar zou zijn als een gebruiker zich op een van deze apps had geabonneerd De betaalde abonnementen van Amazon Prime. Daarnaast zijn er nog andere zaken waar u rekening mee moet houden.
- Voor abonnees zou de inhoud alleen speelbaar zijn in de Prime Video-app.
- De gedownloade bestanden zouden na een bepaalde tijd ontoegankelijk zijn.
- Niet alle apparaten ondersteunen de Prime Video-app. Zelfs een abonnee kan dus met compatibiliteitsproblemen te maken krijgen.
Het bovenstaande komt erop neer dat gratis offline streaming van Amazon Prime alleen mogelijk is als er oplossingen worden gevonden. Om de beperkingen te omzeilen en toegang te krijgen tot de inhoud van het platform waar en wanneer je maar wilt, kan het van cruciaal belang zijn om uit te vinden hoe je Amazon Prime Video kunt opnemen. Gelukkig is dit mogelijk. Maar houd er uiteraard rekening mee dat de opgenomen bestanden alleen voor persoonlijke doeleinden zullen worden gebruikt, aangezien commercieel gebruik niet is toegestaan en acceptabel is.
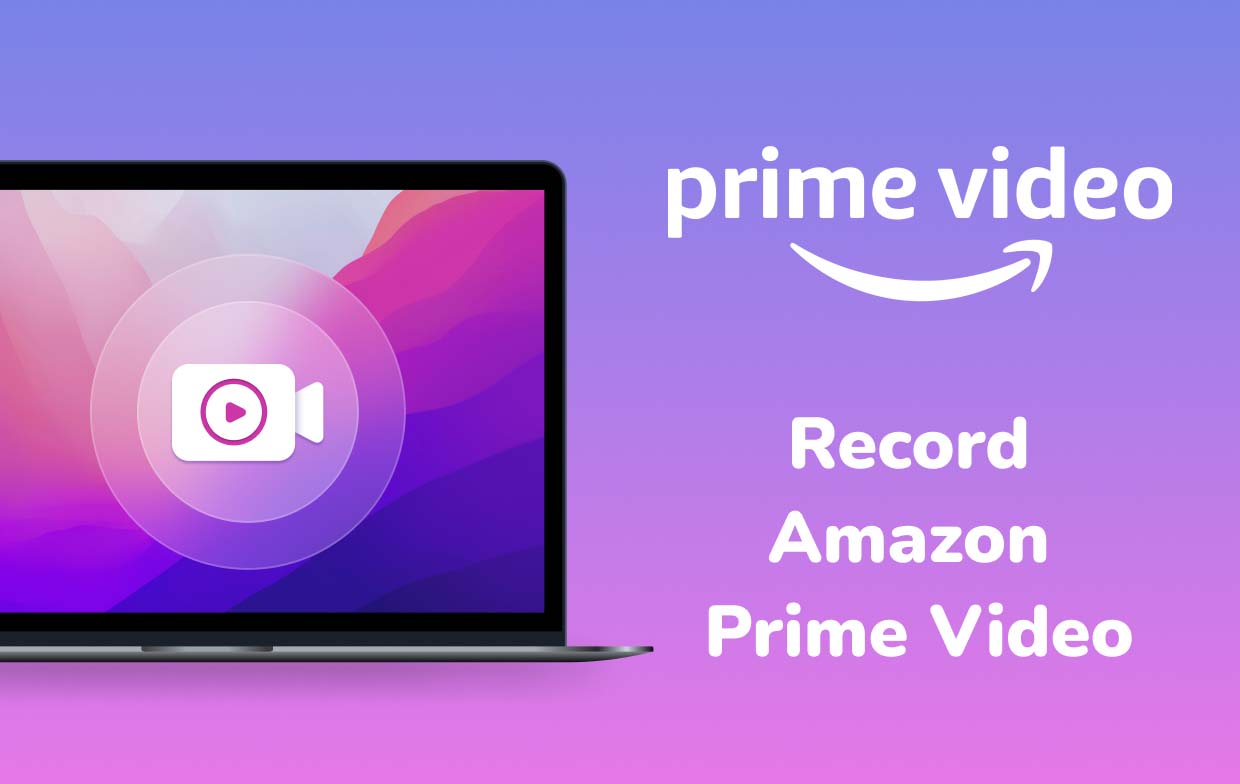
Deel 2. Hoe Amazon Prime Video opnemen met OBS?
Een gratis open-sourcetool die kan helpen bij het opnemen van Amazon Prime-video-inhoud is OBS Studio. Het heeft opmerkelijke aantrekkelijke functies en instellingen, evenals beschikbare filters die kunnen worden gebruikt om de uitvoerbestanden te verbeteren. Het is geschikt voor zowel HD-opnamen als streaming en ondersteunt verschillende platforms, niet alleen Amazon Prime.
Hier leest u hoe u Amazon Prime Video opneemt met deze tool.
- Begin met het downloaden en installeren van deze software op uw pc.
- Eenmaal gelanceerd, is er standaard al een “scène”. Als dit niet het geval is, tikt u op de knop '+'.
- Zoek naar het vak 'Bronnen' en vervolgens naar het teken '+'. Vervolgens verschijnen menu's. Druk op “Display vastleggen”. Plaats in de pop-up een titel en klik vervolgens op "OK".
- Selecteer “transformeren om op scherm te passen”. Eenmaal klaar, tikt u op “Opname starten”.
- Ga naar het Amazon Prime Video-platform en speel vervolgens de specifieke inhoud af om op te nemen.
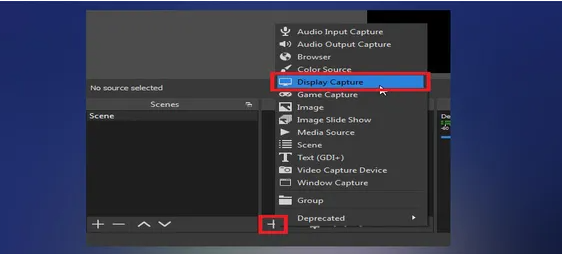
Zodra het opnameproces is voltooid, moet het uitvoerbestand op de pc worden opgeslagen. Hoewel deze tool goed genoeg is als het gaat om het voldoen aan je schermopnamebehoeften, vinden andere gebruikers het een beetje moeilijk te gebruiken, aangezien het een interface heeft die een beetje ingewikkeld is, vooral voor nieuwe gebruikers.
Deel 3. Hoe kan ik Amazon Prime Video opnemen en converteren naar MP4?
Gratis tools zoals OBS zouden voor sommigen goed genoeg kunnen zijn, maar anderen zouden waarschijnlijk blijven zoeken of er nog andere, betere manieren zijn om Amazon Prime Video op te nemen. Zoals altijd kunt u het beste professionele softwareprogramma's overwegen. Om het gemakkelijkste en eenvoudigste schermopnameproces te ervaren, zijn apps zoals de iMyMac-schermrecorder moet gebruikt worden. Wat maakt deze tool beter vergeleken met andere?
Welnu, deze app is inderdaad een krachtig opnamehulpmiddel waarmee je een high-definition webcam en scherm kunt vastleggen. Aanvullend, audio vastleggen is ook mogelijk en gebruikers krijgen de kans om hun voorkeuren voor audio-instellingen naar wens in te stellen. Functies voor aanpassing, basisbewerking en real-time annotatie zijn ook beschikbaar, evenals menu's om schermafbeeldingen te maken of de webcam te starten wanneer dat nodig is.
Het opnemen van inhoud van Amazon Prime en iemands schermactiviteiten is eenvoudig mogelijk via deze app door de onderstaande tutorial te volgen.
Ontvang nu een gratis proefversie! Normale Mac M-serie Mac Ontvang nu een gratis proefversie!
- Voltooi de installatiebehoeften van de iMyMac Screen Recorder en ga verder met de installatie ervan op uw pc. Open het direct daarna en zoek in de hoofdinterface naar het menu "Videorecorder".
- Als iemand besluit alleen het scherm vast te leggen, moet op de knop 'Alleen scherm' worden getikt. Om de camera tegelijkertijd op te nemen, drukt u gewoon op de optie "Scherm en camera". Als de tweede is geselecteerd, wordt de webcam automatisch gedetecteerd door de app. Als dit niet het geval is, klikt u op “Opnieuw controleren”. Kies vervolgens het gewenste opnamegebied – “Volledig”, “Venster” of een aangepast formaat.
- Stel uw audio-invoervoorkeuren in door te kiezen of u zowel het systeemgeluid als de microfoon wilt opnemen (door op "Systeemgeluid en microfoon" te drukken). Het opnemen van slechts een van deze twee is ook prima. Druk gewoon op “Microfoon” of “Systeemgeluid”. Het menu "Geen" is ook beschikbaar.
- Om te beginnen met het opnemen van de geselecteerde Amazon Prime-video, drukt u op het menu "Opname starten". Als u eerder “Venster” hebt geselecteerd, worden er verschillende vensters weergegeven. Selecteer de gewenste.
- Om te eindigen, drukt u op het rode “stop”-menu. Opties om te pauzeren en opnieuw te starten zijn ook beschikbaar indien nodig.

De opgenomen Amazon Video-inhoud kan nu als MP4-bestanden op de pc worden opgeslagen. Nu kan men beginnen met het streamen van de opgenomen bestanden wanneer hij maar wil, zonder rekening te houden met eventuele kijkbeperkingen.
Deel 4. Hoe Amazon Prime Video downloaden op mobiel?
Nu we hebben geleerd hoe je Amazon Prime Video kunt opnemen met behulp van een professionele tool (uit het vorige deel), staan we op het punt een extra tip of handleiding te delen die je kunt gebruiken om Amazon Prime Video op mobiele apparaten te downloaden: Android en iPhone.
Houd er rekening mee dat u de onderstaande tutorial alleen kunt gebruiken als u zich met succes hebt geabonneerd op een betaald abonnement op Amazon Prime. Voor niet-Prime-leden is downloaden niet mogelijk, maar u kunt wel op andere methoden vertrouwen om kopieën van Amazon Prime-inhoud te bewaren, zoals opnemen.
- Ten eerste moet men de Amazon Prime Video-app downloaden en installeren op zijn mobiele gadget. Het is te vinden in de Apple Store en Google Play Store. Ga daarna gewoon verder met het starten van de app en log in met uw accountgegevens. Zorg ervoor dat u de juiste gebruikersnaam en wachtwoord invoert om problemen bij het inloggen te voorkomen.
- De volgende stap die moet worden uitgevoerd, is het configureren van de downloadinstellingen. Pas de menu's aan volgens uw voorkeur.
- Ga naar het menu "Instellingen" op uw iPhone of Android-apparaat.
- Zoek op een iPhone naar het menu 'Streaming en downloaden'. Zoek op een Android-apparaat de optie “Stream & Downloaden”.
- Selecteer daarna de optie "Downloadkwaliteit". Kies uit de beschikbare opties welke u wilt gebruiken.
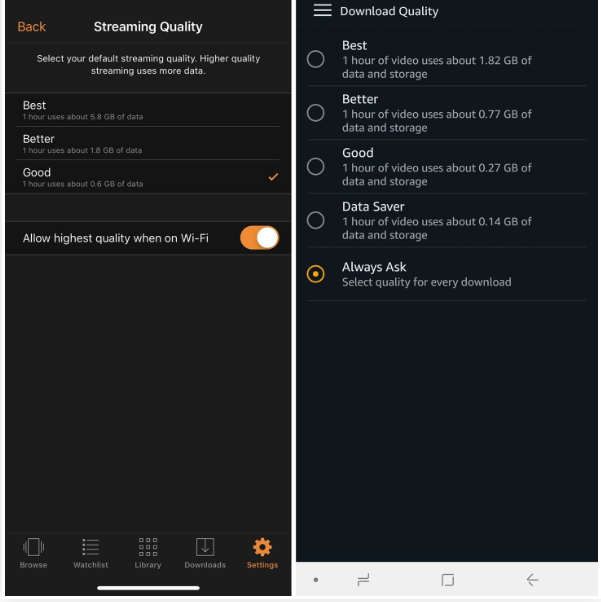
Houd er rekening mee dat iPhone-gebruikers Amazon Prime Video kunnen opnemen, er is dit menu: "Sta de hoogste kwaliteit toe wanneer u Wi-Fi gebruikt". Als dit is ingeschakeld, hebben de gedownloade bestanden automatisch de beste kwaliteit wanneer ze worden opgeslagen via Wi-Fi-connectiviteit. Voor Android-gebruikers is er daarentegen een “Altijd vragen”-menu beschikbaar, dat standaard altijd “aan” staat. Hierdoor kunt u de ingestelde kwaliteit verifiëren of wijzigen telkens wanneer het downloaden is voltooid. Daarnaast zijn er ook andere functies die betrekking hebben op het downloadproces. Een voorbeeld hiervan is het menu 'Alleen downloaden via Wi-Fi'. Dit kan naar wens van de gebruiker worden in- of uitgeschakeld.
- Zoek de specifieke inhoud die u wilt downloaden en tik op de titel ervan. De knop "Downloaden" zou zichtbaar moeten zijn op de "Beschrijvingspagina". Als u een serie wilt downloaden of bewaren in plaats van een film, krijgt u de mogelijkheid om alle beschikbare afleveringen op te slaan of gewoon een aantal te selecteren die u wilt behouden en offline wilt bekijken.
Onderdeel 5. Tot slot
Sommige gebruikers zullen de inhoud van Amazon Prime Video inderdaad onvergelijkbaar vinden met die van anderen, waardoor ze zich abonneren op een van de betaalde abonnementen van het platform. Gelukkig krijgen deze abonnees de mogelijkheid om films en tv-programma's te downloaden voor offline weergave, maar met enkele beperkingen. Als je voor persoonlijk gebruik Amazon Prime Video-inhoud offline wilt bekijken zonder plan en gedoe, kan het nuttig zijn om op een aantal andere oplossingen te vertrouwen – een daarvan is leren hoe je Amazon Prime Video kunt opnemen. Gelukkig kan schermopname nu eenvoudig worden gedaan met behulp van gratis tools zoals OBS en professionele programma's zoals iMyMac Screen Recorder.



