Terwijl u door YouTube-video's bladert, bent u waarschijnlijk verschillende video's tegengekomen waar u meerdere keren naar zou willen blijven luisteren – terwijl u huishoudelijke klusjes doet, op reis bent, aan het sporten bent, enzovoort. Ontdek hoe u dat kunt doen audio opnemen van YouTube zal nuttig zijn, vooral als je geen idee hebt hoe je YouTube-audio kunt downloaden.
Er zijn eenvoudige en praktische methoden om audio van YouTube op te nemen. Waarschijnlijk bent u zich er nog niet alleen van bewust. Dus wat je nu moet doen, is gewoon blijven lezen om eindelijk deze manieren te leren.
Inhoud: Deel 1. Hoe neem je audio van YouTube op je computer op?Deel 2. Audio opnemen van YouTube op Mac en WindowsDeel 3. Hoe kan ik een nummer van YouTube opnemen op mijn telefoon?Deel 4. Neem gratis online audio op van YouTubeVeelgestelde vragen over het opnemen van audio van YouTube
Deel 1. Hoe neem je audio van YouTube op je computer op?
Er zijn twee gratis apps waarmee je audio van YouTube op je pc kunt opnemen: Audacity en VLC Media Player. We zullen ze allemaal één voor één bespreken in dit gedeelte van het artikel.
vermetelheid
Misschien heb je al eerder over Audacity gehoord, omdat het een gratis programma is dat open-source is en in staat is om audio op te nemen en gebruikers basisbewerkingsfuncties te bieden. Het wordt door velen veel gebruikt. Sommigen vinden het alleen moeilijk te gebruiken vanwege de interface. Bekijk de onderstaande tutorial om audio van YouTube op te nemen.
- Download en installeer Audacity op uw pc.
- Het audiotype moet worden ingesteld op “Windows WASAPI”. Zorg er daarna voor dat u "Speaker" als opnameapparaat selecteert.
- Druk op de “ronde knop” bovenaan de interface om te beginnen met opnemen, ga dan naar YouTube en speel gewoon de video af met de audio die je wilt opnemen. Klik na de opname op de “vierkante” knop om te pauzeren.
- Sla het opgenomen audiobestand op door op "Bestand" en vervolgens op "Audio exporteren" te klikken.

VLC
Behalve dat het een mediaspeler is, kan VLC ook worden gebruikt om audio van YouTube op te nemen. Het ondersteunt zelfs een verscheidenheid aan audiocompressiemethoden. Volg de onderstaande gids om het te gebruiken.
- Hoofd naar YouTube en kopieer de link naar de gewenste video.
- Open de VLC Media Player-app.
- Druk op de knop "Media" en kies "Netwerkstream openen".
- Plak de URL van de video in de lege ruimte. Tik daarna op de knop 'Afspelen'.
- Ga naar “Extra”. Tik vervolgens op “Codec-informatie”. U zult een nieuw venster op het scherm zien. Zoek naar het tekstvak 'Locatie' onderaan en kopieer de weergegeven informatie.
- Plak de gekopieerde URL in de gewenste webbrowser. Eenmaal geladen, klikt u met de rechtermuisknop op de video en kiest u vervolgens de optie "Video opslaan als" om de video op uw pc op te slaan.
- U bent nu vrij om de opgeslagen video naar MP3-formaat te converteren via de door u gewenste video-omzetter.
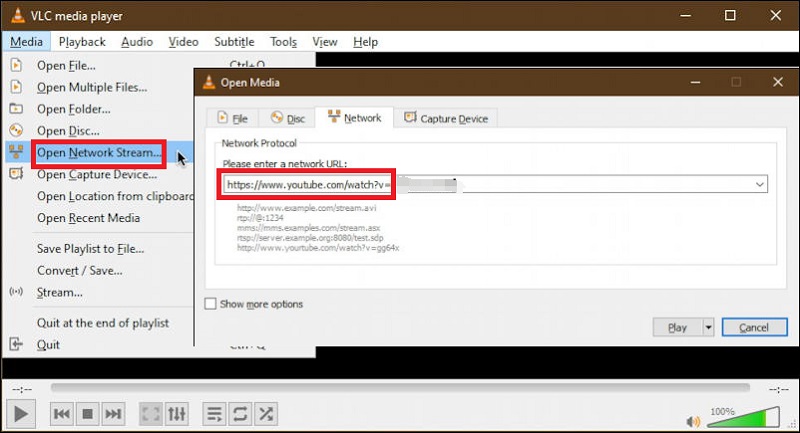
Deel 2. Audio opnemen van YouTube op Mac en Windows
Mogelijk ontdek je een aantal beperkingen bij het gebruik van de eerder genoemde gratis tools in het eerste deel van dit bericht. In dit geval wordt aanbevolen dat u vertrouwt op het gebruik van betere opties, zoals het gebruik van professionele softwareprogramma's. Als je geen idee hebt welke je moet installeren, probeer het dan te gebruiken iMyMac-schermrecorder.
Het kan je helpen zonder problemen audio van YouTube op te nemen! Het wordt ondersteund door zowel Windows als Mac, dus er zouden geen problemen moeten zijn tijdens de installatie. Behalve dat het een gebruiksvriendelijke interface heeft, heeft het verschillende functies die aanpassing en bewerking mogelijk maken (bijsnijden, audiokwaliteit verbeteren en meer). Er zijn zelfs annotatietools die in realtime beschikbaar zijn. Bovendien zijn de uitvoerbestanden gegarandeerd in hoge resolutie en van hoge kwaliteit.
U kunt het onderstaande als referentie gebruiken tijdens het opnameproces via deze tool.
Ontvang nu een gratis proefversie! Normale Mac M-serie Mac Ontvang nu een gratis proefversie!
- Nadat u de iMyMac Screen Recorder op uw pc hebt geïnstalleerd, zoekt u onmiddellijk naar de "Audiorecorder'-menu uit de hoofdinterface en tik erop. Daarnaast is het zelfs mogelijk om tegelijkertijd video op te nemen. Het gelijktijdig opnemen van beide zou dus geen probleem moeten zijn als u dat van plan bent.
- Stel de audio-instellingen in volgens uw voorkeur. U kunt “Systeemgeluid” kiezen om de audio van de geselecteerde YouTube-video op te nemen. Het vastleggen van microfoongeluid is ook mogelijk via de “Microfoon”-knop en zelfs via de “Systeemgeluid en microfoon”menu. Eigenlijk is de optie "Geen" zelfs beschikbaar.
- Om de opname te starten, drukt u gewoon op de knop "Opnemen". De opties “Pauze” en “Herstart” zijn ook beschikbaar als u een paar minuten wilt stoppen voordat u weer verdergaat of een nieuwe opname wilt starten (om de vorige te verwijderen).
- Als u klaar bent, tikt u gewoon op de "rode stopknop". Het opgenomen bestand wordt vervolgens op uw pc opgeslagen. Deze app ondersteunt verschillende uitvoerformaten. Hierbij bent u vrij om het formaat te kiezen dat aan uw wensen voldoet.

Je zult zeker nooit teleurgesteld zijn over hoe de uitvoerbestanden zullen veranderen wanneer je deze app gebruikt en zeker tijdens de opnameprocedure!
Deel 3. Hoe kan ik een nummer van YouTube opnemen op mijn telefoon?
Je vraagt je waarschijnlijk af of je de YouTube-opname ook via je mobiele apparaat kunt doen. Gelukkig zijn er ook manieren beschikbaar om audio van YouTube op te nemen. Ongeacht of je een Android- of een iPhone-gebruiker bent, dit deel van het artikel geeft je wat je nodig hebt!
Op een iPhone
Het gebruik van de Voice Memos-app is ook effectief voor het opnemen van een nummer van YouTube als je een iPhone-gebruiker bent. Hier leest u hoe u het moet doen.
- Start de app "Spraakmemo's".
- Begin met het opnameproces door op het menu "Opnemen" te drukken.
- Ga terug naar YouTube en speel de gewenste video af die je wilt opnemen.
- Wanneer u klaar bent, tikt u gewoon op de optie "Stop" en slaat u de opname vervolgens op uw iPhone op.

Op een Android-telefoon
Als je een Android-telefoongebruiker bent, kun je proberen de iTubeGo YouTube Downloader voor Android-app te gebruiken, die ook gratis is en audio van YouTube kan opnemen.
Als u het wilt proberen, kunt u de onderstaande gids volgen.
- Zoek en download de iTubeGo Android-app. Installeer het daarna.
- Eenmaal gelanceerd, zoekt u naar de optie "YouTube" en tikt u erop.
- Zoek de YouTube-videoclip die je wilt opnemen en opslaan. Speel het. Druk op de knop "Video downloaden".
- Tik op de vervolgkeuzepijl naast 'Formatteren' en kies 'MP3'.
- Onder het tabblad “Downloaden” ziet u de voortgang.
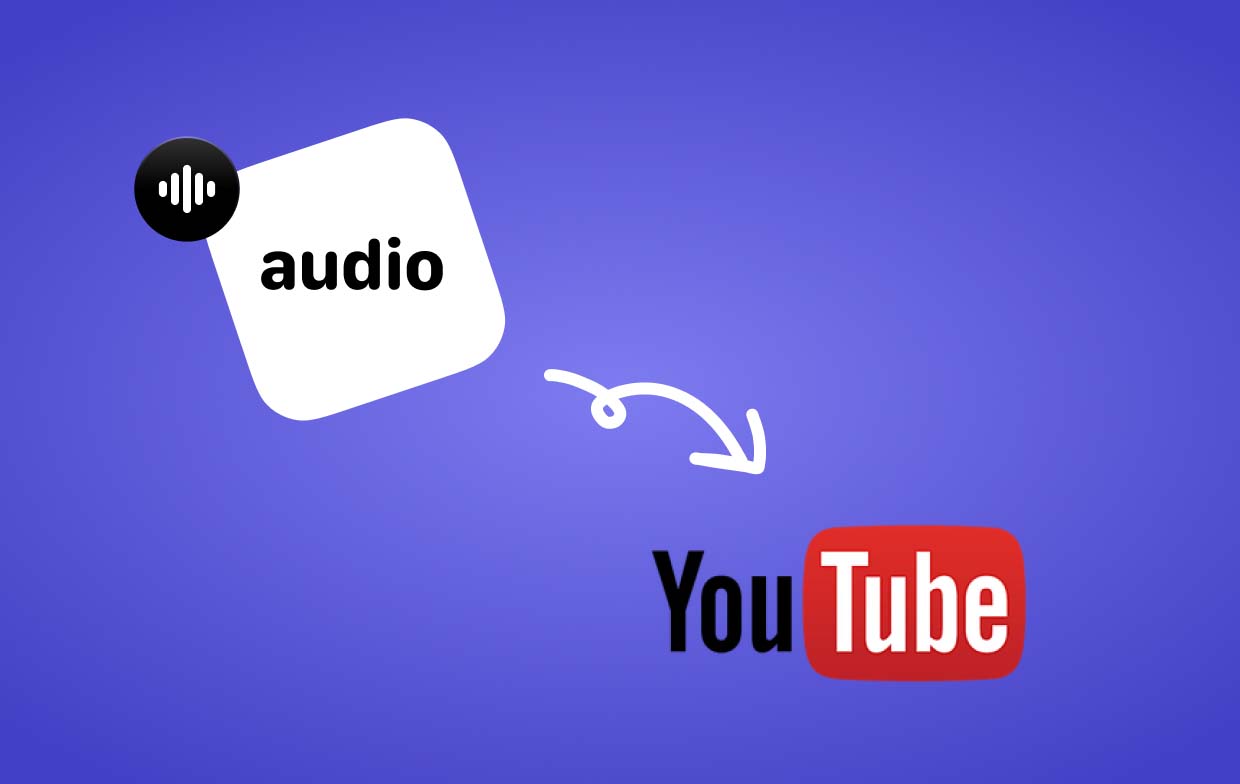
Deel 4. Neem gratis online audio op van YouTube
Sommige gebruikers geven er waarschijnlijk de voorkeur aan om online tools te gebruiken om audio van YouTube op te nemen. Gelukkig is dat ook haalbaar.
Media.io YouTube-audiorecorder
Een goede online tool die kan worden gebruikt om YouTube-audio op te nemen is Media.io YouTube Audio Recorder. Wij hebben hier ook een gids.
- Open Media.io YouTube-audiorecorder. Ga naar YouTube en open de clip die je wilt opnemen. Klik op de knop 'YouTube nu opnemen'.
- Zorg ervoor dat u de opnamemodus instelt voordat u op “Start Recording” drukt.
- Druk in het weergegeven venster op het menu “Chrome Tab” en kies de YouTube-video die u wilt opnemen.
- Tik vervolgens op 'Delen'. Dit platform neemt vervolgens het YouTube-videotabblad op. Als u klaar bent, drukt u op “Stop”. Het opgenomen bestand wordt automatisch opgeslagen. Bewerken kan ook.

Gratis geluidsrecorder
Afgezien van de eerste kan Free Sound Recorder ook worden gebruikt om audio van YouTube op te nemen. Hier leest u hoe u dat kunt doen.
- Open de gratis geluidsrecorder.
- Druk op de knop "Opnemen" en vervolgens op "Mixervenster weergeven" om de gewenste geluidsbron uit "Recording Mixer" te selecteren.
- Klik in het vervolgkeuzemenu op “Opnameapparaat” op “Stereo Mix”.
- Druk op “Opties” en vervolgens op “Algemene instellingen”. Geef het door u gekozen formaat op voordat u de op te nemen YouTube-video afspeelt. Om te beginnen klikt u op “Opname starten”.
- Stop eenvoudigweg de opname zodra deze klaar is. Vervolgens kunt u het bestand exporteren.
Veelgestelde vragen over het opnemen van audio van YouTube
In dit gedeelte vindt u enkele veelgestelde vragen over het opnemen van audio van YouTube.
- Kun je audio opnemen van YouTube?
Natuurlijk kan je dat. Audio opnemen van YouTube is zoveel eenvoudiger met behulp van verschillende opnametools. Je kunt kiezen uit gratis, online en professionele tools.
- Is het legaal om audio op te nemen van een YouTube-video?
Het opnemen van audio van een YouTube-video mag niet als illegaal worden beschouwd als uw doel persoonlijk gebruik of amusement is. Maar als het uw bedoeling is om commercieel gebruik te maken, zou de opname illegaal zijn (vooral als u van plan bent auteursrechtelijk beschermde video's op te nemen).
- Is er een app om audio van YouTube op te nemen?
Er zijn verschillende apps die kunnen helpen bij het opnemen van audio van YouTube. Er zijn gratis tools, online en zelfs professionele softwareprogramma's. Het zou natuurlijk het beste zijn om professionele tools zoals iMyMac Screen Recorder te gebruiken, omdat deze gebruikers talloze voordelen bieden en tegelijkertijd resultaten van hoge kwaliteit garanderen.



