Voor organisaties die vrijwel alles virtueel doen, is de communicatie een stuk eenvoudiger geworden met behulp van platforms als Slack. Als je er zin in hebt, ben je zeker op de hoogte van Slack Huddles en misschien zelfs nieuwsgierig hoe je ze kunt opnemen.
Slack Huddles worden beschouwd als goede methoden om teamwerk en samenwerking te bevorderen. Het is een oproep waarin genodigden elk onderwerp kunnen bespreken. Als je een probleem wilt aanpakken of gewoon even wilt 'chitchatten' voordat je aan je dag begint, kun je Slack Huddles gebruiken. Maar kun je dat wel? neem Slack Huddles op? U bent er waarschijnlijk nieuwsgierig naar en het kan privacyrisico's met zich meebrengen. Maak je geen zorgen, dit artikel is voornamelijk gemaakt om meer informatie hierover te delen.
Inhoud: Deel 1. Staat Slack schermopname toe?Deel 2. Hoe neem ik een Slack Huddle-gesprek op?Deel 3. Hoe neem je een video met audio op in Slack Huddle?Veelgestelde vragen over het opnemen van Slack Huddle
Deel 1. Staat Slack schermopname toe?
Je zult zeker blij zijn om te ontdekken dat het inderdaad mogelijk is. Het is net zo eenvoudig als naar het specifieke kanaal of DM gaan, op de “camera”-knop drukken (die zich in het berichtengebied bevindt) en vervolgens “Opnemen” kiezen. Het aanpassen van een videoclip met behulp van achtergrondafbeeldingen is ook mogelijk, ongeacht of u een betaalde of een gratis versie van Slack.
Audio opnemen op Slack is zelfs mogelijk. In het berichtengedeelte van het gesprek hoeft u alleen maar op het menu 'microfoon' te klikken om audio op te nemen. Wanneer u klaar bent, drukt u gewoon op het “vinkje”. U kunt het vervolgens verzenden door op "Enter" te drukken of op het pictogram "papieren vlak" te drukken.
Zoals je uit het bovenstaande leest, kan opnemen op Slack alleen worden gedaan door naar het berichtenveld te gaan en de camera- en microfoonpictogrammen te gebruiken. Je vraagt je misschien af waarom, maar je kunt geen details zien over hoe je Slack Huddles kunt opnemen op de “Slack Help”-site en daarom hadden we de volgende sectie voor je.
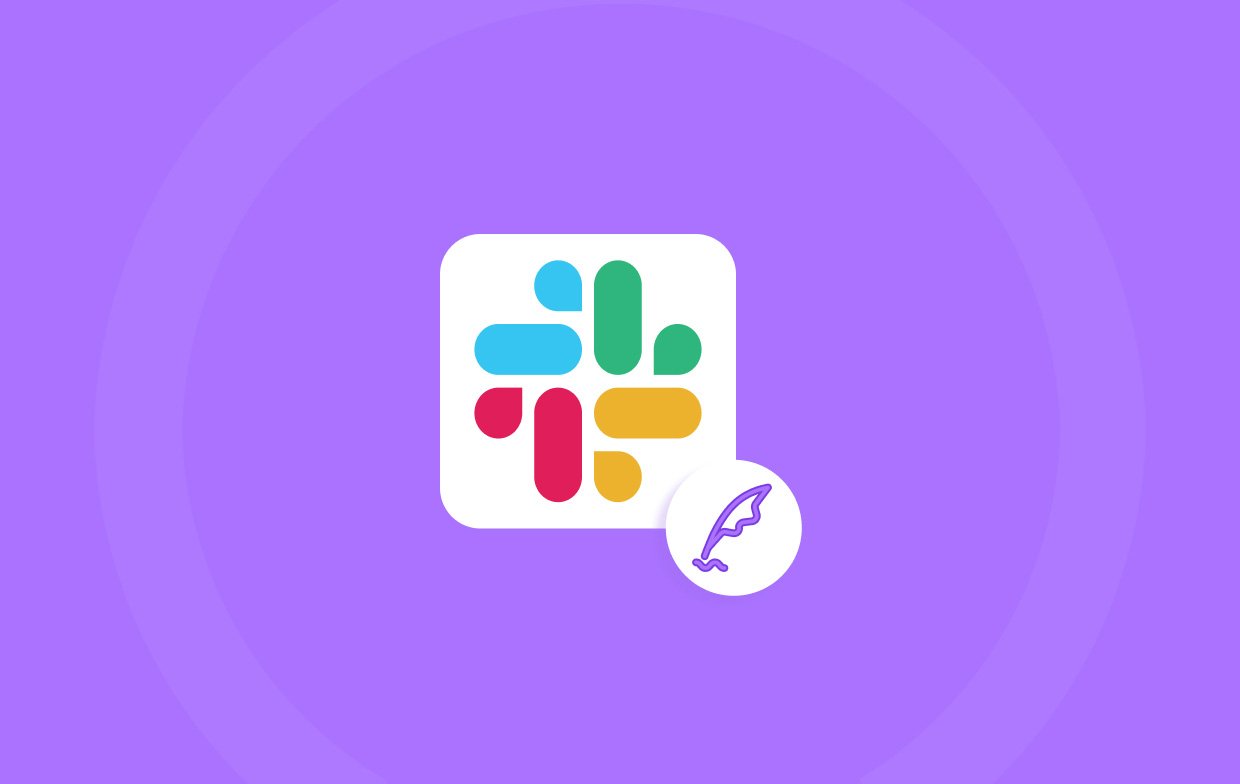
Kun je opnemen op Huddle?
Om duidelijkheid te geven over het opnemen van Slack Huddles moet je er rekening mee houden dat dit niet via de app mogelijk is. Om verder te gaan, moet u een app van derden of de ingebouwde opnamefunctie van uw apparaat gebruiken. Voordat je iets vastlegt tijdens een Slack Huddle, zorg ervoor dat je controleert waarom dit nodig is om toekomstige problemen te voorkomen.
Deel 2. Hoe neem ik een Slack Huddle-gesprek op?
Nu we allemaal weten dat we Slack Huddles kunnen opnemen, hebben we hier details vermeld over vier manieren waarop je dit kunt doen.
#1. Via de ingebouwde opnamefunctie
Met behulp van de ingebouwde schermopnamefunctie van uw apparaat zou het vastleggen van Slack Huddles eenvoudig moeten zijn.
- Open een kanaal of een DM op Slack met je telefoon. Druk op het pictogram voor “Slack Huddle”.
- Klik op ‘Huddle starten’.
- Start het snelmenu vanaf uw apparaat en klik op het pictogram "Schermopname". Zorg ervoor dat u dit hebt toegevoegd aan uw “Configuratiescherm” of “Snelle instellingen”.
- Druk nogmaals op hetzelfde pictogram als u klaar bent met opnemen.
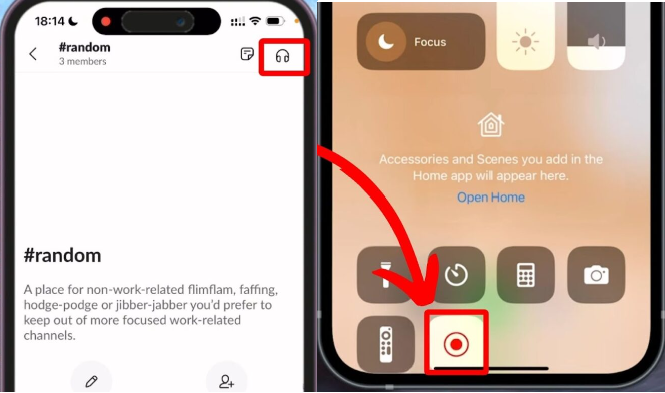
#2. Via OBS Studio
Naast het gebruik van de ingebouwde schermopnamefunctie van uw apparaat, zijn er ook software-apps van derden die kunnen worden gebruikt om Slack Huddles op te nemen. Een van de meest populaire is OBS Studio. Het is een open-source en gratis app waarmee u uw schermactiviteiten kunt vastleggen. Het heeft ook geavanceerde functies en menu's die u tijdens het opnemen kunt gebruiken. Het is alleen zo dat sommige gebruikers deze tool niet aanbevelen, vooral niet aan beginners, omdat ze de interface van de app een beetje ingewikkeld kunnen vinden. Maar over het algemeen kan het tegemoetkomen aan uw schermopnamebehoeften.
#3. Via QuickTime Player
Op je Mac zou het heel eenvoudig zijn om Slack Huddles op te nemen met behulp van de QuickTime Player. Hier is een eenvoudige handleiding ter referentie.
- Druk in QuickTime Player op "Bestand" en kies vervolgens "Nieuwe schermopname".
- Wijzig de schermopname-instellingen volgens uw voorkeur.
- Druk op de “Rode” knop om te beginnen met het opnemen van een Slack Huddle.
- Tik nogmaals op dezelfde knop om te stoppen als u klaar bent.
- Klik op het menu “Opslaan” (vanuit “Bestand”) om de opname te exporteren.

#4. Via Loom
Een ander hulpmiddel dat je kunt controleren om Slack Huddles op te nemen is Loom. Het wordt beschouwd als een van de handigste opties bij het opnemen van een Slack-gesprek.
- Open na het downloaden de Loom-app en installeren.
- Log in op uw account of maak er een aan als u er nog geen heeft.
- Kies op Loom “Specifiek venster” en zorg ervoor dat u “Slack Huddle” selecteert.
- Druk op “Start opname” om te beginnen.
- Wanneer de Slack Huddle voorbij is, hoeft u alleen maar op het menu “Stop” te drukken om het opnameproces te beëindigen.

Deel 3. Hoe neem je een video met audio op in Slack Huddle?
Wat als je tijdens een Slack Huddle ook audio wilt vastleggen terwijl je een video opneemt? Welk hulpmiddel kan ik het beste gebruiken? Om Slack Huddles met zowel video als audio op te nemen, is het gebruik van een professioneel softwareprogramma altijd aan te raden. Gebruikers kunnen vertrouwen op apps zoals de iMyMac-schermrecorder. Het is gebouwd om iemands scherm, webcam en audio vast te leggen en biedt tegelijkertijd een heleboel andere beschikbare functies, zoals gemakkelijk screenshots maken, met bewerkingsmenu's en annotatietools, enz. Het is natuurlijk gemakkelijk te gebruiken en compatibel met zowel Windows als Mac OS.
Ontvang nu een gratis proefversie! Intel Mac M-serie Mac Ontvang nu een gratis proefversie!
Bij schermopname met audio op iMyMac moet u het volgende doen.
- Open de app na installatie en ga naar het menu "Videorecorder".
- Pas de opname-instellingen naar wens aan.
- Stel ook de audio-instellingen in, zodat u het microfoon- of systeemgeluid, of beide tegelijk, kunt opnemen.
- Om te beginnen drukt u op “Start Opname” en als u klaar bent, klikt u op het rode “Stop”-menu.

U zou daarna alle opnames op uw pc moeten zien.
Veelgestelde vragen over het opnemen van Slack Huddle
- Geeft Slack schermopnamen door?
Slack geeft geen melding van schermopnamen, maar het wordt altijd aanbevolen om toestemming van de andere deelnemers te vragen voordat u gaat opnemen.
- Heeft Slack een opnamefunctie?
Je kunt video en audio opnemen via de microfoon- en cameraknoppen in de berichtengebiedvelden van Slack, maar er is geen informatie beschikbaar over schermopname rechtstreeks via het platform.
- Wat is het verschil tussen een huddle en een videogesprek in Slack?
Er is niet veel verschil tussen een Slack Huddle en een videogesprek. Het is alleen zo dat Huddles geïmproviseerd zijn, terwijl videogesprekken gepland zijn. Bovendien kan iedereen deelnemen aan een Slack Huddle.



