Een Mac-gebruiker zijn biedt verschillende voordelen, omdat Mac een heleboel functies en geweldige functies heeft. Als het echter om schermopnamen gaat, zijn veel Mac-gebruikers nog steeds nieuwsgierig en waarschijnlijk in de war, omdat ze zich misschien nog niet bewust zijn van de beste schermrecorder Mac gratis die ze kunnen gebruiken.
Als u geïnteresseerd bent in het opnemen van uw schermactiviteiten, of het nu gaat om een online vergadering, een video die u meerdere keren opnieuw wilt bekijken, een gesprek of gewoon alleen uw scherm voor het maken van zelfstudies en dergelijke, leer dan over een Mac-vrije schermrecorder zou zeer nuttig zijn. Terwijl je in de inhoud van dit artikel duikt, zul je kennis maken met deze schermrecorders op de Mac die je kunt bekijken en uitproberen.
Inhoud: Deel 1. Hoe kan ik mijn Mac-scherm gratis opnemen?Deel 2. Topschermrecorders voor Mac GratisDeel 3. Beste schermrecorder voor Mac met interne audioOnderdeel 4. Tot slot
Deel 1. Hoe kan ik mijn Mac-scherm gratis opnemen?
Wanneer u uw Mac gebruikt, zijn er gratis twee ingebouwde schermrecorders op de Mac waarvan u kunt profiteren.
Sneltoetsen gebruiken
Je kan gebruik de Screenshot-werkbalk om op te nemen uw schermactiviteiten op Mac. Om het te bekijken, moet je op deze sneltoets drukken: “Shift” + “Opdracht” + “5”. Nadat u dit heeft gedaan, worden bedieningselementen weergegeven om uw scherm op te nemen, een geselecteerd gedeelte of volledig, en om het stilstaande beeld van uw scherm vast te leggen.
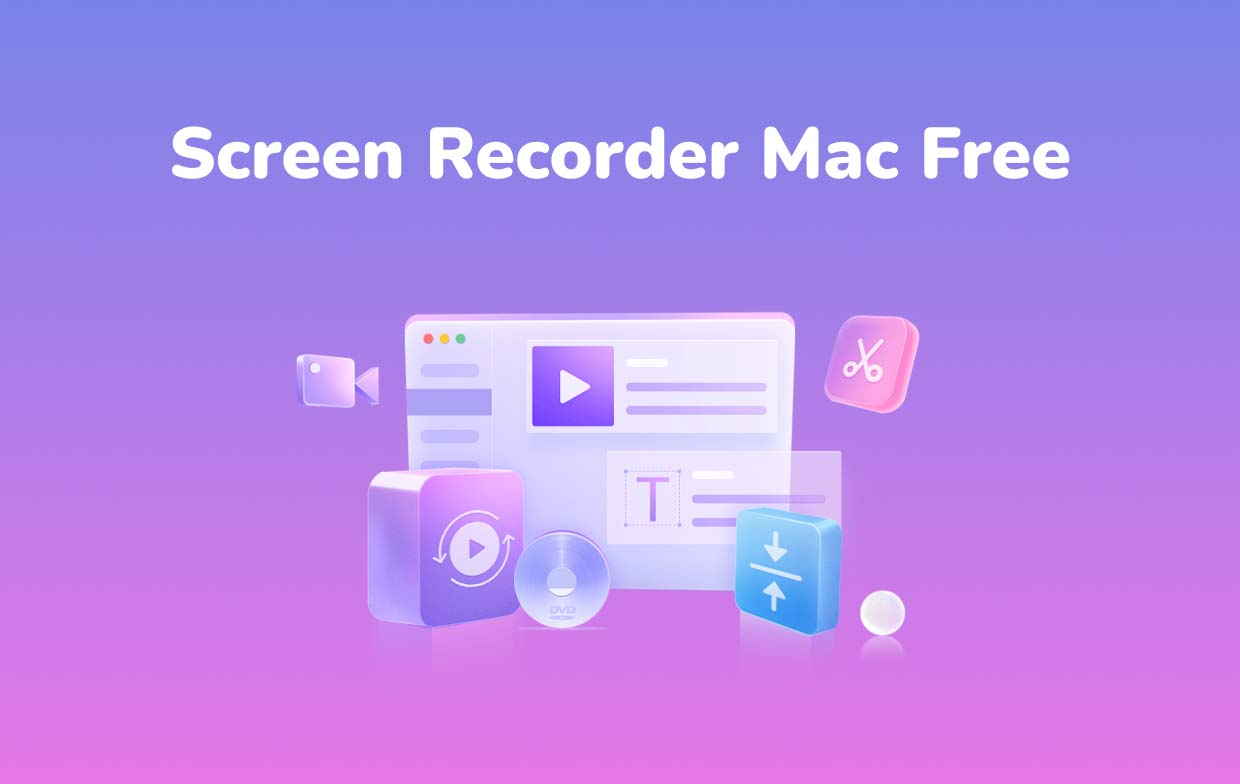
QuickTime Player gebruiken
Als je het niet weet: de QuickTime Player is ook een gratis schermrecorder op Mac. Om het te gebruiken, volgt u eenvoudigweg de onderstaande stappen.
- Start de QuickTime-speler. Tik op 'Bestand' en vervolgens op 'Nieuwe schermopname'.
- U kunt de opname-instellingen wijzigen via de pijl naast de knop “Opnemen”. U kunt indien nodig uw microfoon inschakelen en het volume aanpassen.
- Begin met opnemen door op de optie "Opnemen" te drukken. Tik ergens om het volledige scherm vast te leggen of selecteer een gebied dat moet worden opgenomen.
- Klik op de knop “Stop” in de menubalk om het opnameproces te stoppen. Het opgenomen bestand wordt automatisch geopend. Je bent vrij om het te spelen, te bewerken of met anderen te delen zoals je wilt.

Deel 2. Topschermrecorders voor Mac Gratis
Naast de opties uit het vorige deel, zijn er ook andere apps die kunnen worden gebruikt als gratis Mac-schermrecorders. Zes ervan zullen in deze sectie worden gedeeld.
OBS Studio
Behalve dat het gratis is, is OBS Studio ook een open-source app waar Mac-gebruikers van kunnen profiteren. Het heeft configuratiefuncties die eenvoudig te gebruiken zijn en kunnen worden gebruikt om realtime schermactiviteiten en livestreaming van video's op te nemen. De opgenomen bestanden zijn gegarandeerd goed genoeg en bevatten geen watermerken.
Behalve Mac is dit ook het geval compatibel met Windows en Linux-computers.
VLC Media Player
Een andere goede gratis schermrecorder op Mac is VLC Media Player. Het is ook een open-source app die zelfs door Windows-pc's wordt ondersteund. Hetzelfde geldt voor de QuickTime-speler: je zou VLC ook kunnen gebruiken om mediabestanden te openen, de bestanden naar nieuwe formaten te transformeren en, uiteraard, schermactiviteiten op te nemen. Dit is eenvoudig te gebruiken en heeft duidelijke functies en menu's. Een gebruiker zou dus zeker het opnameproces kunnen beheersen, zelfs als het de eerste keer is dat hij dit doet.
Om deze mediaspeler te gebruiken, start u hem gewoon en tikt u op het menu "Bestand". Tik vervolgens op de optie "Open Capture Device".
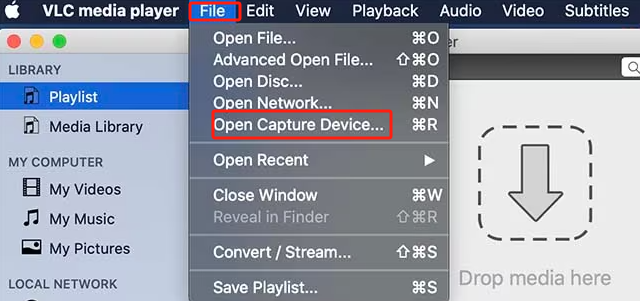
Schermopname
We hebben ook ScreenRec op de lijst met gratis schermrecorders op Mac die gegarandeerd goede resultaten opleveren. Dit kan worden gebruikt om scherm, camera en audio op te nemen via de eenvoudige navigatiefuncties. Screenshots maken en laten bewerken is ook mogelijk. Zodra de opname klaar is, kan deze eenvoudig worden gedeeld via een link. Het opslaan van het opgenomen bestand zou ook eenvoudig moeten zijn.
Deze tool is niet alleen compatibel met Mac-pc's, maar kan ook worden gebruikt op Windows- en Linux-computers.
ScreenFlow
Een andere Mac-vrije schermrecorder die zelfs audio kan opnemen is ScreenFlow. Dit betekent dat het via deze tool mogelijk is om zowel de audio als de microfoon van je Mac vast te leggen. Het biedt ook een heleboel bewerkingsfuncties zodra het opnameproces is voltooid. Ook het instellen van muisbewegingen en toetsaanslagen kan via deze software. Deze tool ondersteunt ook meerdere bestandsformaten en maakt direct uploaden naar YouTube mogelijk!
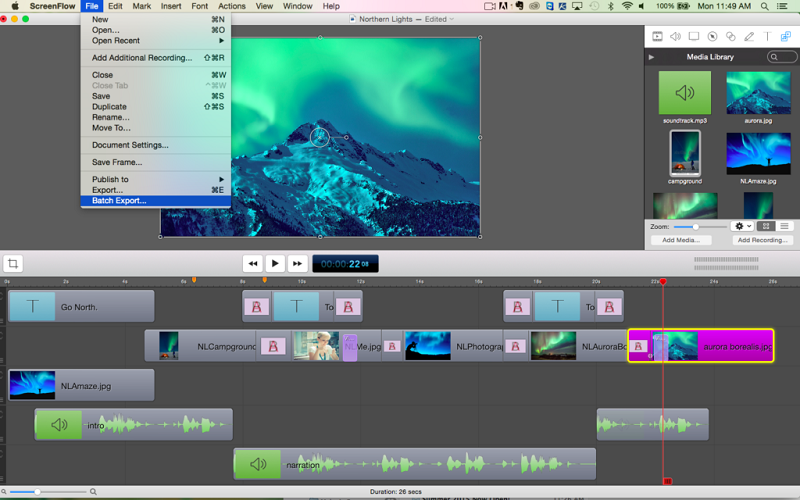
Snagit
Een andere gratis schermrecorder op Mac die je scherm kan vastleggen – video's en afbeeldingen is Snagit. U kunt dit gebruiken tijdens het opnemen van een volledig scherm, een deel ervan of een geselecteerd gebied. U kunt eenvoudig schermafbeeldingen maken en uw opgenomen videobestanden zelfs opslaan als MP4-bestanden of zelfs geanimeerde GIF's!
Na de opname kan een basisfunctie voor het bijsnijden van het opgenomen bestand worden gebruikt om enkele ongewenste delen te verwijderen.
Camtasia
Camtasia wordt beide ondersteund door Mac- en Windows-pc's en is een andere goede schermopnamesoftware die door iedereen gratis kan worden gebruikt, maar slechts voor 3 dagen. Het heeft een eenvoudige interface en functies die gemakkelijk te leren en te gebruiken zijn. Er zijn ook opties om het bewerken te voltooien. Er zijn zelfs ingebouwde sjablonen waarvan de gebruiker kan profiteren!
Afgezien van de mogelijkheid om alle activiteiten op het scherm op te nemen, kan het zelfs worden gebruikt om iOS-opnamen te maken. Het enige wat u hoeft te doen is uw iOS-apparaat verbinden met uw Mac. Je kunt het ook op een scherm opnemen en zelfs de uitvoerbestanden naar wens bewerken (effecten toevoegen, enz.). Je kunt ook flexibel apparaatframes toepassen, waardoor de video's goed op meerdere apparaten kunnen worden afgespeeld.
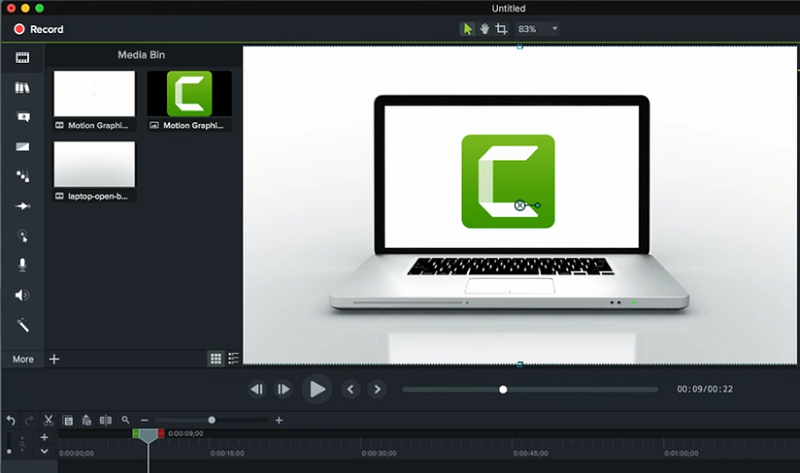
Het gebruik van schermrecorders zonder Mac is voor velen inderdaad voordelig. Gelukkig zijn er veel beschikbare tools en opties om te overwegen en uit te kiezen. Elk van de bovengenoemde programma's wordt als goed genoeg beschouwd, wetende dat ze gratis te gebruiken zijn en meestal open-source zijn met eenvoudige navigatiefuncties en toetsen. Als u echter op zoek bent naar een geavanceerdere tool, dan is vertrouwen op professionele software de sleutel. Spring naar het volgende deel om er meer over te leren!
Deel 3. Beste schermrecorder voor Mac met interne audio
We hebben het geluk te horen dat er verschillende gratis software-apps voor schermopname zijn die iedereen kan gebruiken. Aangezien er echter geen overeenkomstige kosten vereist zijn om ze te gebruiken, zijn er zeker enkele beperkingen tijdens het gebruik ervan. Als u deze niet wilt ervaren en uw opnameproces gewoon soepel wilt laten verlopen, is het belangrijk om een professionele schermopnametool te gebruiken. We hebben hier de beste, de iMyMac-schermrecorder.
Als u op zoek bent naar een meer geavanceerde oplossing voor de schermopnameprocedure, is de bovengenoemde tool de juiste keuze. Naast dat het het hele proces vereenvoudigt, is het krachtig genoeg om audio van hoge kwaliteit en een high-definition scherm en camera vast te leggen. Je hebt zelfs de flexibiliteit om zijn audiovoorkeuren te definiëren terwijl je zijn scherm opneemt of zelfs tegelijkertijd met een camera. Er zijn extra functies voor eenvoudige aantekeningen en het maken van schermafbeeldingen of het openen van de webcam als dat nodig is.
Dus, hoe kun je deze tool gebruiken om je Mac op te nemen met interne audio?
Ontvang nu een gratis proefversie! Normale Mac M-serie Mac Ontvang nu een gratis proefversie!
- Open de iMyMac Screen Recorder en druk op de “Videorecorder”-menu van de hoofdinterface.
- U bent vrij om alleen het scherm op te nemen (via de knop "Alleen scherm") of de camera op te nemen door de optie "Scherm en camera" keuze. Als dit laatste is geselecteerd, wordt de webcam automatisch gedetecteerd. Als het niet werd gedetecteerd, drukt u op “Opnieuw controleren”. Vergeet niet het opnamegebied op te geven – “Volledig”, “Venster” of een aangepast formaat.
- Stel de audio-instellingen in. Omdat we de opname op Mac willen screenen met interne audio, kiest u "Systeemgeluid". Het opnemen van de microfoon is ook mogelijk als u dat wilt (via het menu “Microfoon”). Bovendien kan het opnemen van beide ook worden gedaan door op de knop “Systeemgeluid en microfoon" keuze. Er is ook een optie "Geen" beschikbaar.
- De opname begint zodra de “Opname startenEr wordt op de knop geklikt. Er worden verschillende vensterprogramma's weergegeven (als u eerder "Window" als opnamegebied hebt geselecteerd). Kies de gewenste.
- Om het opnameproces te stoppen, drukt u op “Stop”. Knoppen om te pauzeren en opnieuw te starten zijn ook beschikbaar voor het geval u een paar minuten wilt stoppen voordat u doorgaat of een nieuwe wilt beginnen en de vorige opname wilt verwijderen.

Het opgenomen bestand wordt op uw Mac-pc opgeslagen zodra de opname is beëindigd.



