Schermopnamen voor instructievideo's, online lessen of instructieclips zouden aantrekkelijker en aantrekkelijker zijn als ze ook in de video van de presentator zouden worden opgenomen. Dus met behulp van een schermrecorder met Facecam zou zeer nuttig zijn. Video's met Facecam trekken doorgaans ook meer kijkers dan gewone video's (omdat ze er interessanter en boeiender uitzien).
Dus, wat is de beste tool om te gebruiken als je dergelijke video's maakt? In dit artikel worden verschillende opties belicht als het gaat om schermrecorders waarvan bekend is dat ze effectief goed zijn. Of u van plan bent ze op uw computer of mobiele apparaat te gebruiken, zal geen enkel probleem zijn, aangezien we hier apps zullen delen die op deze apparaten kunnen worden gebruikt.
Inhoud: Deel 1. Hoe kan ik een opname screenen met een Facecam?Deel 2. Beste schermrecorder met audio en facecam op pcDeel 3. Schermrecorder met Facecam voor Android/iPhoneDeel 4. Schermrecorder met Facecam Online gratisDeel 5. Conclusie
Deel 1. Hoe kan ik een opname screenen met een Facecam?
Als u een pc-gebruiker bent, is dit gedeelte nuttig omdat u details ziet over schermrecorders met Facecam die goed werken op computers. Ongeacht of u een Windows- of een Mac-pc-eigenaar bent, wij staan voor u klaar!

Op Windows
Verschillende schermopnametools met Facecam zijn compatibel met Windows-pc's. Het is alleen zo dat sommige gebruikers het moeilijk vinden om te selecteren welke ze willen gebruiken.
Ezvid
Ezvid staat bekend als een van de meest populaire schermrecorders met Facecam, omdat het gratis te gebruiken is en je zowel video's als scherm gemakkelijk kunt opnemen. Het heeft zelfs een ingebouwde editor, wat erg handig is voor iemand die zijn video's wil aanpassen of verbeteren, vooral voor schooltaken. Dit is ook bij velen geliefd vanwege de overzichtelijke interface, waardoor het erg handig is. Het heeft zelfs een optie "YouTube delen". Dus als je video's maakt die je op dit platform uploadt, zal het veel handiger voor je zijn.
Houd er alleen rekening mee dat er geen functie is om de uitvoer op uw pc op te slaan. Bovendien heeft het een opnametijdlimiet van 45 minuten.
Bandicam
Een andere schermrecorder met een Facecam die compatibel is met Windows-computers is Bandicam. U kunt hiervan gebruik maken bij het opnemen met zowel camera als audio. Het is ook gemakkelijk te gebruiken en biedt grote voordelen. Het plannen van opnametaken, het maken van realtime tekeningen en het maken van screenshots kan via deze app.
Hoewel goed genoeg om te gebruiken, moet u er rekening mee houden dat de gratis versie van deze tool uitvoer met watermerken produceert.
Op Mac
Natuurlijk zijn er ook schermrecorders met Facecam voor Mac-gebruikers verkrijgbaar.
QuickTime Player
Mac's QuickTime Player is een gratis tool die de kracht heeft om schermopname met camera en audio. U kunt het opnamegebied dat u wilt opnemen vrij instellen en de video's ook bewerken. Het maakt zelfs gebruik van H.264-videocompressietechnologie, waardoor de uitvoer goed genoeg is.
Het is alleen zo dat wanneer je dit gebruikt, er extra codes nodig zijn die handmatig moeten worden geïnstalleerd. Bovendien heeft het geen afspeelondersteuning.
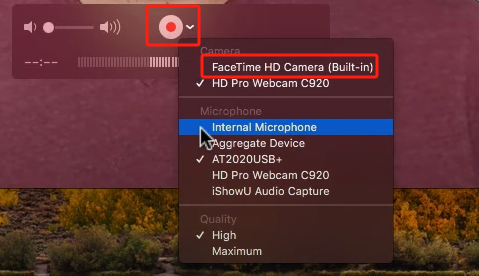
Deel 2. Beste schermrecorder met audio en facecam op pc
Hoewel er veel schermopnametools zijn die tegelijkertijd de camera en het geluid kunnen vastleggen, kunnen mensen een aantal beperkingen tegenkomen bij het gebruik ervan. Het is dus nog steeds beter om op professionele opties te vertrouwen. Bij schermopname raden wij u ten zeerste aan om gebruik te maken van iMyMac-schermrecorder.
Het bovengenoemde programma wordt ondersteund door zowel Windows- als Mac-besturingssystemen, heeft een eenvoudige gebruikersinterface en biedt geweldige functies en features. Via deze app kun je genieten van hoogwaardige en vertragingsvrije schermopnamen met een webcam en zelfs audio. De uitvoerbestanden zijn gegarandeerd geweldig. Met de real-time annotatietools en bewerkingsfuncties van deze app kan men de opgenomen bestanden naar eigen wens aanpassen en verbeteren. Knoppen om de webcam te starten of snapshots te maken zijn ook beschikbaar.
Om dit te gebruiken, volgt u eenvoudigweg de onderstaande gids.
Ontvang nu een gratis proefversie! Intel Mac M-serie Mac Ontvang nu een gratis proefversie!
- Nadat u deze schermrecorder met Facecam op uw computer hebt geïnstalleerd, opent u deze en gaat u naar de hoofdinterface om 'Videorecorder'.
- U kunt alleen het scherm vastleggen (“Alleen scherm”-menu) of het scherm en de camera opnemen (“Scherm en camera”-knop) tegelijkertijd. Opties zijn gemakkelijk toegankelijk. Als voor dit laatste wordt gekozen, wordt de webcam automatisch gedetecteerd door deze app. Als dit niet het geval is, drukt u op “Opnieuw controleren”. Geef na uw keuze het opnamegebied van uw voorkeur op: “Volledig”, “Venster” of een aangepast formaat.
- Vervolgens moet u uw audiovoorkeuren instellen. U kunt alleen het systeemgeluid (via het menu “Systeemgeluid”) of de microfoon (via het menu “Microfoon”) opnemen of ze tegelijkertijd laten opnemen door op de toets “Systeemgeluid en microfoon" keuze. Er is ook een optie "Geen" beschikbaar.
- De schermopname begint zodra de “Opname starten”-menu wordt aangetikt. Als het opnamegebied “Venster” aanvankelijk was geselecteerd, worden er verschillende programmavensters op het scherm weergegeven. Kies de gewenste.
- Zodra de opname is voltooid, tikt u eenvoudigweg op de rode knop “Stop”. Het opgenomen bestand wordt automatisch op uw pc opgeslagen. Opties om te pauzeren (voor het geval u een paar minuten wilt stoppen en daarna verder wilt gaan) en opnieuw te starten zijn ook beschikbaar indien nodig.
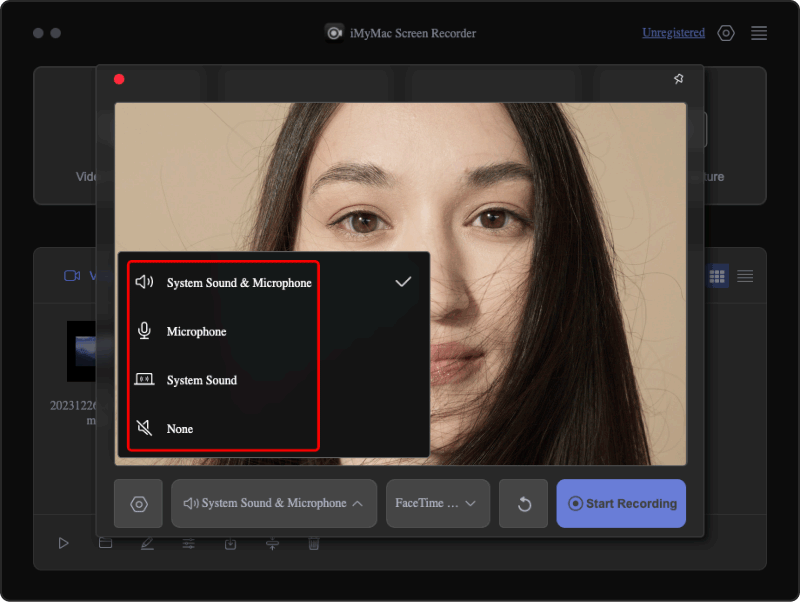
Deel 3. Schermrecorder met Facecam voor Android/iPhone
Gebruikers van mobiele apparaten zijn waarschijnlijk ook op zoek naar geweldige schermrecorders met Facecam. Gelukkig zijn er ook voor hen opties beschikbaar. Sommige mensen vinden het handiger om handige gadgets te gebruiken dan computers, maar dit betekent niet dat ze in het nadeel zijn omdat het downloaden en installeren van apps nu gemakkelijk toegankelijk is. Bijna alles is te downloaden via de Google Play Store en App Store.
Apple schermrecorder
Op uw iPhone of iPad kunt u profiteren van het gebruik van de Apple Screen Recorder. U kunt er schermopnamen mee maken en zelfs uw Facecam-parameters naar wens laten aanpassen. Dit is goed voor het opnemen van games, tutorials, activiteiten in apps, enz. Er zijn ook basisbewerkingsfuncties die kunnen worden gebruikt. Uw iOS-apparaat heeft alleen de iOS 12-versie of hoger nodig.
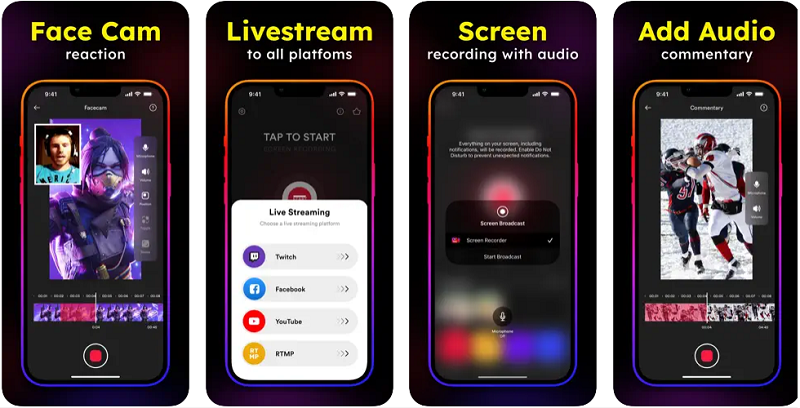
Schermrecorder HD
Voor Android-gebruikers kan daarentegen de Screen Recorder HD worden gebruikt. Hiermee kunt u eenvoudig een schermopname maken met Facecam. De uitvoerbestanden zijn ook van hoge kwaliteit. De interface van deze app is gebruiksvriendelijk genoeg zodat beginners er gemakkelijk doorheen kunnen navigeren. Alleen blijft het soms achter.
Deel 4. Schermrecorder met Facecam Online gratis
Voor degenen die geen applicaties willen installeren, zijn online tools het beste om op te vertrouwen. Natuurlijk zijn er ook schermrecorders met Facecam die online toegankelijk zijn. Wanneer u ze gebruikt, moet u er alleen voor zorgen dat uw apparaat is verbonden met een stabiel netwerk om opnameproblemen te voorkomen. Bovendien zouden er altijd enkele beperkingen zijn vergeleken met het gebruik van tools of professionele programma's.
VEED.IO
Een van de vele online schermopnametools met Facecam en audio is VEED.IO. Het is eenvoudig te gebruiken en beschikt over videobewerkingsfuncties (knippen, bijsnijden, enz.). Er zijn ook functies zoals eenvoudige annotaties, ondertitels en zelfs vertalingen. U moet zich er alleen van bewust zijn dat de resulterende bestanden watermerken zullen hebben en dat er slechts een paar uitvoerformaten zijn waaruit u kunt kiezen.
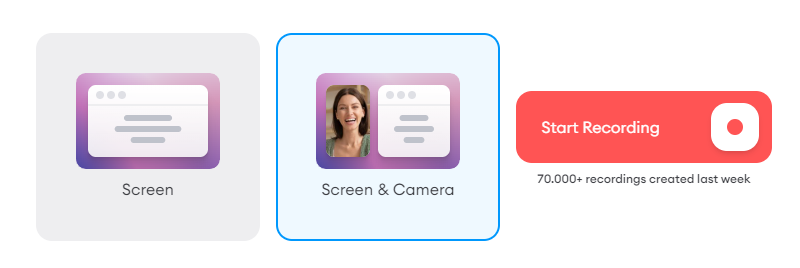
Screen Capture
Een andere online recorder is "Screen Capture". Het heeft een overzichtelijke interface waarin de opties duidelijk zichtbaar zijn, wat navigatie zoveel eenvoudiger maakt. Voordat u gaat opnemen, kunt u de instellingen herstellen en de instellingen aanpassen aan uw voorkeur. Uiteraard is dit gratis te gebruiken. Het zorgt er zelfs voor dat de gebruikers hun privacy beschermen. Ook het opslaan van HD-video's is snel gedaan. Alleen moet u er bij het opnemen rekening mee houden dat er een tijdslimiet geldt bij het gebruik van deze online tool.
Naast deze twee opties zijn er nog andere online tools die gebruikt kunnen worden. Er zijn er veel op internet. U hoeft alleen maar te selecteren welke het beste bij uw schermopnamebehoeften past, omdat deze altijd een aantal beperkingen met zich meebrengen.
Deel 5. Conclusie
Als u een schermopname maakt met een Facecam, is de kans groter dat uw clips tot het einde worden bekeken en bekeken, omdat ze er aantrekkelijker uitzien. In dit geval is het van groot belang om de beste schermrecorder met Facecam te selecteren. Er zijn gratis tools of online opties beschikbaar voor het geval sommigen van jullie deze zouden willen gebruiken (voorbeelden worden ook gedeeld in dit artikel). Maar zoals altijd raden we u ten zeerste aan professionele softwareprogramma's zoals de iMyMac Screen Recorder te gebruiken, omdat het gebruik ervan opgenomen bestanden van hoge kwaliteit en de beste opname-ervaring garandeert.



