Sims 4 is een prachtig en fantastisch gemaakt spel dat zich richt op gebruikers van verschillende leeftijden. Door het te spelen, wordt u ondergedompeld in de intuïtieve en aantrekkelijke interface en het ontwerp van de app. De landschappen in het spel zouden ervoor zorgen dat je ze wilt vastleggen Sims 4 schermafbeeldingen om prachtige huizen en gazons vast te leggen. Maar is het maken van snapshots tijdens het gamen gemakkelijk?
Houd er rekening mee dat er meerdere methoden zijn om dat te doen! We zullen elk van deze aanpakken naarmate we verder in de hoofdtekst van dit artikel gaan.
Inhoud: Deel 1. Hoe maak je foto's in Sims 4?Deel 2. Hoe maak je een screenshot van Sims 4 op Windows?Deel 3. Hoe maak je screenshots van Sims 4 op Mac?Veelgestelde vragen over screenshots in Sims 4
Deel 1. Hoe maak je foto's in Sims 4?
Als je geen zin hebt om apps op je apparaat te installeren, kan het profiteren van de ingebouwde tools in Sims 4 een goede optie voor je zijn bij het maken van Sims 4-screenshots. Twee ervan zullen in deze sectie worden gedeeld: het UI-bord en de “C”-toets op je toetsenbord.
#1. Het UI-bord gebruiken
Tijdens het spelen van De Sims 4 heb je vast wel functies op je scherm opgemerkt. De besturingskaart, dat zich in het onderste gedeelte bevindt, is wat we hier nodig hebben. Het is verantwoordelijk voor het mogelijk maken van tijdcontrole, weergavemodi en het maken van schermafbeeldingen. Zoek naar het camerapictogram op het UI-bord. Druk erop om eindelijk screenshots van Sims 4 te maken wanneer je maar wilt.
#2. Met behulp van de “C”-toets
Een andere optie om screenshots van Sims 4 te maken is door de “C”-toets op je toetsenbord te gebruiken. In Sims 4 staat deze sleutel bekend als de “printscreen-toets”. Het kan uw scherm volledig statisch vastleggen.
Als je je afvraagt waar je de afbeeldingen uit het spel kunt zien, kun je ze bekijken in de map 'Screenshots' in de map 'De Sims 4' in de map 'Electronic Arts' op het tabblad 'Documenten'.
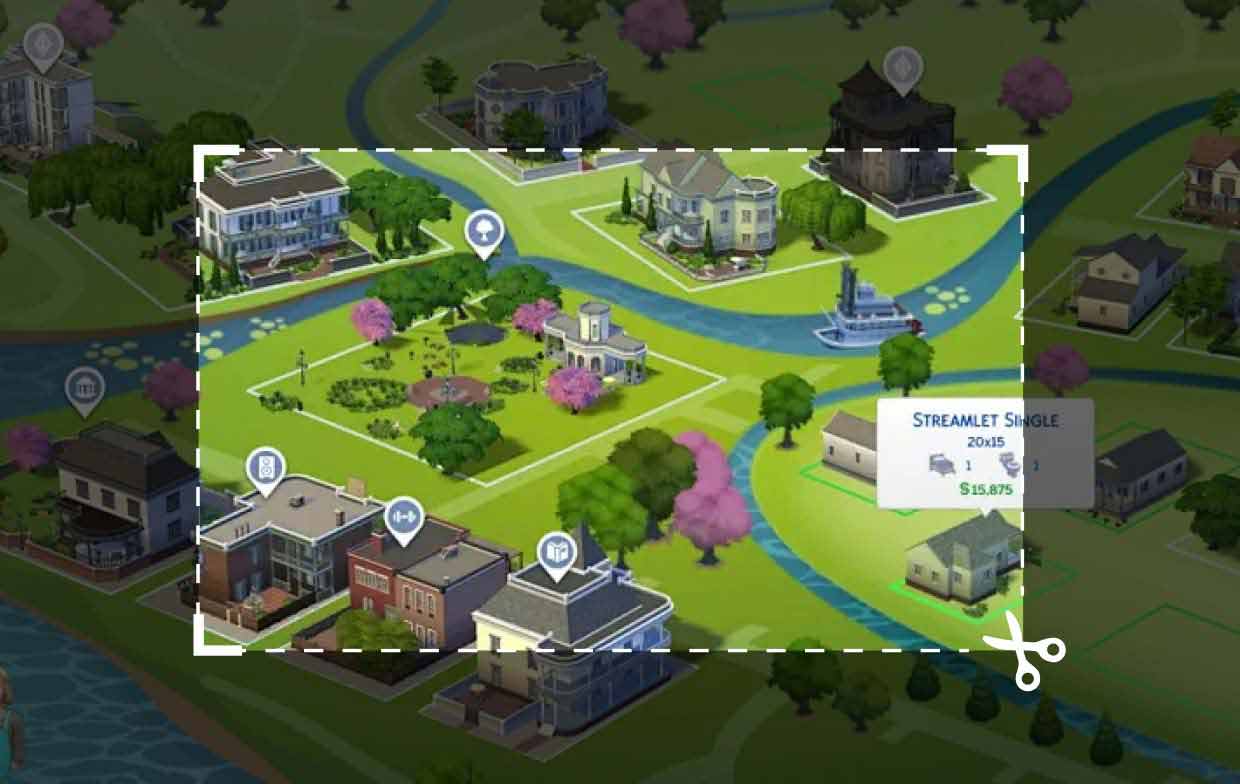
Deel 2. Hoe maak je een screenshot van Sims 4 op Windows?
Naast de ingebouwde screenshottools die toegankelijk zijn vanuit de Sims 4-game zelf, zijn er manieren waarop je Sims 4-screenshots kunt maken.
#1. Uw toetsenbord gebruiken
Houd er rekening mee dat uw toetsenbord nog steeds de toets “Print Screen” heeft. Je kunt dit op elk gewenst moment gebruiken, zelfs als je Sims 4 speelt. Als je een momentopname op volledig scherm wilt maken, druk je op de toetsen "Windows" en "Print Screen". Om alleen een gebied of een venster vast te leggen, houdt u de toetsen “Alt” en “Print Screen” samen ingedrukt. U kunt ook een aangepast formaat vastleggen door tegelijkertijd op de knoppen "Windows", "Shift" en "S" te drukken.
#2. Het knipprogramma gebruiken
Een ander ingebouwd Windows-pc-programma dat kan worden gebruikt bij het maken van schermafbeeldingen van Sims 4 is het Knipprogramma. Om het te starten, zoekt u ernaar via het menu "Start". Eenmaal geopend, drukt u op de knop "Modus" nadat u op "Nieuw" hebt geklikt en selecteert u vervolgens de gewenste modus. Maak met uw muis de schermafbeelding zoals u wilt.
Zodra u de afbeelding heeft, kunt u deze direct opslaan of kopiëren en in een andere app zoals de “Verf”-app om het indien nodig te bewerken.

#3. Knippen en schetsen
Snip & Sketch werkt hetzelfde met het Knipprogramma. Als je de vorige liever niet gebruikt, kun je deze uitproberen.
U kunt dit programma eenvoudig vanaf uw pc doorzoeken. Druk bij het starten op het menu "Nieuw" en selecteer vervolgens het type screenshot dat u wilt maken. U kunt de gegenereerde afbeelding bewerken of deze daarna gewoon opslaan.
Deel 3. Hoe maak je screenshots van Sims 4 op Mac?
Nu we de eenvoudige methoden voor het maken van schermafbeeldingen van Sims 4 op een Windows-pc met je hebben gedeeld, zou het ook geweldig zijn om hetzelfde te leren als je een Mac-computer gaat gebruiken.
Gebruik de sneltoetsen
Op uw Mac kunt u eenvoudigweg enkele sneltoetsen gebruiken om schermafbeeldingen te maken. Hier leest u hoe het werkt, zodat u het ook zelf kunt testen.
- Houd de toetsen "Shift", "Command" en "5" op uw toetsenbord ingedrukt. Er worden opties weergegeven: leg het hele scherm vast, een geselecteerd venster of selecteer een gedeelte. Kies welke manier u verkiest.
- Druk bij het kiezen op "Enter". Selecteer vervolgens "Capture".
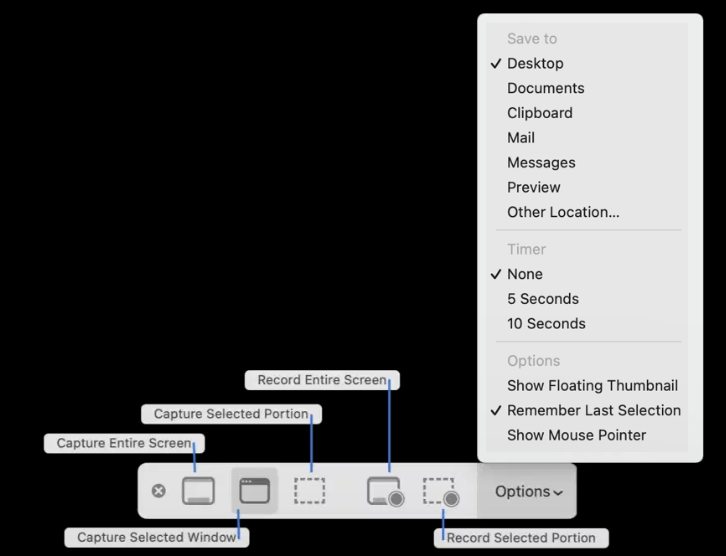
Zodra u klaar bent met het bovenstaande, worden de vastgelegde afbeeldingen op uw bureaublad weergegeven.
Gemakkelijkste manier om Sims 4-screenshots te krijgen op zowel Mac als Windows
Voor uw toegevoegde informatie is er nog een eenvoudige methode om de gewenste schermafbeeldingen op uw Windows of Mac te krijgen. Niet alleen tijdens het spelen van Sims 4, maar ook wanneer je iets op je scherm vastlegt wanneer dat nodig is.
Professionele softwareapplicaties zoals de iMyMac-schermrecorder zijn effectief als u het bovenstaande doet. Naast het maken van schermafbeeldingen, kan dit worden gebruikt om iemands schermactiviteiten vast te leggen. De webcam vastleggen en audio is zelfs mogelijk. Zoals eerder vermeld, zou je dit moeten kunnen gebruiken, ongeacht of je een Mac of een Windows-computer hebt, omdat dit compatibel is met beide! De eenvoudige interface maakt het geweldig om te gebruiken!
Ontvang nu een gratis proefversie! Normale Mac M-serie Mac Ontvang nu een gratis proefversie!
Hier is een kort overzicht van hoe je met deze tool screenshots van Sims 4 kunt maken.
- Eenmaal geïnstalleerd, drukt u op het menu "Schermopname".
- Druk op “Aangepast formaat” om een gebied te kiezen dat moet worden vastgelegd.
- Verplaats ten slotte uw cursor naar het gedeelte waarvan u een screenshot wilt maken. U kunt de bewerkingsmenu's gebruiken als u dat wenst.
- Tik op het vinkje om te beëindigen. U zou de gegenereerde afbeelding daarna op uw pc moeten zien.

Veelgestelde vragen over screenshots in Sims 4
- Waar vind ik mijn Sims 4-screenshots?
Je zou de screenshots van Sims 4 op deze locatie moeten zien - \Mijn documenten\Electronic Arts\De Sims 4\Screenshots – als je de ingebouwde screenshottools van Sims 4 wilt gebruiken.
- Wat is het screenshot van de opdracht Shift C in Sims 4?
De commando-shift C-toetscombinatie zou de cheats-balk voor testen op Sims 4 moeten openen, maar als je erop drukt, zou er een screenshot worden gegenereerd.
- Hoe open je Screenshot Manager in Sims 4?
De Screenshot Manager is toegankelijk via de “Camerabediening”.



