Wie zou niet weten hoe geweldig Spotify is? Het is sinds de lancering een populair muziekstreamingplatform. Je hebt er toegang toe tot verschillende collecties met goede muziek. Houd er rekening mee dat als u offline naar de nummers wilt luisteren, u een premiumabonnement nodig heeft. Houd er bovendien rekening mee dat zodra dit abonnement afloopt, al uw gedownloade nummers zullen verdwijnen. Gelukkig kun je gebruik maken van een Spotify-recorder als oplossing, omdat u hiermee ook kopieën van uw favoriete Spotify-nummers in hoge kwaliteit kunt bewaren. Als u niet zeker weet welke u moet gebruiken of welke het beste bij uw behoeften past, blijf dan op deze pagina voor meer informatie.
Inhoud: Deel 1. Is het legaal om muziek op te nemen van Spotify?Deel 2. Hoe Spotify-muziek opnemen met Audacity?Deel 3. Wat is de beste Spotify-recorder voor Mac/Windows?Deel 4. Gratis Spotify Recorder-app voor Android/iPhoneDeel 5. Spotify Recorder gratis onlineVeelgestelde vragen over Spotify Recorder
Deel 1. Is het legaal om muziek op te nemen van Spotify?
De Het Spotify-platform past auteursrechtbeperkingen toe aan zijn muziekcollecties. Daarom is direct downloaden niet mogelijk, tenzij je een Spotify premium-abonnement hebt. Het opnemen van Spotify-nummers en het online delen ervan wordt als illegaal beschouwd als het voor commerciële doeleinden is vanwege schending van het auteursrecht. Maar als je ze wilt laten opnemen om er meerdere keren naar te luisteren (voor persoonlijk gebruik), zou dat prima moeten zijn.
Met het bovenstaande zou het allemaal goed moeten zijn om een Spotify-recorder te gebruiken om kopieën van uw Spotify-favorieten vast te leggen en te bewaren, zolang u dergelijke gemaakte kopieën niet verkoopt of distribueert.
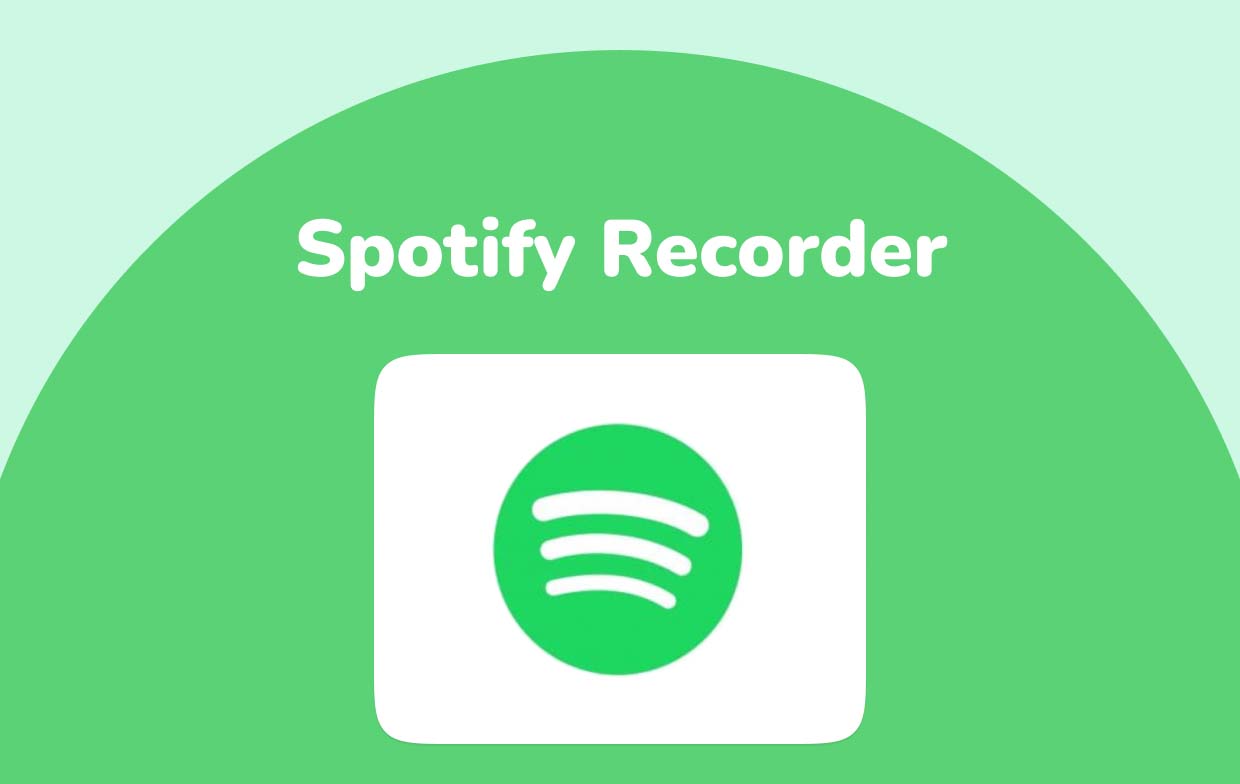
Deel 2. Hoe Spotify-muziek opnemen met Audacity?
Met een gratis open-sourcetool zoals Audacity kun je Spotify-nummers opnemen met je Windows-, Mac- of Linux-computers. Als u meer wilt weten over hoe u het kunt gebruiken, bekijk dan de onderstaande gids.
- Start de Audacity-app nadat u deze op uw computer hebt geïnstalleerd.
- Vervolgens moet u een audiohost kiezen. Tik aan de zijkant van het microfoonpictogram op het vervolgkeuzemenu en selecteer "WASAPI" (voor Windows-pc-gebruikers) en "Core Audio" (voor Mac-gebruikers).
- Kies uw opnameapparaat dat u wilt gebruiken, zoals uw luidspreker.
- Kies in de vervolgkeuzelijst aan de linkerkant van het luidsprekerpictogram '2 (Stereo) opnamekanalen'.
- Kies in de vervolgkeuzelijst aan de rechterkant van het luidsprekerpictogram de audio-uitvoer die u gebruikt om de muziek te streamen.
- Tik vervolgens op de opnameknop. Hiermee wordt de audio opgenomen die uw pc afspeelt.
- Zorg ervoor dat u het Spotify-nummer afspeelt dat u wilt opnemen, zodat deze Spotify-recorder het kan vastleggen.
- Als u klaar bent, drukt u gewoon op het stopmenu.
- Het exporteren van het opgenomen bestand zou eenvoudig moeten zijn. Druk gewoon op “Bestand”, kies “Exporteren”, “Exporteren als MP3”, voer de bestandsnaam van uw voorkeur in en kies vervolgens de uitvoerlocatie voordat u op “Opslaan” klikt.
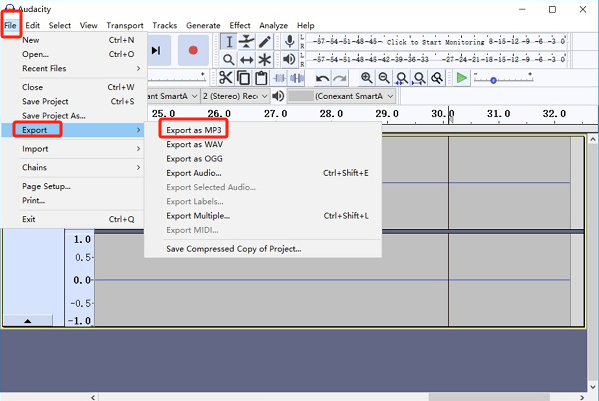
Deel 3. Wat is de beste Spotify-recorder voor Mac/Windows?
Hoewel het gebruik van een gratis tool als Audacity goed is, kunnen sommige gebruikers onderweg beperkingen en problemen ondervinden bij het gebruik ervan, aangezien sommigen denken dat apps zoals Audacity een complexere interface hebben. Gelukkig zijn er professionele softwareprogramma's zoals iMyMac-schermrecorder zijn gemakkelijk toegankelijk.
Het bovengenoemde is krachtig genoeg als het gaat om het bevredigen van iemands opnamebehoeften. Het kan helpen schermopname met een webcam evenals audio en is een goede keuze omdat het verschillende functies en voordelen biedt. Natuurlijk kan dit ook als de beste Spotify-recorder worden beschouwd. Extra menu's voor real-time annotaties, aanpassingen, het maken van snapshots of het openen van de webcam zijn indien nodig direct beschikbaar voor gebruikers. Het heeft ook een interface die eenvoudig te begrijpen is, waardoor het opnameproces zo de moeite waard is voor de gebruikers.
Als u zich zorgen maakt over de flexibiliteit van deze app als het gaat om de installatie, hoeft u dat niet te doen, aangezien deze zowel Mac- als Windows-besturingssystemen ondersteunt. Laten we nu eens kijken naar de tutorial over hoe dit erg handig kan zijn bij het vastleggen van Spotify-nummers.
Ontvang nu een gratis proefversie! Normale Mac M-serie Mac Ontvang nu een gratis proefversie!
- Nadat u de iMyMac Screen Recorder op uw pc hebt geïnstalleerd, opent u deze meteen om te starten.
- Vanuit de hoofdinterface zie je verschillende opties. Kies uit de weergegeven menu's "Videorecorder' om uw scherm vast te leggen.
- U kunt ervoor kiezen om alleen het scherm op te nemen door 'Alleen scherm' te kiezen, of tegelijkertijd uw camera op te nemen door op ' te tikken.Scherm en camera”. Als de tweede optie wordt gekozen, wordt de webcam automatisch geïdentificeerd. Als dit niet het geval is, drukt u op “Opnieuw controleren”. U kunt nu doorgaan en het gewenste opnamegebied opgeven – “Volledig”, “Venster” of een aangepast formaat.
- Stel uw audio-instellingen in door te kiezen of u zowel het systeemgeluid als de microfoon wilt opnemen, een van beide of geen van beide. Om zowel het systeemgeluid als de microfoon vast te leggen, selecteert u “Systeemgeluid en microfoon”. Om er slechts één op te nemen, kiest u “Systeemgeluid” of “Microfoon”. Er is ook een optie "Geen" beschikbaar.
- Druk op "Opname starten”-knop om de schermopnameprocedure te starten. Als “Window” (in eerste instantie) als opnamegebied is geselecteerd, verschijnen er verschillende programmavensters op het scherm. Kies het gewenste venster (in dit geval Spotify).
- Zodra de opname klaar is, beëindigt u deze door op de rode stopknop te drukken. Er zijn ook menu's om te "pauzeren" of "herstarten" die u kunt gebruiken als dat nodig is.

Gezien de voordelen van deze app is het zeker een geweldige Spotify-recorder.
Deel 4. Gratis Spotify Recorder-app voor Android/iPhone
Misschien vraagt u zich ook af of er een recorder is die u op uw mobiele apparaat kunt gebruiken. Geen zorgen! Er zijn apps die u kunt gebruiken en installeren.
Syncios Audio Recorder
Als u een Android-apparaatgebruiker bent, is het goed om deze audiorecorder te overwegen. Naast het ondersteunen van Spotify-opnames, kan het ook opnemen van andere aanbieders van online streamingdiensten. Het heeft een eenvoudige interface, eenvoudig te installeren en ondersteunt zelfs het opsplitsen van de opnametracks in kleine stukjes clips. Het is alleen zo dat dit alleen compatibel is met Android-gadgets.
GarageBand
Een Spotify-recorder die iOS-gebruikers kunnen gebruiken is GarageBand. Het is ontwikkeld door Apple Inc., dat ook podcast- en muziekcreaties ondersteunt. Naast het ondersteunen van Spotify-opnames, kan het ook helpen bij het opnemen van audio van andere muziekserviceproviders. Je kunt de opgenomen audiobestanden zelfs laten opslaan in verschillende bestandsformaten zoals WAV, MP3, AAC of AIFF. Je kunt deze tool alleen alleen gebruiken op iOS-apparaten zoals Macs, iPhones, iPads of iPad Touch. Bovendien moet je geduld hebben, omdat je veel tijd moet besteden aan het opnemen van bepaalde Spotify-muziek.
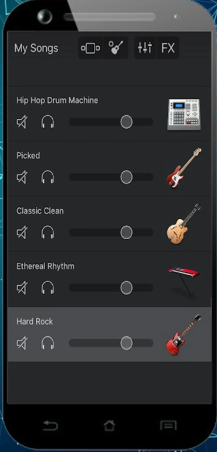
Deel 5. Spotify Recorder gratis online
Naast dat je een heleboel opties met je deelt bij het opnemen van Spotify-nummers met je computer of mobiele apparaten, ben je misschien ook geïnteresseerd om meer te weten over het opnemen van de nummers via online tools. Als je geen zin hebt om apps te installeren, is het ook goed genoeg om ze te gebruiken.
Apowersoft Gratis online audiorecorder
Een goede online recorder is deze Apowersoft Gratis Online Audiorecorder. Het kan ook functioneren als Spotify-recorder en als recorder voor andere sites of platforms. Het heeft ook verschillende uitvoerformaten zoals WMA, AAC, FLAC, MP3 en meer. Houd er alleen rekening mee dat de kwaliteit van het resulterende audiobestand niet zo goed is als het origineel.
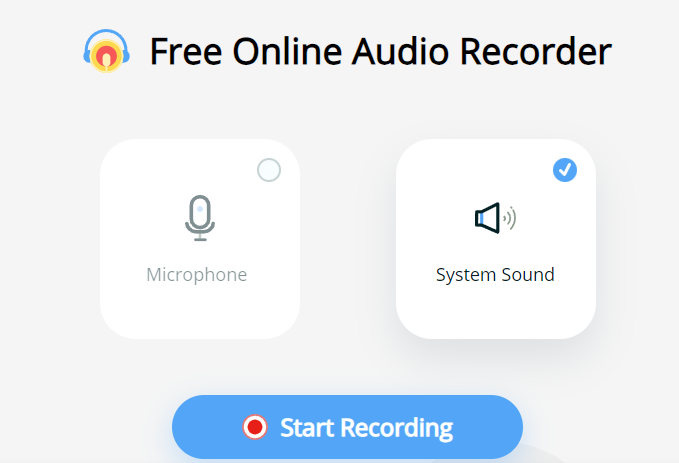
Spotify-downloader online
Er is ook een online Spotify-downloader – de Spotify Downloader Online, die kan worden gebruikt door eigenaren van premium en gratis Spotify-accounts. Het downloaden van nummers, afspeellijsten of albums kan hierdoor worden gedaan door simpelweg de link van de Spotify-track te plakken. Het is alleen zo dat het alleen het opslaan van de uitvoerbestanden als MP3 ondersteunt. Bovendien is de kwaliteit van de resulterende uitvoer niet gegarandeerd. Soms zeggen sommige gebruikers ook dat downloaden niet effectief kan worden gedaan.
Veelgestelde vragen over Spotify Recorder
Laten we in dit gedeelte meer informatie vinden over enkele veelgestelde vragen over Spotify-recorders.
- Is het mogelijk om Spotify-opnames van hoge kwaliteit te maken?
Je hebt misschien al in de vorige paragrafen van dit artikel gelezen dat kwaliteitsverlies zeker zal optreden zodra de opname plaatsvindt. Maar onthoud dat dit kan worden vermeden als u professionele tools zoals de iMyMac Screen Recorder gebruikt.
- Is het mogelijk om Spotify-nummers op cd te branden?
Zodra je de opgenomen Spotify-audiobestanden hebt, hebben deze automatisch geen DRM-codering meer. U kunt nu doorgaan met het branden van de nummers op CD met behulp van de tools die u het liefst gebruikt: VLC Media Player, iTunes of Windows Media Player.
- Kan ik Spotify gratis opnemen?
Natuurlijk! U kunt proberen de tools te gebruiken die in de eerdere secties van dit artikel zijn gedeeld om kopieën te maken van de Spotify-nummers die u leuk vindt.
- Is het downloaden van Spotify-nummers mogelijk?
Nummers downloaden van Spotify is mogelijk via een premium Spotify-account. Het zal echter niet mogelijk zijn om ze voor altijd te bewaren. Om kopieën van de Spotify-nummers die je leuk vindt zo lang als je wilt te bewaren, is het opnemen ervan de meest voorgestelde optie.



