Het zou inderdaad moeilijk zijn om een probleem alleen met woorden uit te leggen. Screenshots kunnen een verschil maken. Bij het oplossen van problemen of het oplossen van een probleem op je pc is een van de meest gebruikte tools de Stappenrecorder Windows. Voorheen stond deze tool bekend als Problem Steps Recorder of PSR, veel gebruikers vonden dit programma erg handig bij het opnemen van stappen wanneer er bugs of fouten worden aangetroffen. Het helpt bij het documenteren van iemands acties.
Als u er onlangs over hebt gelezen of gehoord en u vraagt zich af of u meer informatie wilt over dit programma, dan bent u op de juiste pagina. We bespreken wat deze tool is en hoe u deze kunt gebruiken op uw Windows 10-computer.
Inhoud: Deel 1. Wat is de stappenteller in Windows 10?Deel 2. Hoe gebruik je de stappenrecorder in Windows 10?Deel 3. Wat is het beste alternatief voor een stappenteller?Onderdeel 4. Tot slot
Deel 1. Wat is de stappenteller in Windows 10?
De Steps Recorder Windows is in principe een hulpmiddel dat vooral helpt bij het oplossen van problemen. Het kan alle acties vastleggen die een gebruiker op zijn computer uitvoert. Zodra de informatie is vastgelegd, kan deze worden verzonden naar groepen of personen die helpen met het probleem dat is opgetreden. Het is een ingebouwde tool op Windows-pc's die wordt ondersteund door Windows 7, 8 en 10 OS. Wanneer u dit gebruikt, ontvangt u uitvoerbestanden in ZIP-formaat.
Houd er rekening mee dat u deze tool handmatig moet starten en stoppen wanneer u deze gebruikt. Hij kan niet op de achtergrond draaien zoals sommige apps dat kunnen en hij verzendt geen informatie automatisch. U moet de verzamelde gegevens naar specifieke mensen sturen die u wilt bereiken.
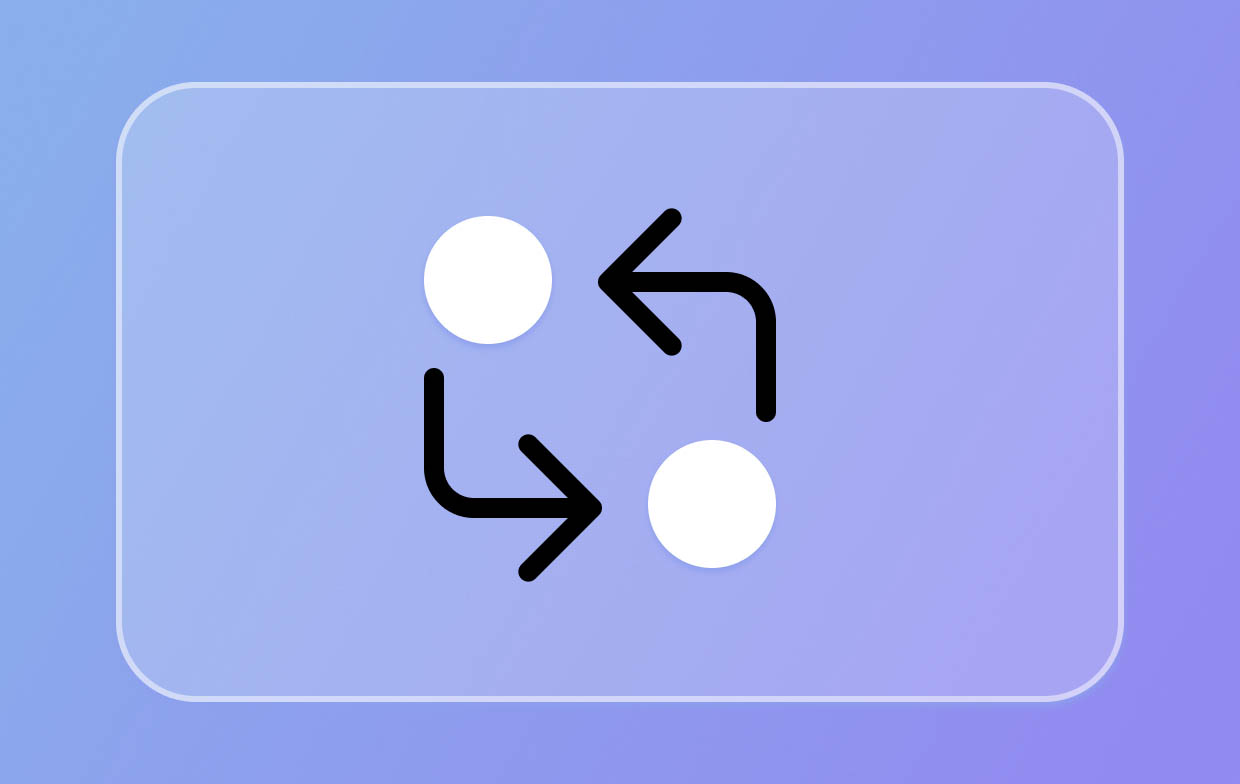
Deel 2. Hoe gebruik je de stappenrecorder in Windows 10?
Nadat we in het eerste gedeelte van dit bericht kort informatie hebben gegeven over de Stappenrecorder voor Windows, gaan we nu dieper in op hoe u de tool op uw Windows 10-pc kunt gebruiken.
Hoe u kunt opnemen, opslaan en verzenden
- Start eerst de tool. Zoek in het menu “Start” naar “Windows Accessories”. Hier vindt u deze ingebouwde recorder.
- Klik op het menu ‘Start Record’.
- U kunt nu de stappen uitvoeren die u wilt vastleggen. U kunt desgewenst een paar minuten pauzeren en later hervatten.
- Zodra u klaar bent, klikt u op de optie “Opname stoppen”.
- U kunt de opgenomen stappen bekijken voordat u op de knop 'Opslaan' tikt.
- Voer de bestandsnaam in die u wilt gebruiken. U zou een bestand moeten hebben met een .zip bestandsextensie (zoals eerder vermeld in het eerste deel).
- Om de opname te versturen, hoeft u alleen maar het zipbestand vanuit uw e-mailapp bij te voegen.
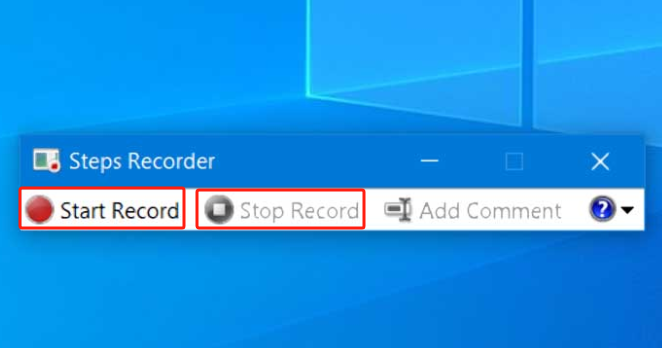
Houd hier ook rekening mee.
- Als u de stappen wilt opnemen die u in een specifieke app uitvoert, moet u na het starten van de Stappenrecorder Windows naar die app gaan en vervolgens terugkeren naar de recorder om te stoppen.
- Om de opname te openen, opent u eenvoudigweg het zipbestand en dubbelklikt u op de opname.
Hoe u opmerkingen aan de stappenrecorder toevoegt
- Start de recorder. Net als eerder genoemd, is dit toegankelijk via het menu "Start".
- Begin door op de optie “Start Record” te klikken.
- Voer gewoon de stappen uit die u wilt laten registreren. Als u opmerkingen wilt toevoegen, tikt u op de optie 'Opmerking toevoegen' die u zult zien.
- Markeer en selecteer het gebied op het scherm waar u commentaar op wilt geven. Zorg ervoor dat u in het "Markeergebied" en "Opmerkingenvak" de teksten invoert die u wilt toevoegen voordat u op "OK" drukt.
- Wanneer u klaar bent, klikt u eenvoudig op de optie "Opname stoppen".
- U kunt uw opmerkingen nog eens bekijken voordat u het bestand opslaat.
- Geef het bestand een naam die u wenst. Het wordt dan opgeslagen met een .zip-extensie.
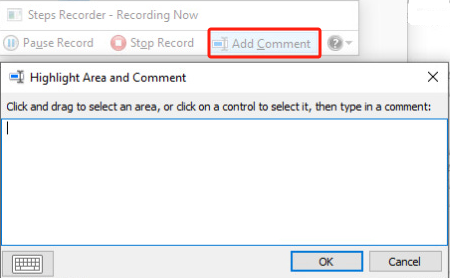
Als alternatief kunt u, als u tijdens het opnemen op enig moment opmerkingen wilt toevoegen, sneltoetsen gebruiken. U kunt dan de toetsen 'Ctrl', 'Alt' en 'C' tegelijkertijd ingedrukt houden.
Wanneer u de Steps Recorder Windows gebruikt, kunt u de instellingen ook wijzigen als u dat wilt. U kunt dit doen door de app te openen en vervolgens de optie "Instellingen" te zoeken. U kunt de menu's "Uitvoerbestand", "Schermopname inschakelen" en "Aantal recente schermopnamen om op te slaan" wijzigen. Houd er rekening mee dat wanneer u de instellingen wijzigt, deze alleen voor de huidige sessie worden opgeslagen. Wanneer u de app sluit en later opnieuw opent, worden de standaardinstellingen hersteld. U kunt ook de app in- of uitschakelen voor uw verschillende behoeften.
Deel 3. Wat is het beste alternatief voor een stappenteller?
Hoewel het goed genoeg is, aangezien Steps Recorder Windows gratis is en al een ingebouwde tool is op Windows 10-pc's, zullen sommige gebruikers zeker beperkingen en nadelen ondervinden bij het gebruik ervan. In dit geval zou het nog steeds geweldig zijn om meer te weten te komen over een goede alternatieve tool die u kan helpen bij het voldoen aan uw behoeften op het gebied van schermopname. Een professioneel softwareprogramma dat zijn betrouwbaarheid heeft bewezen, is de iMyMac-schermrecorder.

De hierboven genoemde software-app van derden heeft naast de hoofdfunctie – schermopname – nog een aantal extra functies. Tijdens het gebruik hiervan kan men beslissen welk opnamegebied men wil vastleggen en welk type geluid men wil opnemen. Het heeft bewerkingsmenu's, realtime annotatieknoppen en meer. Bovendien is de interface eenvoudig, dus navigeren door de app zou helemaal geen probleem moeten zijn. Het is ook compatibel met Windows- en Mac-computers, dus installatie is ook geen probleem.
Ontvang nu een gratis proefversie! Normale Mac M-serie Mac Ontvang nu een gratis proefversie!
Onderdeel 4. Tot slot
Meer informatie over de Steps Recorder Windows zou zo nuttig zijn voor sommige gebruikers die niet op zoek zijn naar professionele opties bij het opnemen van schermen. Gezien het feit dat het gratis is en een ingebouwde app is op Windows-pc's, is het aantrekkelijker. Voor degenen die echter een geavanceerdere ervaring met schermopnamen willen, is het altijd het beste om te vertrouwen op professionele tools zoals de iMyMac Screen Recorder.



