Als u graag uw ingebouwde webcam gebruikt voor het maken van inhoud of het bijwonen van oproepen en conferenties, is het u misschien opgevallen dat de videokwaliteit die deze biedt op een gegeven moment niet zo goed is. Het kopen van zelfstandige webcams kan goed zijn, maar is niet ideaal omdat ze misplaatst kunnen zijn en soms ook een beetje waardeloos zijn. Als je een GoPro hebt, hoef je het genoemde dilemma niet te overwegen. Weet je dat je dat kunt gebruik GoPro als webcam?
GoPro-camera's worden meestal gebruikt als 'avontuurcamera's' of wanneer u onderweg bent, maar ze kunnen ook handig zijn als u binnenshuis bent om conferenties, vergaderingen of telefoongesprekken bij te wonen! Laten we aan de hand van de inhoud van dit artikel bekijken hoe uw GoPro zo nuttig kan zijn.
Inhoud: Deel 1. Kan een GoPro als webcam worden gebruikt?Deel 2. Hoe gebruik je GoPro als webcam op Windows?Deel 3. Hoe gebruik je GoPro als webcam op een Mac?Deel 4. Beste webcamrecorder om video op te nemen van GoPro op Windows en MacVeelgestelde vragen
Deel 1. Kan een GoPro als webcam worden gebruikt?
Als je je afvraagt of je GoPro als webcam kunt gebruiken: dat kan zeker! Als u dit doet, kunt u een betere videokwaliteit bereiken. Voordat je de hele procedure doorneemt: als je hebt besloten om je GoPro als webcam te gebruiken, is het raadzaam om naast het voorbereiden ook deze andere zaken voor te bereiden.
- Uw computer of laptop
- De nieuwste firmware op je GoPro
- Een statief
- De webcam-app voor GoPro
Nu je al hebt geverifieerd dat je verder kunt gaan en je GoPro als webcam kunt gebruiken, kun je naar de volgende secties van dit artikel gaan om de tutorials te bekijken als je hem op een Windows- of Mac-pc wilt gebruiken.
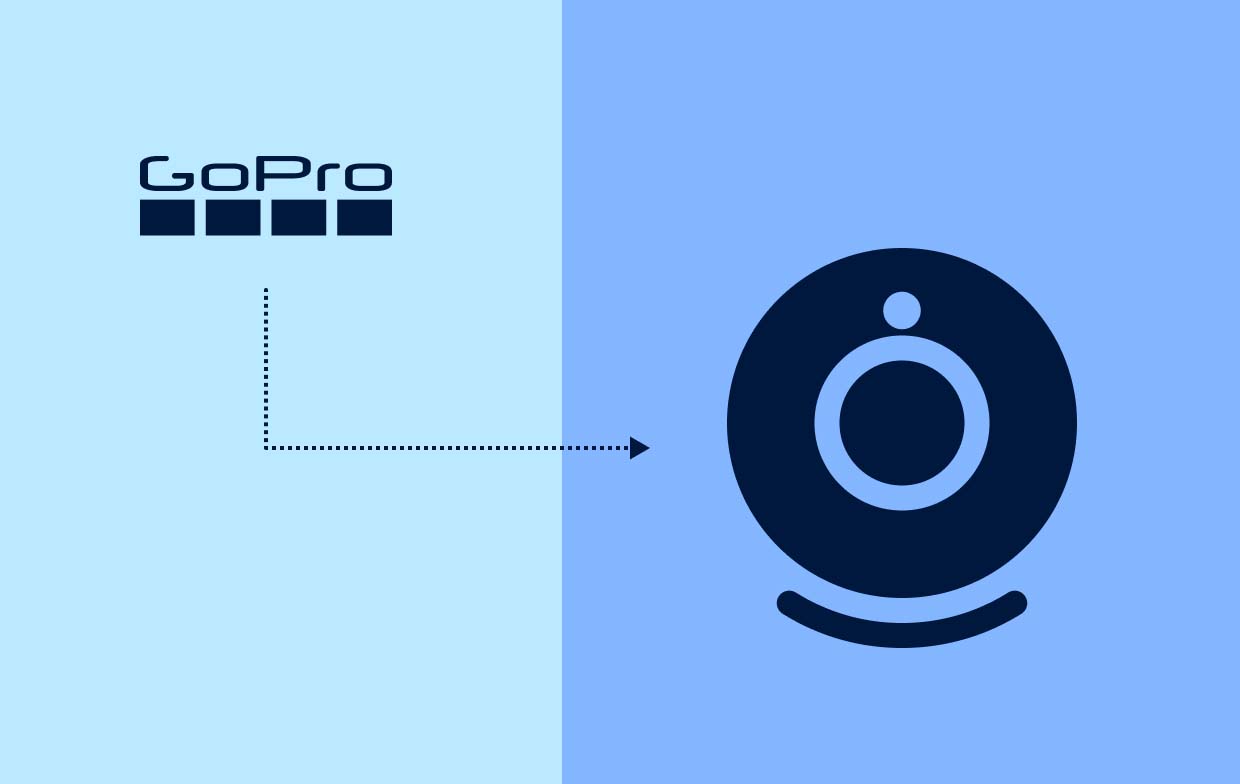
Deel 2. Hoe gebruik je GoPro als webcam op Windows?
Een GoPro-eigenaar die altijd inhoud moet creëren of aan videogesprekken en seminars moet deelnemen, zou zeker blij zijn te weten dat hij GoPro als webcam kan gebruiken. Nu hebben we hier de gedetailleerde stappen over hoe het eindelijk op een Windows-computer kan worden gedaan.
- Controleer eerst of er een recente is update over de beschikbare firmware voor uw GoPro. Als dit het geval is, zorg er dan voor dat u dienovereenkomstig bijwerkt. Doe dit door naar de GoPro-app te gaan, je GoPro te kiezen, op het pictogram met de drie stippen bovenaan te tikken en ten slotte de optie “Firmware bijwerken” te selecteren.
- Zorg ervoor dat u het “GoPro Webcam Desktop-hulpprogramma” voor Windows-computers downloadt en daarna installeert. Start het opnieuw op nadat u de app hebt geïnstalleerd.
- Zodra uw pc al actief is, logt u in op uw GoPro-account en sluit u uw GoPro aan op uw computer. Start de GoPro Webcam-desktophulpprogramma-app. Zoek in de vraagbalk naar het pictogram van de app en klik er met de rechtermuisknop op. Kies de optie ‘Voorbeeld weergeven’. Je zou moeten kunnen zien of het goed werkt.
- Het is nu tijd om op te nemen via je GoPro-camera. Open de app waar het videogesprek gaande is en zorg ervoor dat je je GoPro als opnamecamera hebt geselecteerd voordat je begint met opnemen.
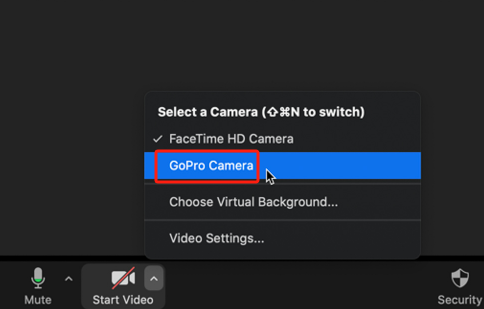
Deel 3. Hoe gebruik je GoPro als webcam op een Mac?
Natuurlijk laten we de Mac-pc-gebruikers niet in de steek. Hoewel de procedure voor het gebruik van GoPro als webcam op Mac vrijwel gelijk is aan hoe dit op Windows-pc's kan worden gedaan, hebben we dit gedeelte toch toegevoegd omdat pc's verschillende besturingssystemen hebben. Als u een Mac-pc-eigenaar bent, raadpleeg dan de onderstaande gids.
- Controleer nogmaals of er nieuwe firmware beschikbaar is voor je GoPro. Download en installeer het als dat het geval is.
- Nadat je je GoPro succesvol hebt bijgewerkt, ervan uitgaande dat er nieuwe firmware beschikbaar is, zoek je naar de melding "GoPro Webcam-bureaubladhulpprogramma' voor Mac en laat het downloaden en installeren.
- De app zou na de installatie in de menubalk moeten worden geopend.
- Schakel uw GoPro in en sluit deze aan op uw Mac-pc.
- Tik op het pictogram van het GoPro Webcam-hulpprogramma op het bureaublad en selecteer het menu "Voorbeeld weergeven" om er zeker van te zijn dat de camera goed werkt.
- Nadat u het bovenstaande heeft voltooid, gaat u naar de videoconferentie, vergadering, enz. en zorgt u ervoor dat u uw GoPro als opnamecamera kiest voordat u gaat opnemen.
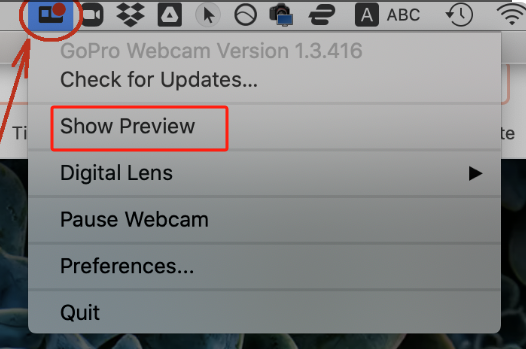
Deel 4. Beste webcamrecorder om video op te nemen van GoPro op Windows en Mac
Nadat we met u hebben gedeeld hoe u GoPro als webcam op uw Windows- of Mac-pc kunt gebruiken, zijn we hier om een tip te delen als het gaat om welke webcamrecorder het beste is bij het opnemen van video vanaf uw GoPro. Er zijn veel tools die u op internet tegenkomt als u dit controleert, maar het is raadzaam om erop te vertrouwen iMyMac-schermrecorder. Het is betrouwbaar genoeg, heeft een eenvoudige interface, ondersteunt zowel Windows als Mac OS, zit boordevol geweldige functies (bewerken, realtime annotatie, enz.) en biedt flexibiliteit als het gaat om aanpassingen terwijl de app in gebruik is , produceert uitvoerbestanden van hoge kwaliteit, enz.
Ontvang nu een gratis proefversie! Normale Mac M-serie Mac Ontvang nu een gratis proefversie!
Als je dit een kans wilt geven, volg dan gewoon de onderstaande gids.
- Nadat u de iMyMac-app op uw pc hebt geïnstalleerd, opent u deze en gaat u naar het menu "Videorecorder".
- Selecteer de optie om leg uw scherm vast met een webcam aan (of ook met audio aan als u dat liever doet). Zorg ervoor dat u uw GoPro kiest als webcam die u wilt gebruiken.
- Definieer het opnamegebied dat u wilt gebruiken.
- Pas de audio-instellingen aan als u het geluid ook wilt vastleggen.
- Druk op het menu "Opname starten" om te beginnen en tik zodra u klaar bent op de rode knop "stoppen".
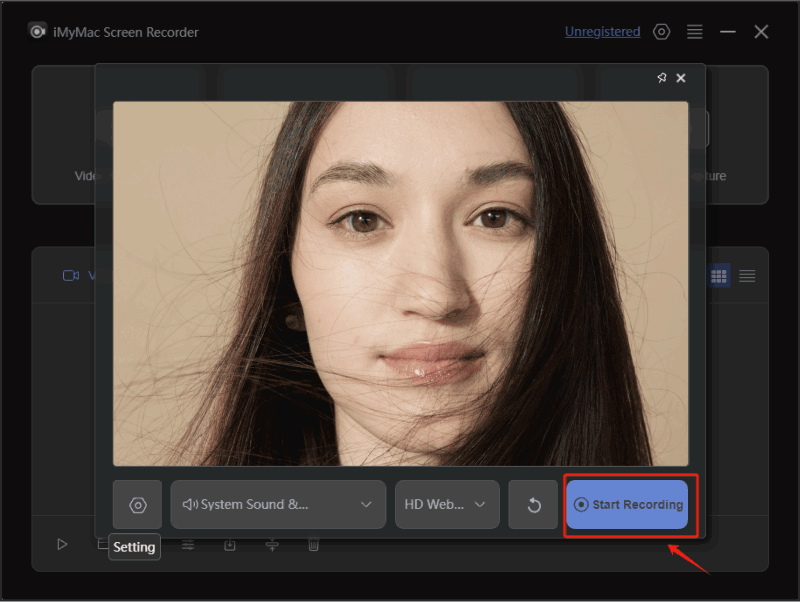
Veelgestelde vragen
We hebben deze sectie ook voorbereid om enkele veelgestelde vragen te beantwoorden met betrekking tot het onderwerp van dit bericht: hoe je GoPro als webcam gebruikt.
- Kan ik GoPro als webcam gebruiken zonder capture-kaart?
Ja! Je kunt je GoPro ook zonder capture-kaart als webcam blijven gebruiken.
- Kan GoPro worden gebruikt voor livestreaming?
Je zult zeker blij zijn te weten dat je je GoPro zelfs kunt gebruiken voor livestreaming op andere platforms zoals YouTube, Facebook, Twitch en meer.
- Kun je een GoPro gebruiken zonder abonnement?
Ja! GoPro kan ook zonder abonnement nog steeds worden gebruikt. Het is alleen zo dat u meer functies kunt ontgrendelen als u zich abonneert.
- Wat zijn de nadelen van GoPro?
Sommige GoPro-gebruikers hebben geklaagd over de volgende nadelen van deze camera:
- Beperkte batterijduur
- Als je GoPro urenlang gebruikt, kan dit tot oververhitting leiden.
- In vergelijking met andere camera's zijn GoPro-cams meestal duurder.
- Sommigen zeggen dat de prestaties van GoPro bij weinig licht niet al te veelbelovend zijn.



