Velen van ons zijn zeker bekend met VLC Media Player, omdat het een van de populairste programma's is die tegemoetkomt aan de behoeften van gebruikers als het gaat om het openen en afspelen van video- en audiobestanden. Behalve dat het zelf een mediaspeler is, kan het zelfs worden gebruikt om bestanden naar een aantal van de ondersteunde formaten te converteren. Wist u dat het ook uw schermactiviteiten kan opnemen? Als je wilt weten hoe VLC-opnamescherm, je zult daar meer over te weten komen terwijl je elke sectie van dit artikel bestudeert!
Inhoud: Deel 1. Kan VLC een livestream opnemen?Deel 2. Hoe gebruik ik het VLC-opnamescherm met audio?Deel 3. Hoe gebruik je VLC Een webcam opnemen?Deel 4. Beste alternatief voor VLC als het niet werktVeelgestelde vragen
Deel 1. Kan VLC een livestream opnemen?
Omdat je dol bent op het bekijken van live streaming video's, dacht je misschien dat het opnemen ervan mogelijk zou zijn. Gelukkig kun je erop vertrouwen dat je de VLC Media Player gebruikt, omdat deze een netwerk ondersteunt streaming-opname! Bekijk de onderstaande stappen om te zien hoe deze mediaspeler u kan helpen.
- Open de VLC Mediaspeler. Druk de "Bekijk"Optie en kies vervolgens"Geavanceerde bediening'.
- Tik op ‘Media/Bestand’ en vervolgens op ‘Open netwerkstroom'.
- Zorg ervoor dat u de livestreamlink kopieert. Plak het in de balk die je op VLC ziet.
- Druk op de knop "Afspelen". Het zal dan spelen.
- Ga naar de opnamewerkbalk. Tik op de optie "Opnemen". Zodra de video is afgelopen, klikt u gewoon op de vierkante stopknop.
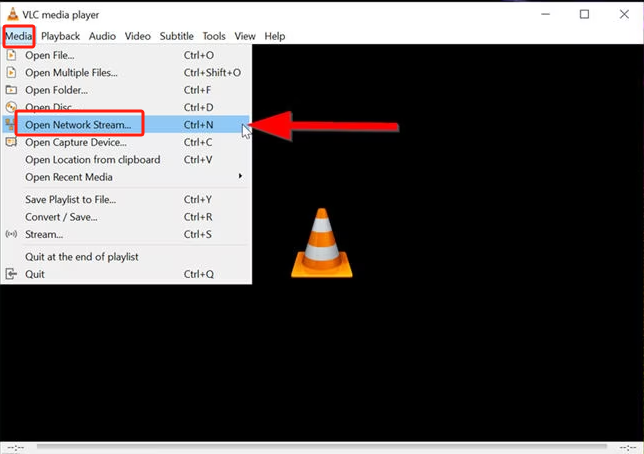
Deel 2. Hoe gebruik ik het VLC-opnamescherm met audio?
Omdat ons doel hier is om met u te delen hoe VLC het scherm opneemt, hebben we dit deel in het artikel. Blijf lezen om eindelijk meer over het onderwerp te weten.
Neem normale video op
Je hebt je waarschijnlijk nog niet eerder gerealiseerd dat VLC schermopnamen kan maken, omdat deze functie standaard is uitgeschakeld. Laten we eens kijken hoe u dit kunt inschakelen om eindelijk video-inhoud op te nemen.
Schakel de opnameknop in
- Op uw Mac of Windows-pc. Open de VLC Media Player.
- Druk op het menu "Beeld".
- Klik op de optie "Geavanceerde besturingselementen".
- De “record”-knop wordt dan met succes ingeschakeld.
Opname starten
Nadat u de opnamefunctie hebt ingeschakeld, kunt u nu via dit programma met het opnameproces beginnen. Hier zijn de stappen die moeten worden gevolgd.
- Ga naar “Media/Bestand” en druk vervolgens op “Open Capture Device”.
- Kies de "Vastlegapparaattabblad volgende.
- Selecteer in het vervolgkeuzemenu ‘Opnamemodus’ de optie ‘Desktop”. Zorg ervoor dat u de gewenste framesnelheid voor vastleggen instelt.
- Tik "Convert / Save" De volgende.
- Selecteer uw uitvoervoorkeuren door naar het vervolgkeuzemenu “Profiel” te navigeren.
- Stel de bestemming in die u wilt gebruiken en geef uw bestand een naam. Vergeet niet op “Opslaan” te klikken.
- Om het “VLC-opnamescherm”-proces met audio te starten, drukt u op “Start”.
- Om te eindigen, tikt u gewoon op het vierkante “stop”-menu. Ga gewoon naar de doelmap die u onlangs hebt gekozen om het opgenomen bestand te bekijken.

Vastleggen vanaf een schijf
VLC Media Player lijkt zo voldoende te zijn. Het stopt niet bij het aanbieden van de mogelijkheid om normale video's op te nemen. Wilt u vastleggen vanaf een schijf, dan kan dat ook via deze mediaspeler! In plaats van veel tijd te besteden aan het zoeken naar andere software om video's van uw schijf te rippen, kunt u gewoon vertrouwen op het gebruik van VLC! Zolang de opnameknop is ingeschakeld, zou het proces eenvoudig moeten zijn.
- Speel de schijf af via de VLC Media Player.
- Zoek naast de knop ‘Afspelen’ naar het menu ‘Opnemen’ en klik erop.
- Om te beëindigen drukt u nogmaals op dezelfde knop (“Record”).
U zou het opgenomen bestand moeten kunnen zien terwijl u naar de map "Video's" op uw VLC Media Player gaat.
Hoe neem ik slechts één scherm op in VLC?
Als je kijkt hoe VLC het scherm opneemt, maar alleen bepaalde delen van een specifieke video, zul je daar in deze sectie meer over te weten komen. Als je alleen enkele favoriete clips wilt opnemen, omdat video's lang kunnen zijn, kan knippen helpen. Hier leest u hoe u dat gemakkelijk kunt doen.
- Ga naar het tabblad “Weergave” en zoek naar “Geavanceerde bedieningselementen”.
- Druk op “Media/Bestand” en vervolgens op “Bestand openen”.
- Sleep de balk naar de plek waar je de video wilt knippen. Om de opname te starten, drukt u op “Opnemen”.
- Laat de video gewoon doorgaan totdat u bij het segment komt waar u wilt eindigen. Als alternatief kunt u de functie “Frame voor Frame” gebruiken om een specifieke locatie te identificeren.
- Eenmaal voltooid, stopt u door op de vierkante knop te drukken.
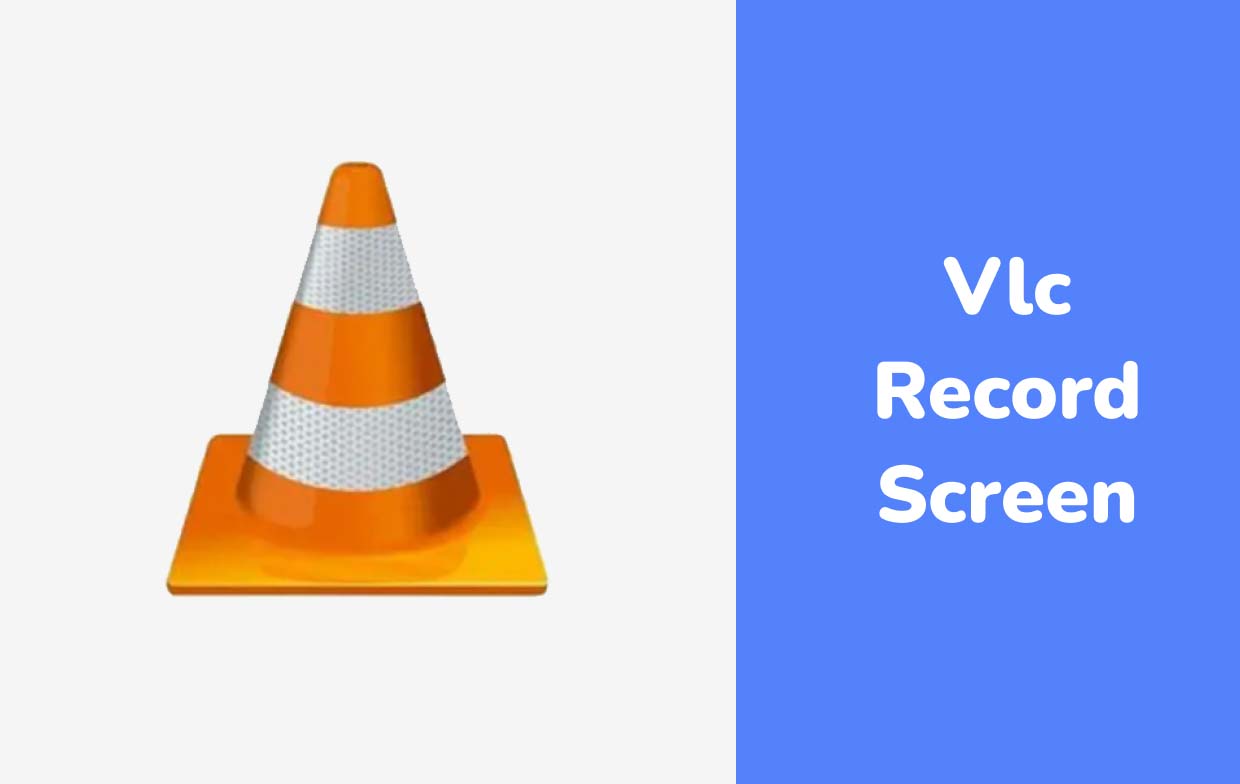
Deel 3. Hoe gebruik je VLC Een webcam opnemen?
Naast dat je leert hoe VLC schermopnamen maakt, is het ook goed om uit te zoeken hoe je deze mediaspeler kunt gebruiken om een webcam op te nemen. Dit is handig bij het vastleggen van reacties op games of voor iemands online presentatie. Als u meer wilt weten over hoe u dit kunt doen, bekijk dan het onderstaande.
- Kies in het bovenste gedeelte van het VLC-venster het tabblad "Media".
- Druk in het vervolgkeuzemenu op “Opnamemodus'.
- Selecteer "DirectShow'.
- Selecteer vervolgens uw audio- en videoapparaten. Klik "Naam videoapparaat”. Selecteer daarna uw webcam.
- Kies uw microfoon door op “ te drukkenNaam audioapparaat'.
- Andere instellingen kunt u wel of niet wijzigen. Ga naar het menu "Geavanceerde opties" om de gewenste framesnelheid te selecteren. U kunt ook 'Apparaateigenschappen' kiezen om het programma de vooraf ingestelde framesnelheid van uw webcam te laten gebruiken.
- Tik op "Oké" en klik vervolgens op de knop "Opnemen".

Deel 4. Beste alternatief voor VLC als het niet werkt
Het is inderdaad nuttig om te weten hoe het VLC-opnamescherm werkt, aangezien je kunt genieten van tal van voordelen en andere functies. Bovendien is het gratis te gebruiken en eenvoudig te installeren. Als VLC echter niet werkt zoals verwacht, is het goed dat je een tool hebt die het schermopnameproces kan uitvoeren en de beste resultaten kan opleveren. Professionele software-apps zoals iMyMac-schermrecorder kan helpen.
Dit programma zorgt voor lag-vrije en high-definition scherm- en webcamopnamen, stelt iemand in staat zijn audiovoorkeuren in te stellen, heeft een interface die eenvoudig genoeg is voor beginners en beschikt over functies voor aanpassing en real-time annotaties. Terwijl u via deze tool opneemt en u schermafbeeldingen wilt maken of de webcam wilt starten (als deze nog niet is geopend), kunt u dit eenvoudig doen via de beschikbare menu's. Om deze app te gebruiken, hebben we hieronder een handleiding beschreven, zodat u deze gemakkelijk kunt raadplegen.
Ontvang nu een gratis proefversie! Intel Mac M-serie Mac Ontvang nu een gratis proefversie!
- Nadat u deze app op uw pc hebt geïnstalleerd, gaat u naar de “Videorecorder”-menu van de hoofdinterface.
- Kies ervoor om het volledige scherm vast te leggen via de optie “Alleen scherm” of zowel het scherm als de webcam via de optie “Scherm en camera" knop. Als de tweede optie is geselecteerd, zou de webcam automatisch door deze app moeten worden gedetecteerd. Als dit niet het geval is, klikt u op “Opnieuw controleren”. Kies daarna het opnamegebied.
- Ga verder met beslissen of u alleen het systeemgeluid (“Systeemgeluid”-knop), het microfoongeluid (“Microfoon”-knop) of beide (“Systeemgeluid en microfoon”-menu). Er is zelfs een optie "Geen" voor het geval er geen audio wordt opgenomen.
- De opname begint zodra de “Opname startenEr wordt op de optie getikt. Als “Window” als opnamegebied is geselecteerd, zijn er verschillende programmavensters op het scherm te zien. Kies degene die u wilt gebruiken.
- Om af te ronden, drukt u op het menu "Stop". Opties om de opname te pauzeren of opnieuw te starten zijn ook beschikbaar indien nodig.

Veelgestelde vragen
Als u dit bericht leest, heeft u wellicht nog enkele vragen die u graag beantwoord wilt zien. In deze sectie hebben we de antwoorden op veelgestelde vragen over het "VLC-recordscherm".
- Waar wordt de VLC-opname opgeslagen?
Tijdens het opnameproces kunt u de bestemming instellen waar de opgenomen bestanden worden opgeslagen. Als u dit doet, kunt u na het proces de ingestelde locatie controleren. Als je het niet meer weet, ga dan naar “Extra”, kies “Voorkeuren” en vervolgens “Invoer/Codes”. De locatie moet zich in de "Recorddirectory of bestandsnaam" bevinden. Als er aanvankelijk geen uitvoerpad was ingesteld, worden de bestanden standaard op deze locatie opgeslagen – “C:\Users\[your username]\Videos' op Windows-pc's en in de map 'Films' op Mac.
- Is er een tijdslimiet bij het opnemen via VLC Media Player?
U vraagt zich waarschijnlijk af wat de tijdslimiet is bij het opnemen via de VLC Media Player, aangezien het gratis te gebruiken is. Je zult zeker blij zijn als je weet dat er helemaal geen tijdslimiet is! Gebruikers kunnen naar eigen inzicht profiteren van de opnamefunctie van VLC, zolang het gebruikte apparaat voldoende opslagruimte heeft om lange opnames op te slaan.
Hoewel je lange tijd kunt opnemen, raden de meeste mensen dit nog steeds niet aan, omdat de speler kan vertragen en instabiel kan worden bij het verwerken van grote bestanden. Voor de beste resultaten en ervaring wordt daarom altijd aangeraden professionele apps zoals iMyMac Screen Recorder te gebruiken.


