“Hoe neem ik een Zoom-screenshot op mijn computer? Is er een gratis ingebouwde tool die ik kan gebruiken? Of is het beter om een aantal apps te bekijken die er zijn?”
Sinds het nieuws over COVID-19 uitkwam, was de reactie van de meeste mensen om alles zoveel mogelijk online te doen en te bereiken – onderwijs, werken en meer, door online platforms zoals Microsoft Teams, Google Meet en natuurlijk Zoom te maken. meest benut. Tegenwoordig hoeven mensen niet langer persoonlijke gesprekken, vergaderingen en conferenties bij te wonen, omdat ze gewoon kunnen inbellen en deelnemen via hun apparaten. Als je Zoom-sessies hebt bijgewoond, zou het hoofdonderwerp van dit artikel je veel voordeel opleveren.
Inhoud: Deel 1. Kun je een screenshot maken van Zoom met de ingebouwde tool?Deel 2. Hoe maak je een zoomscreenshot op Windows?Deel 3. Hoe maak je een zoomscreenshot op een Mac?Deel 4. Beste en snelste manier om een zoomscreenshot te maken op Mac/WindowsVeelgestelde vragen over zoomscreenshot
Deel 1. Kun je een screenshot maken van Zoom met de ingebouwde tool?
Gelukkig, Zoom heeft een ingebouwde tool die door iedereen kan worden gebruikt om Zoom-screenshots te maken. Dit is echter standaard uitgeschakeld en om te kunnen gebruiken moet het eerst worden ingeschakeld via het menu “Instellingen”. Eenmaal ingeschakeld, volgt u de onderstaande tutorial om de benodigde schermafbeeldingen te maken.
- Eenmaal geopend, gaat u naar het tabblad “Home” van Zoom. Druk onder je profielfoto op het tandwielteken.
- Ga naar "Toetsenbordsneltoetsen". Zorg ervoor dat u vervolgens de 'Chat'-instellingen uitbreidt.
- Schakel in het vervolgkeuzemenu 'Screenshot' in.
- Als u een Mac gebruikt, worden aanvullende zoomrechten gevraagd voordat u deze ingebouwde functie kunt gebruiken.
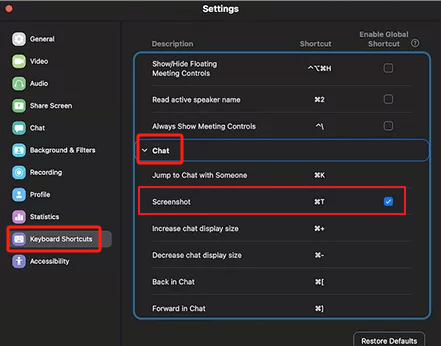
Deel 2. Hoe maak je een zoomscreenshot op Windows?
Wanneer u een zoom-screenshot maakt op uw Windows-pc, heeft u twee beschikbare opties: het gebruik van sneltoetsen of het gebruik van gratis tools zoals het Knipprogramma.
Methode #1. Sneltoetsen gebruiken
Als u tijdens een Zoom-sessie een momentopname van uw scherm wilt maken, kunt u proberen sneltoetsen te gebruiken. Je moet gewoon weten welke knoppen je moet indrukken.
- Open uw Zoom-app en neem deel aan het gesprek.
- Wanneer u klaar bent om een screenshot te maken, klikt u op de toetsen "Windows" en "Print Screen" op uw toetsenbord. De Zoom-screenshot moet naar het klembord van uw pc worden gekopieerd, waarna u deze in een “Verf”-app opslaan of bewerken als u dat wenst.
Methode #2. Het knipprogramma gebruiken
Een gratis ingebouwde app zoals de “Snipping Tool” kan ook worden gebruikt om Zoom-screenshots te maken. Als u dit in plaats daarvan wilt gebruiken, volgt u de onderstaande tutorial.
- Voer het Knipprogramma uit (door te zoeken vanuit het menu "Start").
- Kies het fragment dat u wilt maken door op "Modus" te drukken.
- Druk daarna op "Nieuw" (of houd de toetsen "Windows" + "Shift" + "S" ingedrukt).
- Klik op "Bestand" en selecteer vervolgens "Opslaan als" om de gemaakte schermafbeelding te behouden.

Deel 3. Hoe maak je een zoomscreenshot op een Mac?
Natuurlijk zullen we ook een handleiding delen om Zoom-screenshots te maken met je Mac.
In hetzelfde geval als Windows-computers hebben Mac-apparaten ook een ingebouwde tool die je kunt gebruiken bij het maken van schermafbeeldingen. Hiermee kan een gebruiker zijn hele scherm, een deel ervan of een actief venster vastleggen.
Hier is de eenvoudige en gedetailleerde tutorial ter referentie.
- Open het Zoom-programma en woon een vergadering bij. Druk op uw toetsenbord op de toetsen "Command" + "Shift" + "4".
- Klik op de knop "Spatie" wanneer u ziet dat de cursor is veranderd in een draadkruis.
- Klik gewoon op het zoomvenster om eindelijk een screenshot te maken.
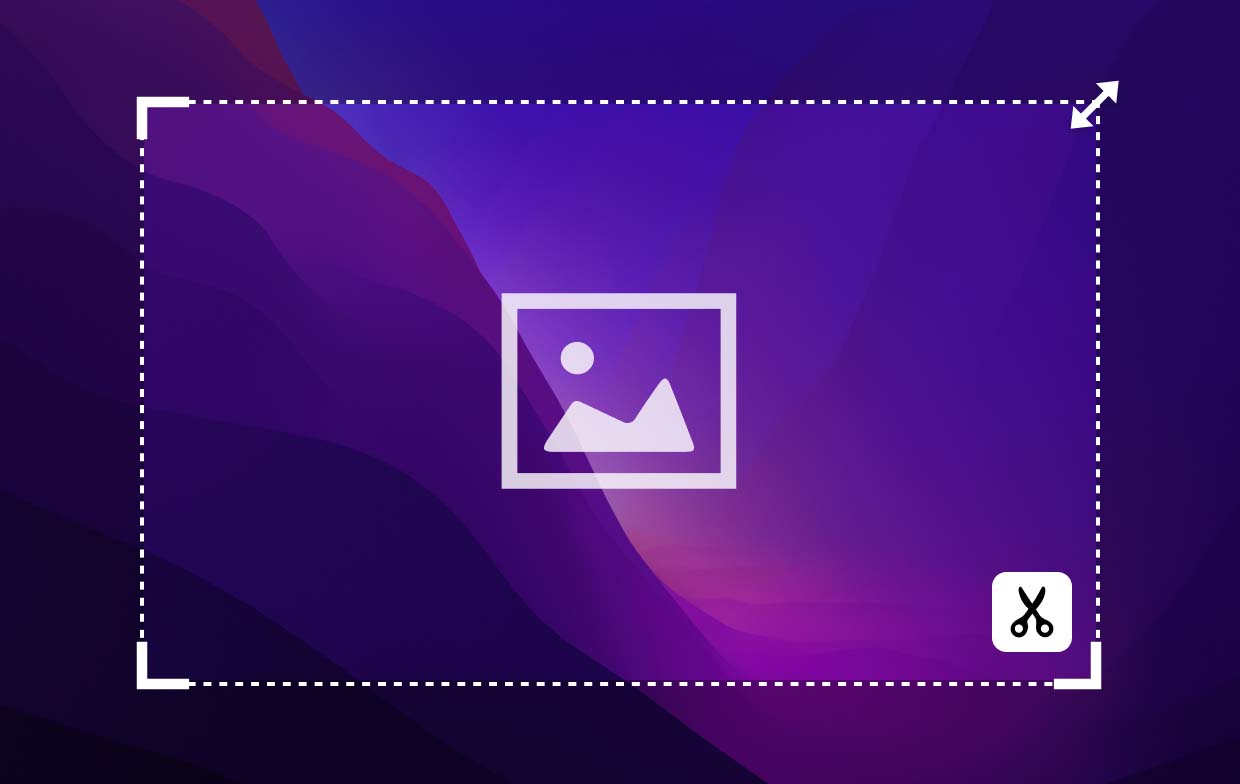
Deel 4. Beste en snelste manier om een zoomscreenshot te maken op Mac/Windows
Het is volkomen eenvoudig en gemakkelijk om Zoom-screenshots op uw computer te maken, omdat er gratis ingebouwde tools zijn en zelfs een Zoom-functie waarvan u kunt profiteren. Als u echter nog steeds op zoek bent naar een alternatief, kunt u het beste en snelst vertrouwen op een professionele software-app zoals de iMyMac-schermrecorder bij het maken van schermafbeeldingen.
Het bovengenoemde is vooral bedoeld om gebruikers te helpen als het gaat om scherm opname. Maar omdat het over talloze functies beschikte, is het ook in staat schermafbeeldingen te maken. Men kan de bewerkingsmenu's van deze app gebruiken om zijn uitvoer verder te verbeteren, evenals de realtime annotatietools. Gezien het feit dat het een gebruiksvriendelijke interface heeft, zal het zelfs voor beginners zeker geschikt zijn.
Het installeren van dit programma is geen probleem en het is compatibel met zowel Windows als Mac OS. Om er eindelijk een Zoom-screenshot mee te maken, moet u het volgende doen.
Ontvang nu een gratis proefversie! Intel Mac M-serie Mac Ontvang nu een gratis proefversie!
- Nadat u de iMyMac Screen Recorder op uw computer hebt geïnstalleerd, opent u deze. Zoek in de hoofdinterface het menu "Schermopname" en druk erop.
- Selecteer “Aangepast formaat” om het gebied te kiezen dat moet worden vastgelegd.
- Verplaats uw cursor naar het gewenste gebied voor een momentopname. Eenmaal gemaakt, kunt u de beschikbare bewerkingsfuncties controleren en deze naar wens gebruiken.
- Om af te ronden, drukt u op het vinkje. De afbeelding wordt automatisch op uw computer opgeslagen.

Zo eenvoudig als het bovenstaande volgen, kunt u elke gewenste schermafbeelding maken.
Veelgestelde vragen over zoomscreenshot
We hebben ook een sectie in dit artikel toegevoegd met enkele veelgestelde vragen over het maken van Zoom-screenshots.
- Kun je zien of iemand een screenshot van je Zoom maakt?
Zoom heeft geen functie die gebruikers laat weten of iemand tijdens het gesprek een screenshot maakt. Er worden dus geen meldingen verzonden wanneer schermafbeeldingen worden gemaakt.
- Waar worden Zoom-screenshots opgeslagen?
Als u de ingebouwde screenshot-functie op Zoom wilt gebruiken, zou u de afbeeldingen moeten kunnen zien in de map "Zoom" op "Document". Als u andere hulpmiddelen gaat gebruiken, kunt u de locatie instellen waar u de uitvoer wilt opslaan.
- Kan Zoom schermafbeeldingen uitschakelen?
Het maken van schermafbeeldingen kan niet worden uitgeschakeld in Zoom, omdat hiervoor geen menu beschikbaar is.
- Wat is de schermopnamemodus in Zoom?
De schermopnamemodus in Zoom is een methode die wordt gebruikt om iemands scherm vast te leggen om te delen.



