Omgekeerd zoeken naar afbeeldingen wordt een populaire manier om vergelijkbare afbeeldingen te vinden. Wat u kunt doen, is een vergelijkbare afbeeldingzoeker op internet gebruiken. Sommige tools die u kunt gebruiken, zijn Yandex Image en Google Image. Maar hoe? vind vergelijkbare afbeeldingen op je Mac? Gelukkig sta je in dit artikel. We zullen u eerst leren hoe u vergelijkbare afbeeldingen op uw Mac kunt zoeken en vinden.
Vervolgens laten we u zien hoe u duplicaten van afbeeldingen op uw Mac-apparaat kunt zoeken en deze daadwerkelijk kunt verwijderen. Als u deze dubbele afbeeldingen vindt, kunt u meer ruimte op uw apparaat vrijmaken en het sneller laten werken.
Contents: Deel 1. Hoe soortgelijke afbeeldingen op Mac te vinden?Deel 2. Hoe vind ik vergelijkbare afbeeldingen met Google Image?Deel 3. Hoe u vergelijkbare afbeeldingen kunt vinden via Yandex Reverse Image SearchDeel 4. Andere zoekmachines voor omgekeerde afbeeldingen om vergelijkbare afbeeldingen te vindenDeel 5. Conclusie
Deel 1. Hoe soortgelijke afbeeldingen op Mac te vinden?
Foto's en afbeeldingen zijn een belangrijk onderdeel van ons dagelijks leven geworden. Ze kunnen voor veel doeleinden worden gebruikt. Ten eerste kunnen ze worden gebruikt om herinneringen opnieuw te beleven en belangrijke momenten vast te leggen. Bovendien kunnen ze worden gebruikt voor bedrijven en voor werk. Afbeeldingen kunnen bijvoorbeeld worden gebruikt om een specifiek product in beeld te brengen of om een website levendiger te maken.
Afbeeldingen zelf nemen niet veel ruimte in beslag. Maar als hun aantal uit de hand loopt, kunnen ze een aanzienlijke hoeveelheid ruimte op uw apparaat in beslag nemen. Dit is het probleem voor de meeste Mac-gebruikers die dol zijn op of veel afbeeldingen op hun apparaat moeten opslaan. Vergelijkbare afbeeldingen zijn afbeeldingen die bijna identiek zijn aan elkaar en sommige van deze afbeeldingen zijn niet nodig omdat ze gewoon duplicaten zijn van de andere.
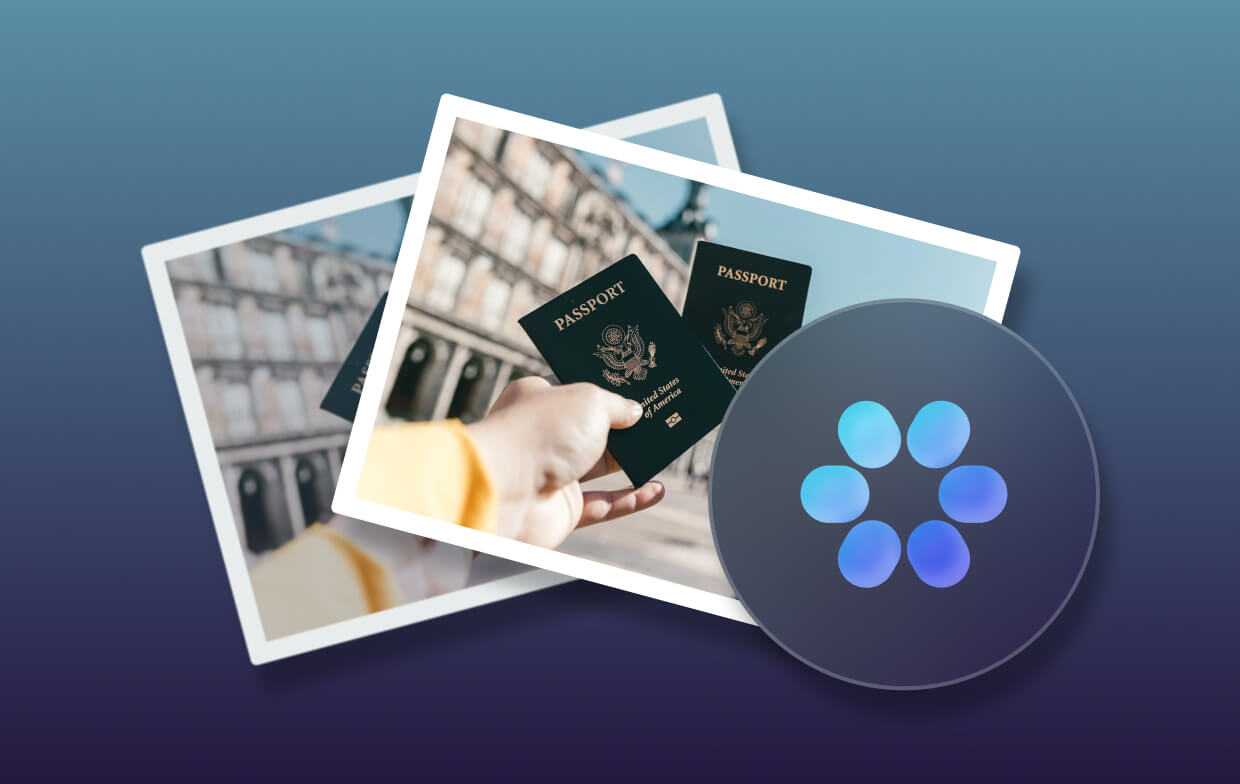
Hoe vind ik visueel vergelijkbare afbeeldingen? iMyMac PowerMyMac is een zeer krachtige tool die minitools bevat zoals Duplicate Finder, App Uninstaller, Similar Image Finder en File Shredder. We zullen de minitool Vergelijkbare afbeeldingenzoeker gebruiken om u te helpen vergelijkbare afbeeldingen op uw Mac-apparaat te vinden en onnodige afbeeldingen te verwijderen. Het is een nuttige tool waarmee u uw foto's kunt beheren.
U kunt als volgt de zoeker voor vergelijkbare afbeeldingen gebruiken om vergelijkbare afbeeldingen op uw apparaat te zoeken en onnodige afbeeldingen te verwijderen:
- Download de PowerMyMac-tool van de officiële website. Lanceer het.
- Kies Soortgelijke afbeeldingenzoeker en klik op de knop SCANNEN om uw hele apparaat te scannen op vergelijkbare afbeeldingen.
- Aangezien het scannen is voltooid, kunt u eerst een voorbeeld van de resultaten bekijken.
- Het laat u zien hoeveel afbeeldingen vergelijkbaar zijn met een specifieke foto en selecteert automatisch de vergelijkbare.
- Druk op de CLEAN-knop als je vergelijkbare foto's hebt gekozen. Vervolgens verschijnt een nieuw venster met de vermelding "Opschonen voltooid".

Het hebben van veel foto's kan erg belangrijk zijn. Maar te veel hebben kan uw computer zelfs vertragen, omdat deze te veel ruimte in beslag kan nemen. Daarom moet je vergelijkbare afbeeldingen vinden die duplicaten zijn van de beste foto of versie die je hebt. U kunt dit doen door gebruik te maken van De vergelijkbare afbeeldingszoeker van PowerMyMac. De tool is zeer krachtig en kan u veel tijd en moeite besparen:
- Het helpt u tijd te besparen door een uitgebreide scan van uw hele apparaat uit te voeren. Deze uitgebreide scan zoekt naar afbeeldingen die op elkaar lijken.
- Het heeft een selectieve functie. Het toont alle vergelijkbare afbeeldingen in verschillende categorieën, zoals onder andere grootte, type en datum.
- Er wordt een gratis proefperiode gegeven voor de eerste 500 megabytes aan gegevens. U kunt eerst genieten van de voordelen van deze tool voordat u deze aanschaft.
- Het helpt je meer ruimte vrij te maken op je Mac-apparaat, waardoor het sneller werkt, omdat onnodige rommel van het apparaat wordt verwijderd.
Deel 2. Hoe vind ik vergelijkbare afbeeldingen met Google Image?
Hier zijn stappen om afbeeldingen te controleren op Google Afbeeldingen zoeken:
- Open uw browser.
- Open Google Afbeeldingen.
- Klik op het pictogram met de naam Zoeken op afbeelding. Dit pictogram ziet eruit als een camera.
- Er verschijnt een pop-upvenster. Schakel over naar de functie Upload een afbeelding.
- Selecteer Kies bestand.
- Open een foto vanaf uw apparaat. Vervolgens begint Google afbeeldingen te zoeken die lijken op degene die u heeft geselecteerd.
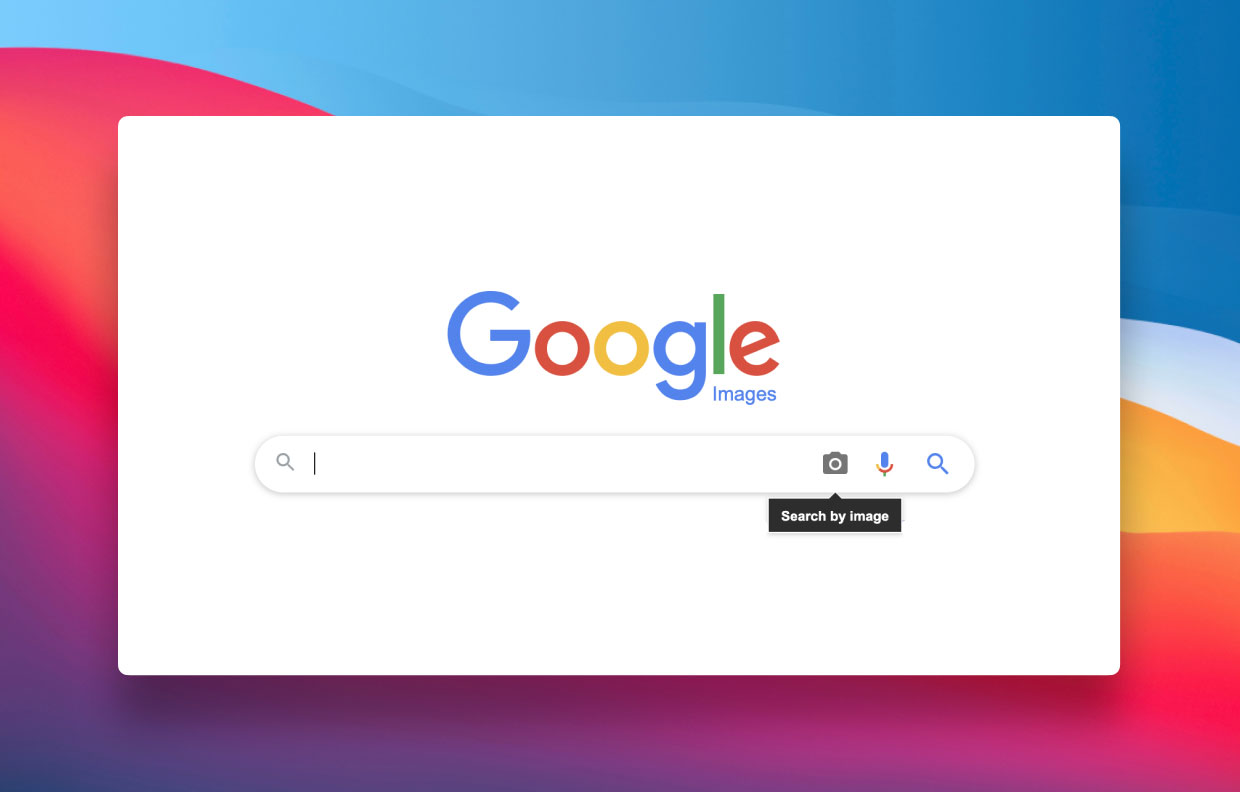
Deel 3. Hoe u vergelijkbare afbeeldingen kunt vinden via Yandex Reverse Image Search
Hier zijn stappen voor het vinden van vergelijkbare afbeeldingen met het gebruik van Yandex:
- Open uw browser.
- Bezoek de Yandex-afbeeldingenpagina.
- Klik op het pictogram Zoeken naar afbeeldingen. Dit ziet eruit als een camera.
- Selecteer aan de linkerkant "Selecteer een bestand".
- Navigeer naar de map waar de afbeelding zich bevindt.
- Selecteer je afbeelding. Yandex begint afbeeldingen te zoeken die lijken op degene die u hebt geselecteerd.
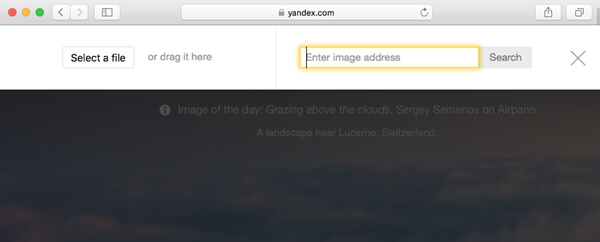
Deel 4. Andere zoekmachines voor omgekeerde afbeeldingen om vergelijkbare afbeeldingen te vinden
Gereedschap 01. TinEye
TinEye staat erom bekend miljarden afbeeldingen te doorzoeken binnen enkele seconden. Het mooie eraan is de optie om "Match vergelijken" te kiezen. Nadat u uw afbeelding heeft geüpload, kunt u uw eigen afbeelding en de match naast elkaar bekijken. Dit is erg handig als u vergelijkbare foto's vindt.
TinEye biedt u echter geen exacte match. Maar het is mogelijk om de resultaten in verschillende categorieën te sorteren, zoals de grootste afbeelding, de beste overeenkomst, de oudste, de nieuwste en de meest gewijzigde. Het is mogelijk om de zoekopdracht te verfijnen door specifieke namen te plaatsen van de website waarop u denkt dat de afbeelding is gepost.
Gereedschap 02. Pixsy
Pixsy is een hulpmiddel dat de afbeelding die u op de site hebt geplaatst, opslaat, zodat ze de verschillende zoekresultaten kunnen bekijken nadat de browser is gesloten. Met het platform kunt u bepaalde resultaten of foto's negeren als ze niet zijn wat u probeert te vinden. Het is mogelijk om specifieke fotoresultaten te markeren die u erg belangrijk vindt.
Het nadeel van het gebruik van deze tool is zijn eigen schuifregelaar voor nauwkeurigheid. Het heeft slechts twee opties die werken, een voor een lagere nauwkeurigheid en een andere voor een hogere nauwkeurigheid. Het middengedeelte komt niet echt overeen met wat we zoeken op het gebied van nauwkeurigheid in het middenbereik.
Tool 03. Bing Afbeeldingen zoeken
Deze zoekmachine voor afbeeldingen is vergelijkbaar met die van Google Afbeeldingen. Het toont echter veel gerelateerde inhoud die, wanneer u probeert te bezoeken, u naar veel verwarrende URL's voor afbeeldingen zal leiden. Het is erg vervelend omdat je VEEL pagina's moet doorzoeken met inhoud die losjes gerelateerd is. Wat u kunt doen om dit probleem op te lossen, is door elke afbeelding handmatig te bekijken.
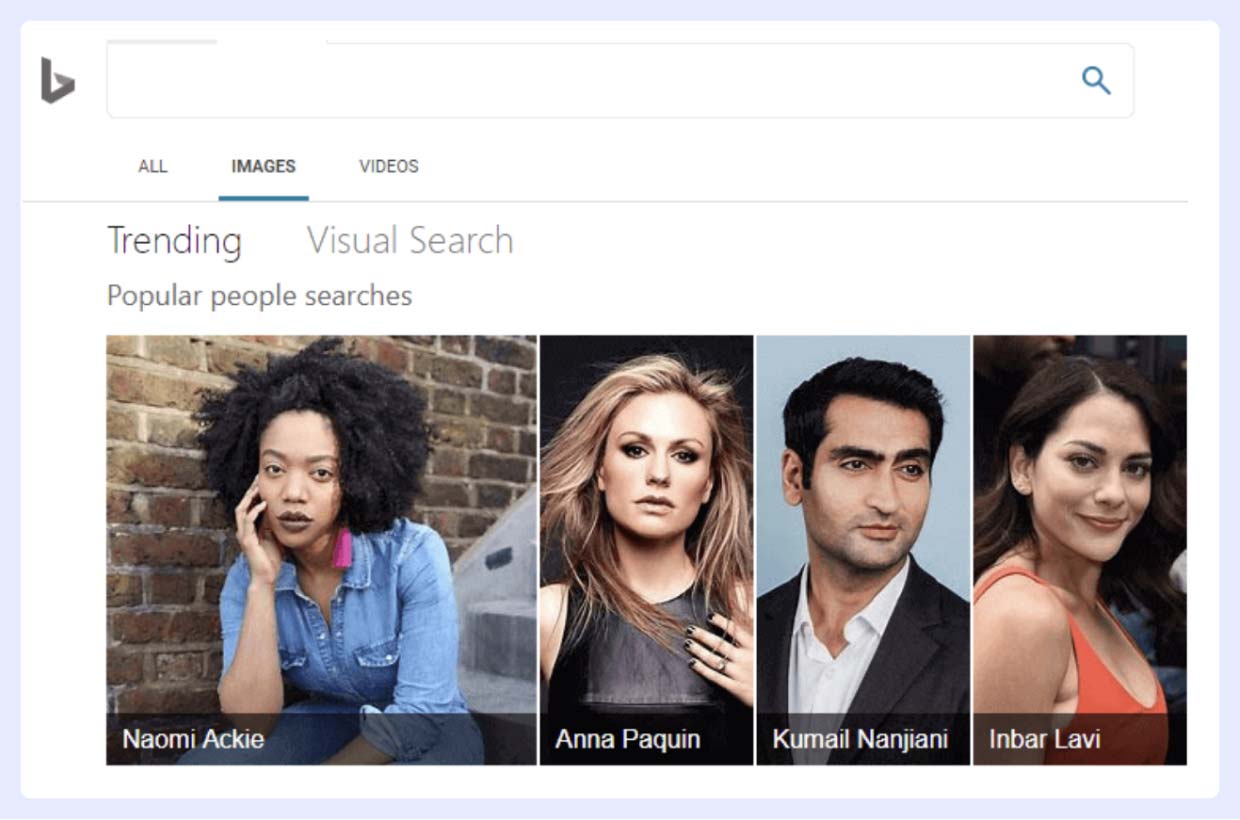
Gereedschap 04. Berify
Berify is een geweldige tool waarmee u vergelijkbare afbeeldingen opnieuw kunt vinden door middel van exacte en "vergelijkbare" overeenkomsten. Het is afkomstig van verschillende bronnen, zoals onder meer Google Afbeeldingen, Bing Afbeeldingen en Yandex. Het gebruikt zelfs zijn eigen gepatenteerde zoekdatabase voor afbeeldingen.
Berify is een geweldig hulpmiddel omdat de afbeeldingen worden opgeslagen zodra u klaar bent met uploaden. U kunt deze geüploade afbeeldingen dus opnieuw bekijken, zelfs nadat de browser is gesloten. Bovendien kunt u de afbeeldingen uit de website halen in de zoekresultaten.
Op deze manier hoeft u niet elke afbeelding te downloaden om er een kopie van te krijgen. Met de tool kunt u uw foto's ordenen met de optie voor het taggen van foto's. Met Berify kunt u zelfs controleren of iemand uw inhoud heeft gestolen. Het kan worden gepland om regelmatig of af en toe automatisch naar uw eigen afbeeldingen online te zoeken.
Bonustip: Facebook afbeeldingen zoeken
Hoewel er niet zoiets bestaat als een reverse image search tool op Facebook om vergelijkbare afbeeldingen te vinden, is het nog steeds het vermelden waard. Om een omgekeerde afbeelding op Facebook te zoeken, moet je de tools gebruiken die we hierboven hebben genoemd om de eigenaar van de foto die je zoekt te lokaliseren.
Je kunt ook het unieke ID-nummer gebruiken van de Facebook-foto's waarvan je de eigenaar probeert te vinden. In termen van omgekeerd zoeken naar afbeeldingen op Facebook, moet je creatief zijn bij het lokaliseren van de foto-eigenaar. Als zodanig is het nog steeds het beste om de tools te gebruiken die we hierboven hebben genoemd om dit te doen.
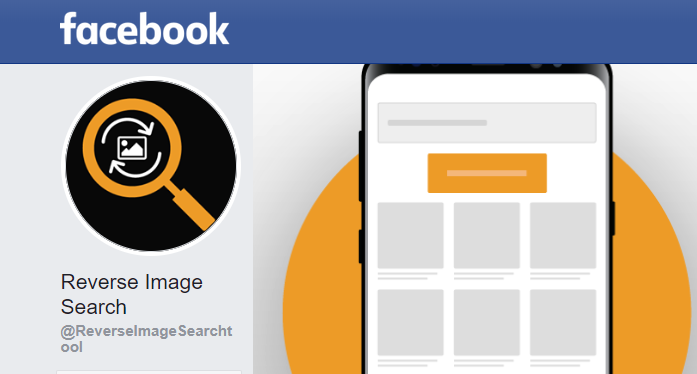
Deel 5. Conclusie
In deze handleiding vindt u een overzicht van hoe u vergelijkbare afbeeldingen kunt vinden met uw macOS-computer. Zoals je misschien hebt gemerkt, zijn de meeste tools die we aanbevelen online te vinden. Dit komt doordat deze tools de database van het Wereld wijde web om de afbeelding te vinden waarnaar u zoekt.
Als zodanig is het nog steeds het beste om te gebruiken PowerMyMac Vergelijkbare beeldzoeker. Dit is een geweldige manier om vergelijkbare afbeeldingen op uw macOS-computer te vinden om onnodige afbeeldingen te verwijderen. Op deze manier kunt u uw macOS-computer optimaliseren en soepel laten werken vanwege meer opslagruimte op de schijf. Pak PowerMyMac nu!



