Heb je veel foto's op je Mac en geen tijd om ze uit te zoeken? Ontdek hoe fotobeheersoftware voor Mac kan ze snel opblazen!
Je hebt 2 keuzes voor het organiseren van je hele mediacollectie en galerijen. Een daarvan is om oude en dubbele afbeeldingen en video's handmatig te verwijderen. Een andere mogelijkheid is dat u een programma gebruikt om automatisch het vuile werk te doen.
Natuurlijk kost de handmatige methode veel tijd en moeite voordat je zelfs maar één album kunt afmaken. Blijkbaar zijn we ook te druk om de vrije tijd te vinden om dit soort taken uit te voeren, maar we houden wel van foto's maken, toch?
U realiseert zich misschien niet dat u al duizenden foto's op uw apparaat hebt opgeslagen en dat u deze misschien nodig heeft de beste lijst met fotobeheersoftware om u te helpen uw galerij op te ruimen. Laten we eens kijken hoe we programma's kunnen gebruiken om onze foto's te beheren en duplicaten te verwijderen om meer verwijderbare ruimte vrijmaken op Mac in geen tijd!
Mensen lezen ook:Hoe soortgelijke afbeeldingen op Mac te vindeniPhoto Duplicaten verwijderen? Alleen in 3-stappen!
Inhoud: Deel 1. Hoe selecteert u het beste fotobeheer?Deel 2. Beste fotobeheersoftware voor MacDeel 3. Hoe de fotobibliotheek op Mac te ordenenDeel 4. Conclusie
Deel 1. Hoe selecteert u het beste fotobeheer?
U kunt kiezen uit veel fotobeheersoftware, elke software heeft mogelijk enkele functies en andere software heeft deze mogelijk niet. Daarom is het altijd het beste om te kiezen wat u denkt dat het beste voor u is.
U kunt ook een lijst maken van uw topprioriteiten bij het kiezen van een software. Hier volgen enkele voorbeelden:
- Is het gemakkelijk om te navigeren?
- Kan het automatisch duplicaten detecteren?
- Kan ik het sorteren op datum, grootte of locatie?
Er is geen richtlijn om te volgen wat te selecteren als uw fotobeheerder, uw behoeften en comfort moeten uw hoogste prioriteit zijn bij het selecteren van een.
Fotobeheersoftware biedt de volgende voordelen:
- Foto's ordenen
- Vindt vergelijkbare afbeeldingen
- Ruimte vrij
Er zijn tal van deze programma's voor fotobeheer online beschikbaar en de meeste ervan zijn vrij duur. Dit is de reden waarom gebruikers weigeren dit soort programma's te gebruiken en hun rotzooi in de steek laten.
Er is één programma met een gratis downloadversie die alle bovengenoemde voordelen kan bieden!
Deel 2. Beste fotobeheersoftware voor Mac
Er zijn geweldige programma's die meer kunnen dan alleen het organiseren en vinden van duplicaten in uw galerijen. We hebben een aantal beste fotobeheersoftware voor Mac verzameld waar je doorheen kunt bladeren en waarvan je kunt genieten!
Beste fotobeheersoftware
- iMyMac PowerMyMac
- Tweeling 2
- Mylio
- Dr. Cleaner
- Apple foto's
- Adobe Photoshop Elements 15
- Cyberlink PhotoDirector Ultra 9
- Phase One MediaPro1
- Ongebonden
- Corel PaintShop Pro 2018
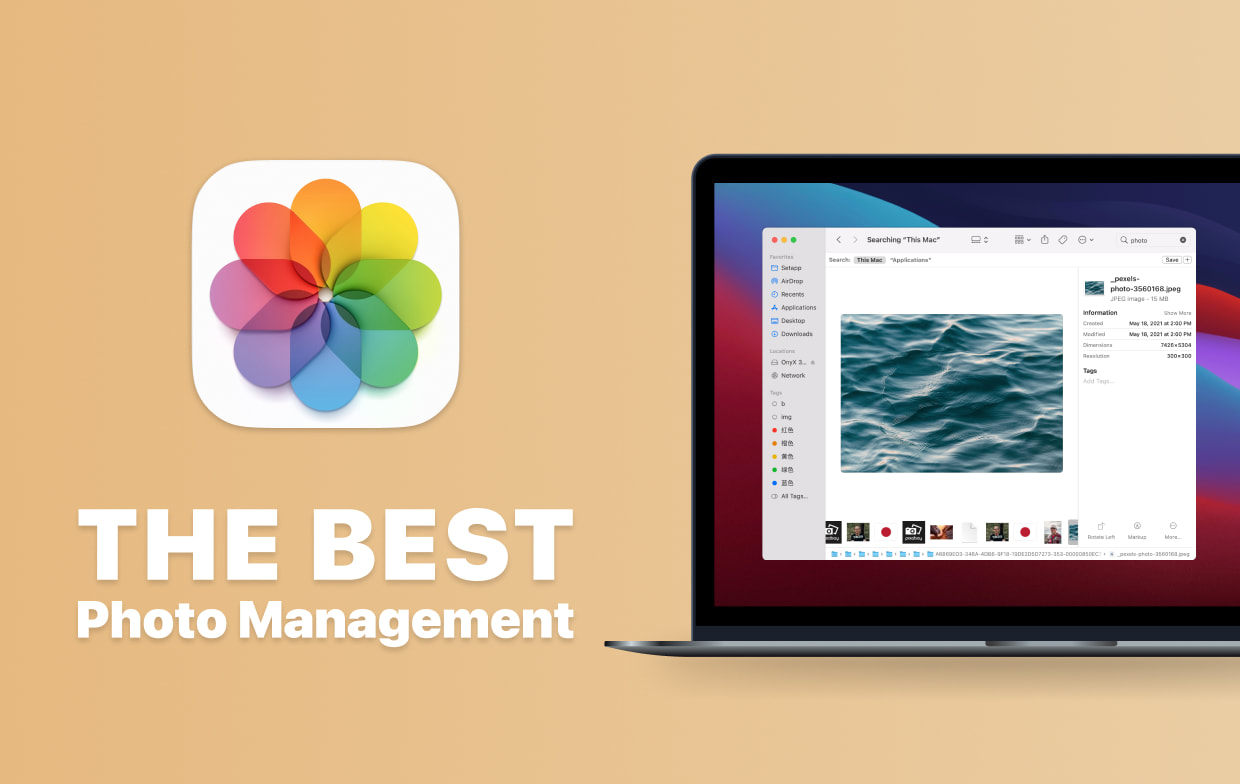
Nu heb je deze keuzes voor het geval je wat extra hulp nodig hebt bij het ordenen van je foto's, en we zullen er enkele in detail introduceren. We raden iMyMac PowerMyMac ten zeerste aan voor een betere, veiligere en handiger tool!
Foto-look-a-like locator: iMyMac PowerMyMac Soortgelijke beeldzoeker
Om de beste foto te maken, moet je soms meerdere foto's maken voordat je de gewenste belichting en hoek hebt bereikt. De neiging voor u om meerdere duplicaten te hebben die zoveel tijd in beslag kunnen nemen bij het selecteren welke u wilt bewaren en verwijderen.
Soortgelijke beeldzoeker uit iMyMac PowerMyMac kunnen identieke foto's verzamelen en detecteren, zodat u kunt beslissen welke u wilt bewaren en degene die u wilt verwijderen om u te helpen uw opslagruimte te besparen. Het is een one-stop-oplossing om vergelijkbare foto's te vinden, te verwijderen, te scannen en te organiseren! Dit is de beste fotobeheersoftware op Mac dusver.
Functies en voordelen van soortgelijke beeldzoeker
- Snel te scannen identieke afbeelding
- Resultaten weergeven op datum, tijd en grootte
- Volledig gratis met 500 MB
- Veilig te gebruiken

Hoe te gebruiken PowerMyMac - Soortgelijke beeldzoeker?
Het gebruik van deze fotobeheersoftware voor Mac is zo eenvoudig als maar kan, omdat het is gemaakt met een duidelijke prompt op het scherm, zodat gebruikers het zelfverzekerd en zonder problemen kunnen beheren:
- Selecteer het gereedschap Soortgelijke beeldzoeker aan de linkerkant van het scherm.
- Klik op de SCAN knop en het zal naar de dubbele foto's zoeken, het zal u over het proces informeren en het duurt slechts een paar minuten.
- Zodra de scan is voltooid, ziet u de grootte van elke dubbele foto en hoeveel de dubbele zijn
- Klik op de dubbele afbeelding en u kunt het detail aan de rechterkant bekijken. Aan de linkerkant van het scherm heb je de vrijheid om een voorbeeld van elke foto te bekijken en dan kies degene die u wilt verwijderen wanneer u klaar bent.
- Klik op het pictogram CLEAN om soortgelijke afbeeldingen te verwijderen.

Dat is het! U bent klaar met het vinden van vergelijkbare afbeeldingen op de Mac en u krijgt nu meer ruimte voor belangrijkere bestanden. U kunt ook de tool Duplicate Finder doorlopen met hetzelfde proces voor een definitieve opruiming.
U kunt ook profiteren van de rest van de tools die worden aangeboden door iMyMac PowerMyMac, zoals Junk Cleaner, App Uninstaller, Privacy en nog veel meer!
De basis: Apple-foto's
Voordat u op zoek gaat naar software voor fotobeheer van derden, wilt u Apple Photos misschien een kans geven als dit voor u zou werken. Hoewel de functies misschien de basis zijn als je niet zo selectief genoeg bent, kun je deze proberen omdat deze al op je Mac is geïnstalleerd op het moment van je aankoop.
Kenmerken en voordelen
- Diashow van uw herinneringen
- Herkenning van landschappen en objecten
- live Photos
- Basisbewerkingsfuncties zoals bijsnijden, helderheid en contrast aanpassen, enz.
Hoe Apple Photos te gebruiken
- Dubbelklik op uw Spotlight-zoeksleutel in Apple Photos op het pictogram om de software te starten
- Begin met het beheren van uw foto's
Gratis Mac Photos Organizer: Mylio
Heb je ooit iemand gekend die erg georganiseerd is over zijn of haar spullen, zelfs als de diagnose OCD (obsessieve-compulsieve stoornis) niet is gesteld? Of gewoon een persoon die geen puinhoop wil en dingen altijd en overal toegankelijk wil hebben?
Dan kunt u deze software voor hen aanbevelen, omdat een van de geweldige functies ervan de Agenda is. Zie het als een kalender met maanden en wanneer u een specifieke maand opent, worden de foto's getoond die de hele maand zijn genomen.
Als u op zoek bent foto manager vensters, dan kun je dit gratis programma proberen omdat het ondersteunt voor Mac, Windows, iPhone en Android.
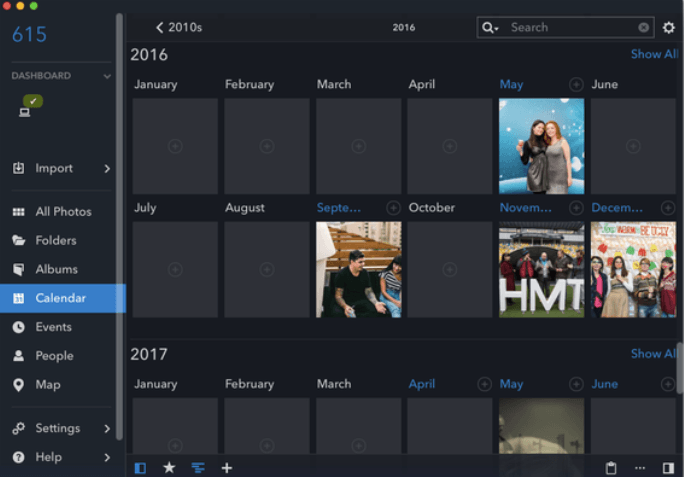
Functies en voordelen van Mylio
- Bekijk uw foto's online of offline (niet-cloudgebaseerde service)
- Kalender bekijken
- Locatie weergave
- Maak mappen
Download en installeer Mylio
Voordat de software wordt gedownload, heeft de toepassing enkele vereisten om soepel op uw Mac te kunnen werken. Je Mac moet een Core i5-processor of hoger zijn, 64G harde schijf met 8 GB RAM, maar met 16 GB RAM wordt sterk aanbevolen.
- Ga naar de website mylio. com, selecteer het pictogram in het midden van het scherm Ontvang Mylio gratis dan begint het downloadproces.
- Zoek naar het bestand mylio.dmg dat u kunt vinden in de map Downloads
- Het installatieproces wordt automatisch gestart, het kan worden gestart onder de map Toepassingen of u kunt het toevoegen aan het Dock.
Tip: Foto-organisatie kan zoveel van uw tijd in beslag nemen, maar als u de volgende tips oefent en er een gewoonte van maakt, bespaart u u toekomstige hoofdpijn.
- Probeer geen foto's te hamsteren
- Voeg identificatiegegevens toe zoals tags of trefwoorden
- Gebruik cloudgebaseerde opslag
- Verwijder foto's die niet in realtime nodig zijn
Deel 3. Hoe de fotobibliotheek op Mac te ordenen
Met iCloud-fotobibliotheek kun je geweldige foto's opslaan, bewerken en delen met vrienden en familie op elk iOS-apparaat.
U kunt nu iCloud-fotobibliotheek op Mac openen en ze professioneel bewerken door deze eerst in te schakelen.
ICloud-fotobibliotheek op Mac inschakelen:
- Open Systeemvoorkeuren
- Zoek iCloud en klik op Opties naast Foto's
- Klik op iCloud-fotobibliotheek
Wat het beste is met iCloud-fotobibliotheek, is dat het automatisch alle mediatypen sorteert en organiseert, zoals foto's, video's en meer.
Het maakt ook albums op basis van uw vastgelegde momenten. Als u professionele bewerkingen op uw foto's wilt uitvoeren, kunt u ze naar foto-apps van derden sturen om ze te bewerken en deze meteen in de map Photos opslaan.
Als u andere iOS-apparaten hebt, kunt u eenvoudig de iCloud-fotobibliotheek op alle apparaten inschakelen om foto's altijd en overal gelijktijdig te synchroniseren, bewerken, openen en delen
Deel 4. Conclusie
Foto's maken is een geweldige manier om herinneringen op te bouwen en te maken. Ze verstoppen het systeem echter ook. We kunnen ervoor kiezen om schijven van derden te gebruiken om ze op te slaan of we kunnen eenvoudig de duplicaten verwijderen en alleen de meest geliefde afbeeldingen bewaren.
Ontruimen moet altijd de eerste stap zijn voordat u uw foto's op uw Mac organiseert, verwijder alle onnodige bestanden voordat u mappen maakt en categoriseert.
Met iMyMac PowerMyMac Vergelijkbare afbeeldingszoeker kan u tijd besparen door dubbele afbeeldingen te verwijderen.
Er zijn een aantal fotomanagers voor Mac waaruit u kunt kiezen, maar houd er altijd rekening mee dat uw gemak en comfort uw hoogste prioriteit hebben bij het selecteren van software. Kijk welke van deze beroemde apps het beste werken voor jouw behoeften!




Sportief2019-03-14 14:08:00
Foto's zijn goed, maar ik ben ermee gestopt omdat het de hoeveelheid harde schijf die nodig is voor je foto's verdubbelt en het moeilijk te vinden is in de reguliere Finder. Zal de software proberen die je in dit bericht noemde, bedankt