Foto's overzetten van Mac naar iPhone stelt u in staat een back-up te maken voordat u ze wegvaagt. Er zijn veel manieren om iPhone-foto's met uw Mac te synchroniseren, afhankelijk van uw vereisten en mogelijkheden. U kunt de Mac-app, iCloud-fotobibliotheek, iTunes of een eigen tool gebruiken om foto's tussen uw computer en iPhone te synchroniseren.
Trouwens, het verplaatsen van Mac-foto's naar iPhone snijdt tonnen gigabytes in je mobiele apparaat. Het maakt het ook een fluitje van een cent om te bewerken of te retoucheren vanwege het grotere scherm met een hogere resolutie. Met native Mac-tools kun je in een handomdraai converteren, ordenen en vergroten/verkleinen.
In dit stuk zullen we eenvoudige, snelle technieken ontleden om afbeeldingen over te zetten.
ArtikelgidsDeel 1. In de fabriek voorgeïnstalleerde manieren om foto's van Mac naar iPhone te verplaatsenDeel 2. Breng foto's over van Mac naar iPhone met Image CaptureDeel 3. Andere manieren om uw foto's over te zettenDeel 4. The Bottom Line

Deel 1. In de fabriek voorgeïnstalleerde manieren om foto's van Mac naar iPhone te verplaatsen
Als onderdeel van het Apple-ecosysteem hebben de iPhone en Mac veel manieren om inhoud te synchroniseren en te verplaatsen.
Importeer foto's van Mac naar iPhone met de app Foto's
De eenvoudigste manier is om de Lightning-naar-USB-kabel die u gebruikt om de mobiele telefoon op te laden in een van de USB-poorten van de Mac. Wanneer een iPhone is gekoppeld, wordt de macOS Foto's-app direct geopend en krijgt u hints voor het importeren van uw afbeeldingen. Hier is de vliegroute, beetje bij beetje.
- Sluit uw iPhone aan op de Mac met een Lightning-naar-USB-kabel.
- Ontgrendel je iPhone en autoriseer het om het apparaat te vertrouwen.
- De Foto's-app laadt en werpt uw afbeeldingen van mobiel in het hoofdvenster. Kies anders uw mobiele apparaat aan de linkerkant in de Foto's-app. Op dit moment krijgt u toegang tot afbeeldingen in uw De filmrol van de iPhone.
- Klik op "Importeer alle nieuwe items” in de rechterbovenhoek, of blader door de bestanden, kies degene die je wilt overzetten en klik op Geselecteerde importeren.
Nadat u hebt geïmporteerd, kunt u Foto's de opdracht geven om de afbeeldingen op uw apparaat automatisch te verwijderen, waardoor alle ruimte vrijkomt en u nog meer foto's kunt maken.
Importeer foto's met iCloud
iCloud biedt een ingebouwde manier om foto's van Mac naar iPhone te verplaatsen. iCloud-fotobibliotheek kan het werk doen.
Volg deze stappen om iCloud-fotobibliotheek op uw iOS te starten:
- Ga naar Instellingen.
- Tik op de naam in het bovenste gedeelte.
- Navigeer naar iCloud.
- Onder de iCloud-opslagwaarden ziet u een verzameling apps ICloud gebruiken.
- Selecteer Foto's.
- Schakel iCloud-fotobibliotheek in (iCloud-foto's in iOS 12).
Bereid vervolgens je Mac voor:
- Open de app Foto's.
- Ga naar de fotolijst met opties in de menubalk.
- Druk op Voorkeuren.
- Druk vervolgens op iCloud.
- Vink het vakje aan naast iCloud-fotobibliotheek (iCloud-foto's in macOS Mojave).

Opmerking: U moet dezelfde Apple ID gebruiken om uw afbeeldingen automatisch tussen de apparaten te laten synchroniseren.
Deel 2. Breng foto's over van Mac naar iPhone met Image Capture
De app Image Capture diende als een hulpmiddel voor het importeren van afbeeldingen van scanners of andere apparaten toen iPhones een rage waren. De Foto's-app op Mac maakte het echter bijna achterhaald. Maar niet zo voor zeer ervaren fotografen, ze gebruiken het nog steeds om foto's uit de hoofdbibliotheek van Foto's af te scheiden.
Met Image Capture kun je screenshots of foto's verplaatsen die je niet op je Mac wilt bewaren. Het begint wanneer u een afbeelding naar uw Mac wilt overbrengen zonder deze te behouden of weer te geven als een album. Volg de onderstaande stappen om de klus te klaren met deze geniale tool:
- Sluit je iPhone aan op Mac en start image Capture.
- Kies uw iPhone in de apparatenlijst als niet geselecteerd> Stel de ontvangersmap in voor je beeldmateriaal.
- Klik Importeer/importeer alles om foto's te extraheren van Mac naar iPhone.
Image Capture bevat een functie om foto's weg te vegen. Bovendien zet Image Capture uw foto's over naar de map Afbeeldingen op uw iPhone en krijgt u de ruimte om andere bestemmingen op te geven. Het is handig als u afzonderlijke fotografische projecten die in hun afzonderlijke mappen zijn gereserveerd, wilt afromen.
Deel 3. Andere manieren om uw foto's over te zetten
E-mail/berichten
Als u slechts één foto wilt importeren, kunt u e-mail of Berichten gebruiken om deze vanaf uw Mac te verzenden en de bijlage naar uw telefoon te kopiëren. Ga naar Foto's op de iPhone en kies de gewenste foto. Druk op het deelpictogram en tik vervolgens op het pictogram voor e-mail of bericht. Hiermee wordt de foto naar een bericht of e-mail verzonden. U kunt het zelfs toevoegen aan Skype of een ander platform en downloaden op iPhone.
AirDrop
Schakel AirDrop op iPhone in om uw foto over te zetten. Voer het Configuratiescherm uit door te vegen om te controleren of het standaard is uitgeschakeld. Dubbelklik op het blok met pictogrammen met Bluetooth-, mobiele data- en wifi-symbolen om toegang te krijgen tot AirDrop-tik erop om Alleen contacten of Iedereen te selecteren. Houd Bluetooth ingeschakeld en zoek de foto die je wilt delen, druk op het pictogram Delen en op het aangrenzende scherm verschijnt een optie Tik om te delen met AirDrop en een symbool voor Mac verschijnt hier.
Als u een foto van uw computer naar uw iOS wilt verplaatsen, klikt u op de afbeelding die uw Mac symboliseert boven uw iOS om het deelproces op gang te brengen. De afbeelding verschijnt op de gewenste bestemming.
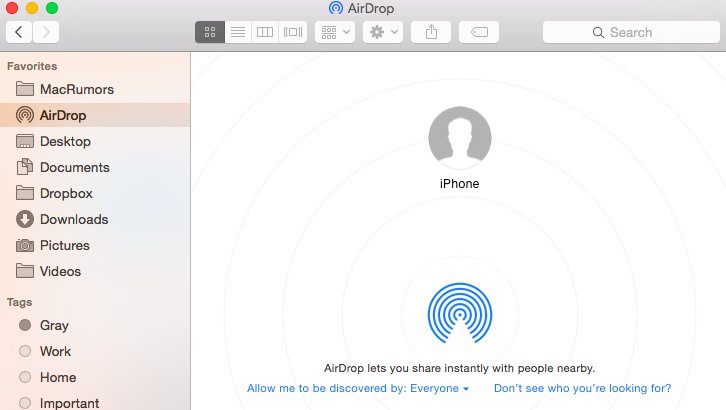
Gouden tip: veeg de vergelijkbare afbeeldingen op je Mac weg
Soortgelijke beeldzoeker of iMyMac PowerMyMac integreert baanbrekende technologie voor het zoeken naar bestanden. Het is gebaseerd op het zoeken naar omgekeerde afbeeldingen, vergelijkbaar met zoekmachines voor betere nauwkeurigheid. Het doorzoekt uw systeem om de gedupliceerde afbeeldingen op uw Mac te verwijderen.
U kunt per foto scannen en het wegvegen soortgelijke afbeeldingen om gigabytes aan ruimte vrij te maken. Het duikt onder mappen en vindt vergelijkbare afbeeldingen. Het maakt het supergemakkelijk en snel om replica's op te sporen voor bewerking, meer ruimte creëren of andere idiosyncratische redenen.
Deel 4. The Bottom Line
Nu je nooit van de kook kunt raken over het overzetten van foto's van Mac naar iPhone, probeer het eens met de bovenstaande methoden. Dankzij de vooraf geïnstalleerde oplossingen van Apple heb je geen tools van derden nodig als je niet van geavanceerde bewerkingen of massabestanden houdt. De meeste van deze manieren ondersteunen alleen het importeren van filmrolafbeeldingen.
Als je foto's wilt oogsten die in andere albums zijn gearchiveerd, moet je het roer omgooien naar andere oplossingen. Sommigen houden van FoneDog telefoonoverdracht stelt u in staat een volledige back-up te maken.



