Video's zijn moeilijk te weerstaan. Bijna iedereen kijkt tegenwoordig naar video's. En wat is het populairste videobestandsformaat van vandaag? Het is natuurlijk MP4. Veel mensen kijken naar films, tv-series en andere soorten video-inhoud in het MP4-formaat.
Maar wat als de video die u bekijkt in een vreemde taal is? Je wilt misschien voeg ondertitels toe aan MP4 of in welk formaat je video ook is. Dit stelt je natuurlijk in staat om bijvoorbeeld de taal van de personages in een film te begrijpen.
Daarom zullen we de manieren bespreken om ondertitels aan MP4 toe te voegen. We zullen dit doen via verschillende platforms, zoals VLC Media Player, iMyMac Video Converter en andere online tools. Al deze platforms werken en ze verschillen in hun sterke en zwakke punten.
Inhoud: Deel 1. Hoe voeg ik ondertitels toe aan MP4 met VLC?Deel 2. Hoe voeg je ondertitels permanent toe aan een MP4-video zonder codering?Deel 3. Hoe automatisch ondertitels aan MP4-video online gratis toevoegen?
Deel 1. Hoe voeg ik ondertitels toe aan MP4 met VLC?
Dus, hoe voeg je ondertitels toe aan MP4 met VLC Media Player? Om ondertitels aan MP4 toe te voegen met VLC, zijn er eigenlijk twee methoden. De eerste methode omvat het insluiten van de ondertitels of bijschriften in het videobestand. De andere methode houdt in dat u een ander bestand (een zijspanbijschrift) heeft dat bij uw daadwerkelijke videobestand wordt geleverd.
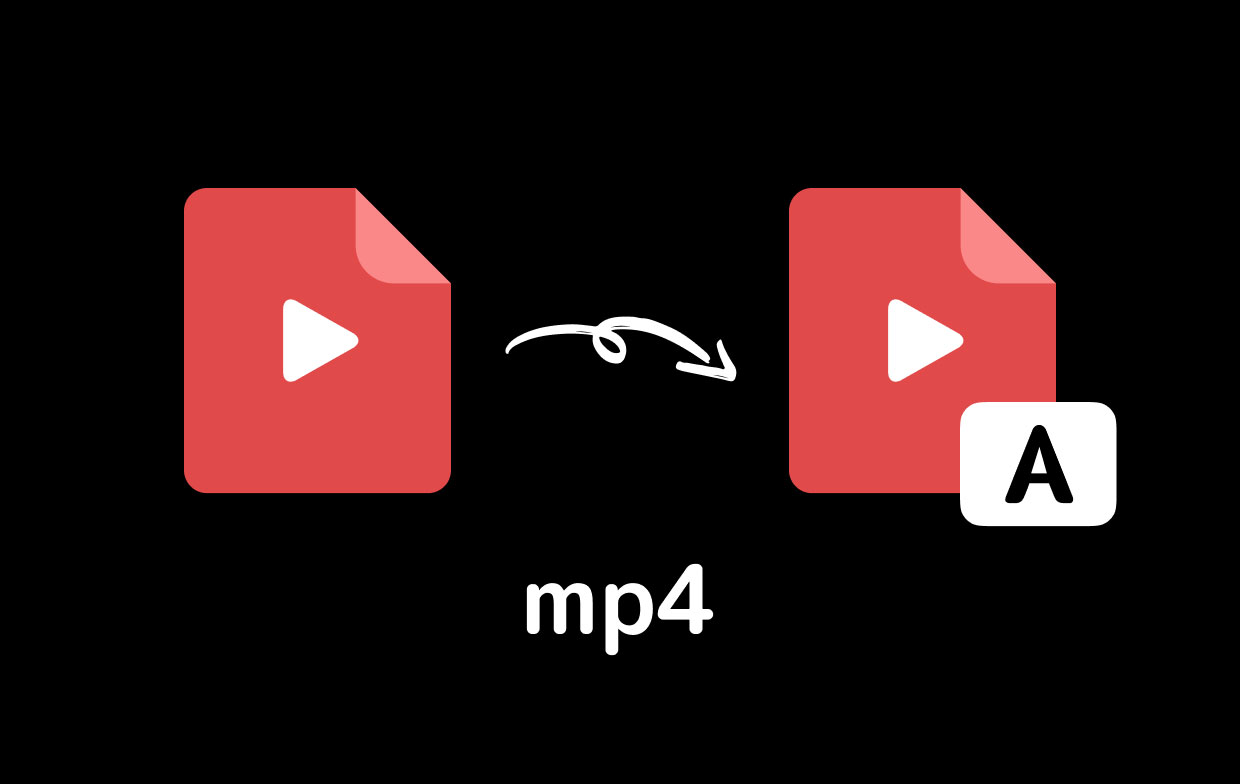
Methode 01. Bijschriften in uw videobestand insluiten
Om ondertitels aan MP4 toe te voegen en ze permanent in deze videobestanden in te sluiten, kunt u ze exporteren. Zorg ervoor dat bijschriften zijn ingesloten tijdens het exporteren met editors zoals iMovie, Adobe Premiere Pro of Avid Media Composer. Wat er zal gebeuren, is dat je het proces hebt gedaan om ondertitels aan MP4 toe te voegen en je hebt ze daadwerkelijk in de video's zelf geplaatst. Ze worden automatisch opgenomen wanneer u speel je video's af op software zoals VLC Media Player.
Een ander ding dat u kunt doen, is uw SRT-bestand met behulp van de software genaamd Handbrake. Dit is een gratis video-transcoder die open source is. Om het te gebruiken, moet je een ondertitelingsbestand laden en ervoor zorgen dat je het downloadt of pakt met het bestandsformaat SRT. Vervolgens kunt u op uw Mac-computer uw videobestand openen met Handbrake. Ga naar het tabblad Ondertitels en vouw vervolgens het vervolgkeuzemenu voor Tracks uit. Kies daarna de optie om een extern SRT-bestand toe te voegen. Voeg alle ondertitels toe die u wenst.
Als je in plaats daarvan VLC Media Player wilt gebruiken, kun je deze ook gebruiken om ondertitels aan MP4 toe te voegen. De opties voor codering zijn echter vrij beperkt in vergelijking met andere software. Om dit te doen:
- Bezoek VLC op uw Mac-computer en ga naar het tabblad met het label Bestand.
- Kies daarna de optie om te converteren / streamen. Er verschijnt een nieuw venster met het videobestand dat u heeft geselecteerd.
- Klik nu op Media openen en kies vervolgens de sectie voor Profiel.
- Kies vervolgens het gewenste profiel. Klik op de optie Aanpassen om meer ondertitelopties toe te voegen.
- Een ander dialoogvenster zal verschijnen. Hiermee kunt u een ondertitelformaat selecteren. Het formaat dat u moet kiezen, wordt dvd-ondertiteling genoemd.
- Daarna is er een vak waarin u het label Overlay-ondertitels op de video moet aanvinken. Klik vervolgens op de knop Toepassen.
- Klik daarna op Bestand opslaan.
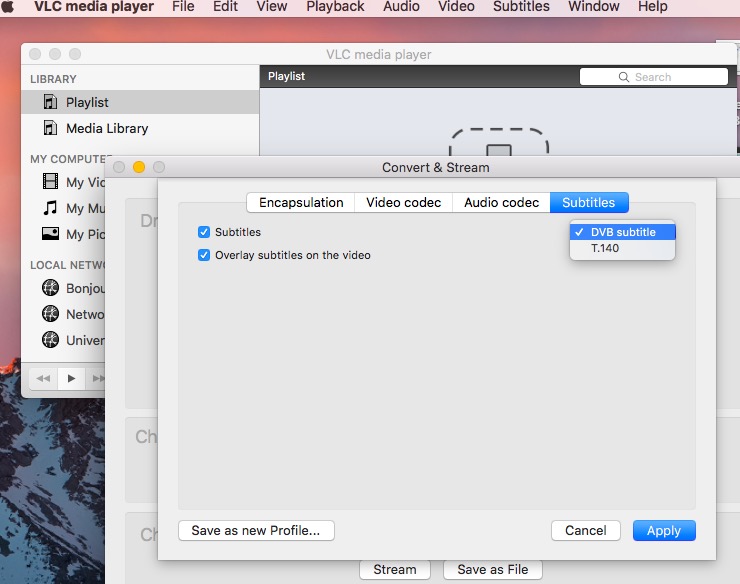
Selecteer nu bij de optie Bladeren de doelmap waarin de bestanden worden opgeslagen. Sla nu uw bestand op en u bent klaar met het proces voor het toevoegen van ondertitels aan MP4.
Methode 02. Open zijspanbijschriften automatisch met VLC
Er zijn twee eenvoudige dingen die u moet volgen om bijschriften aan de zijkant automatisch te openen in VLC Media Player. Ten eerste moet je ervoor zorgen dat de video en het ondertitelbestand dezelfde bestandsnaam hebben (behalve natuurlijk de bestandsextensies aan het einde). Zodra u het videobestand opent, worden de ondertitels automatisch geladen. Volg dan de onderstaande stappen:
- Open je video binnen VLC.
- Ga vervolgens naar het tabblad met het label Ondertitels en kies vervolgens voor Ondertitelingsbestand toevoegen.
- Selecteer nu het ondertitelbestand in het weergegeven dialoogvenster. En voeg ze vervolgens toe binnen VLC.
Ga daarna op Mac naar VLC en selecteer vervolgens Voorkeuren. - Om de ondertitels in deze mediaspeler in te schakelen, ga je naar Ondertitels / OSD onder Voorkeuren.
- Vink daarna het vakje OSD inschakelen aan.
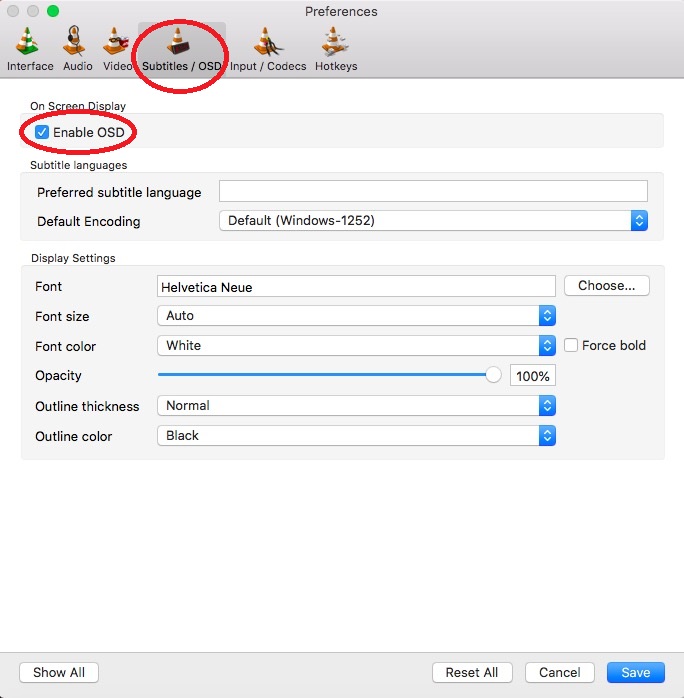
Dat is het, u bent klaar met het proces om ondertitels toe te voegen aan MP4 en deze weer te geven op VLC.
Deel 2. Hoe voeg je ondertitels permanent toe aan een MP4-video zonder codering?
Om ondertitels permanent aan MP4-videobestanden toe te voegen zonder codering, moet u iMyMac-video-omzetter. Dit is een geweldige tool om je te helpen video's te converteren van het ene bestand naar het andere. Bovendien kan het je echt helpen om letterlijk ondertitels toe te voegen aan MP4 en andere soorten videobestanden!
Deze tool is uniek in die zin dat je er ook je videobestanden mee kunt bewerken. Naast het toevoegen van ondertitels, kunt u watermerken invoeren, effecten toevoegen, video's draaien, bijsnijden, bijsnijden en knippen. Het is een alles-in-één tool die je zeker nodig hebt voor je trek in video of media.
iMyMac Video Converter is een tool waarmee u bestanden op één platform kunt bewerken en converteren. Het maakt gebruik van hardwareversnellingstechnologie van verschillende grafische kaarten. Deze omvatten NVIDIA CUDA, Intel HD Graphics, NVENC, AMD en meer. Zodra de kracht van uw grafische kaarten is gebruikt, bent u zeker van een snel bewerkings- en conversieproces om u te helpen ondertitels aan MP4 toe te voegen.
Hier zijn de stappen om ondertitels aan MP4 toe te voegen met iMyMac Video Converter:
Stap 01. Download, installeer en open iMyMac Video Converter
Ga naar de website van iMyMac en bezoek de pagina voor de Video Converter om het installatiebestand erop te pakken. Open vervolgens het installatieprogramma om de software op uw computer te installeren. Daarna moet u de aanwijzingen op het scherm volgen. Nadat iMyMac Video Converter is geïnstalleerd, kunt u het openen op uw Mac.
Stap 02. Voeg mp4-bestanden toe
Klik op de knop Meerdere video's of audio toevoegen in de linkerbovenhoek van de interface. Zoek de bestanden die u nodig hebt om ondertitels aan MP4 toe te voegen. U kunt de bestanden ook naar de interface slepen en neerzetten.

Stap 03. Wijzig instellingen en voeg ondertitels toe aan MP4
Als u zeker wilt weten dat de bestanden nog steeds in MP4 zijn, drukt u op "Convert Format" en kiest u het uitvoerformaat als MP4. Klik op Ondertiteling om ondertitels aan je video toe te voegen. Klik vervolgens op Opslaan. Kies daarna een map waarin u de bestanden wilt opslaan.

Stap 04. Converteer de MP4-videobestanden
Converteer deze bestanden door op de knop "Converteren" te klikken. Wacht vervolgens tot het proces is voltooid. Als het klaar is, kunt u de geconverteerde bestanden zeker bekijken in "Recente projecten".

Deel 3. Hoe automatisch ondertitels aan MP4-video online gratis toevoegen?
Er zijn verschillende manieren waarop u kunt implementeren om gratis ondertitels aan MP4 toe te voegen zonder dat u iets hoeft te downloaden of te installeren. Hieronder staan enkele van de online platforms die u kunt gebruiken:
1. Zubtitel
Je moet eerst een account aanmaken bij Zubtitle. Zodra je dat hebt gedaan, kun je je videobestanden op het platform uploaden. Het volgende dat u hoeft te doen, is koppen en bijschriften toevoegen. Andere dingen die u kunt doen, zijn een voortgangsbalk toevoegen en ook uw eigen logo toevoegen. Daarna kunt u het proces eenvoudig voltooien en de video downloaden.
2.VEED.IO
Met VEED.IO kun je ondertitels ook aan MP4 toevoegen. Het eerste dat u hoeft te doen, is de video uploaden via de interface voor slepen en neerzetten. Vervolgens moet u op Ondertitels klikken en vervolgens Automatische ondertitels selecteren in de lijst die verschijnt. De software begint de video te transcriberen. Een ander ding dat u kunt doen, is uw eigen ondertitels toevoegen. Of u kunt het handmatig typen. Ten slotte kunt u na bewerkingen op Exporteren klikken om uw video's op te slaan en te downloaden.
3. Maestra
Met Maestra kun je ook ondertitels aan MP4 toevoegen. Upload hiervoor eenvoudig uw videobestanden. De tool genereert automatisch ondertitels. U kunt het zelfs in verschillende talen vertalen. Vervolgens moet je proeflezen en je ondertitels controleren. Vervolgens kunt u eenvoudig exporteren in verschillende formaten zoals MP4, SRT, TXT, enz.
Dat is het! Deze gids heeft je verschillende manieren gegeven om ondertitels aan MP4 toe te voegen. U bent nu uitgerust om ondertitels aan MP4 toe te voegen met VLC, iMyMac Video Converter en andere online platforms zoals Maestra. De beste manieren om video's te bewerken, converteren en toe te voegen aan video's zijn natuurlijk via iMyMac Video Converter. Daarom moet je de tool nu pakken!



