Het AVI-formaat kan formidabel zijn, maar als het je doel is om je audio in video om te zetten, is het niet meer dan normaal om over te schakelen naar het meest populaire formaat, aangezien de meeste mediaspelers dit ondersteunen, en dat formaat is MP4. Helaas, het converteren van een audiobestand naar een video is niet eenvoudig. Je hebt op zijn minst de hulp van een krachtig hulpmiddel nodig, maar dat is niet altijd het geval.
Vandaag ontdek je de beste AVI naar MP4-omzetters, inclusief software van derden en online converters. Maar daarvoor is het misschien beter om een veel voorkomende vraag over dit onderwerp te beantwoorden.
Inhoud: Deel 1. Kan Windows Media Player AVI naar MP4 converteren?Deel 2. Wat is de beste AVI naar MP4-converter op Mac?Deel 3. Hoe AVI naar MP4 converteren in Windows 10?Deel 4. Gratis AVI naar MP4 Converter online
Deel 1. Kan Windows Media Player AVI naar MP4 converteren?
Windows Media Player kan van een audioformaat naar een ander audioformaat converteren, hetzelfde met video's, maar het kan overschakelen van audio naar video, of omgekeerd. Dus nee, je kunt Windows Media Player niet gebruiken als AVI naar MP4-converter.
Dat is precies waarom we eerder hebben vermeld dat je de hulp van een echte converter nodig hebt, aangezien een eenvoudige mediaspeler niet voldoende is. Deze converters kunnen ook compressie toepassen bij het converteren van bestanden. Daarover gesproken, is het mogelijk om de bestandsgrootte te verkleinen via een AVI naar MP4-converter?
Verkleint het converteren van AVI naar MP4 de bestandsgrootte?
Gelukkig zijn er veel converters die automatisch compressie kunnen toepassen op geconverteerde bestanden. Dit betekent dat het automatisch de bestandsgrootte van bestanden verkleint, ongeacht het oorspronkelijke formaat en het uitvoerformaat.
Dat hangt echter nog steeds af van de AVI naar MP4-converter. Sommige hebben compressie, andere niet. Alleen degenen met compressie kunnen worden beschouwd als een van de beste AVI naar MP4-converters, wat ons naar de volgende vraag leidt.
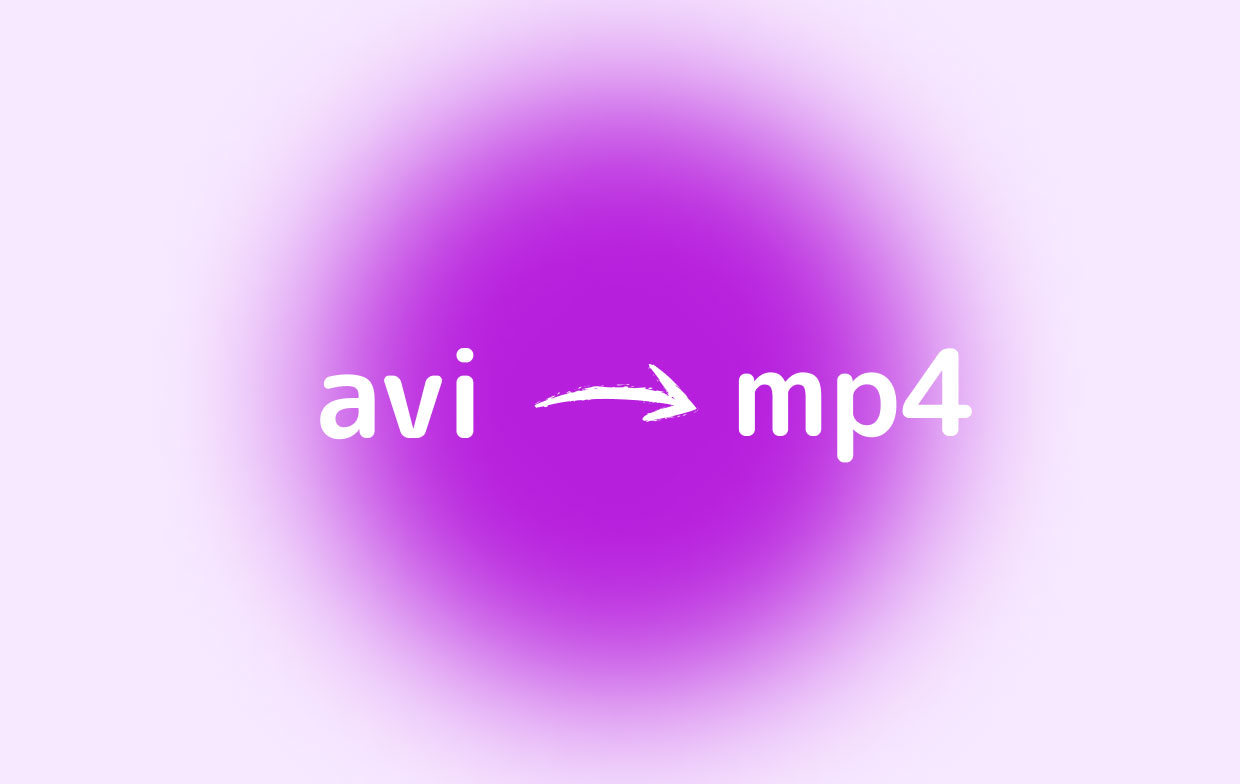
Deel 2. Wat is de beste AVI naar MP4-converter op Mac?
Er zijn talloze converters die u op uw Mac-computer kunt gebruiken, maar slechts een paar hebben voldoende mogelijkheden. Hieronder staan twee van deze programma's.
1. iMyMac-video-omzetter
Als u op zoek bent naar een tool waarmee u een audiobestand in een video kunt omzetten, wilt u misschien eens kijken naar: iMyMac-video-omzetter— een tool die erg populair is vanwege zijn veelzijdigheid en brede scala aan ondersteunde formaten. U kunt hieronder meer van de functies bekijken:
- Ondersteunde formaten. Ondanks de naam 'iMyMac Video Converter' ondersteunt deze tool ook audiobestanden zoals AVI, en natuurlijk ondersteunt het MP4, het meest populaire videoformaat dat er bestaat.
- Versnellings technologie. Naast zijn veelzijdigheid staat iMyMac Video Converter ook bekend om zijn hardwareversnellingstechnologie, waardoor het zes keer sneller kan werken dan uw typische tools.
- Volledige controle over specificaties. Voor audio zijn de belangrijkste specificaties bitrate, terwijl dit voor video's de resolutie is, en het beste is dat je met iMyMac Video Converter kunt kiezen uit elk resolutie van 480P tot 4K, evenals verandering van verschillende audiobitrates.
- Videoverbetering. Net zoals u de resolutie kunt wijzigen, kunt u ook effecten aan de video toevoegen of de kwaliteit ervan verbeteren. Het is ook mogelijk om kleine problemen zoals donkere vlekken, onnodig schudden en dergelijke op te lossen.
Als u denkt dat iMyMac Video Converter de beste AVI naar MP4-converter is, kunt u via deze stappen leren hoe u het kunt gebruiken:
Stap 1. Selecteer AVI-bestanden
Start de iMyMac Video Converter-software op uw computer. U kunt de bestanden naar de interface slepen en neerzetten of op "Meerdere video's of audio toevoegen" klikken om AVI-bestanden toe te voegen.

Stap 2. Selecteer MP4-indeling
In de middelste hoek van het programma ziet u een menu met de naam "Formaat converteren". Door op dit menu te klikken, krijgt u een lijst met opties, waaronder MP4, waarop u moet klikken. Druk vervolgens op Opslaan.

Stap 3. Converteer AVI naar MP4
Nu u klaar bent met het selecteren van de bestanden en het uitvoerformaat, klikt u op de knop Converteren en wacht u tot het proces is voltooid.

Een goede AVI naar MP4-converter moet gemakkelijk te gebruiken zijn en een naadloze werking bieden, en dat is precies wat iMyMac Video Converter is. Helaas, als je niet genoeg ruimte op je computer hebt, kun je misschien beter een bestaand programma op je computer gebruiken.
2. VLC
VLC staat voor VideoLan Client en staat bekend als een mediaspeler, maar dat is niet alles wat dit programma te bieden heeft. Om te beginnen heeft VLC veel meer functies dan je denkt, zoals trimmen, draaien en vooral conversie. Hieronder staan de stappen om VLC te gebruiken om bestanden te converteren:
- Open de VLC-mediaspeler op je Mac.
- Klik op de optie Toevoegen in de menubalk.
- Klik op de knop Converteren/Opslaan.
- Bepaal in het gebied Converteren waar u de bestanden wilt opslaan.
- Stel het onder Profiel in op MP4.
- Klik op Start.
Deze twee zijn de beste AVI naar MP4-converter voor Mac-gebruikers, maar wat als je Windows 10 gebruikt?
Deel 3. Hoe AVI naar MP4 converteren in Windows 10?
We hebben ook twee suggesties als je een AVI naar MP4-converter voor Windows 10 wilt:
1. Elke video omzetter
Als u op zoek bent naar een gratis tool, zou Any Video Converter een geweldige optie zijn, omdat het gratis en gemakkelijk te gebruiken is. De belangrijkste reden voor zijn naam is dat het blijkbaar talloze videoformaten ondersteunt. Hier is hoe het te gebruiken:
- Open een willekeurige video-omzetter.
- Klik op de knop Video('s) toevoegen en zoek de video's die u wilt toevoegen.
- Klik op het vervolgkeuzemenu en selecteer MP4 in de lijst.
- Klik op Nu converteren.
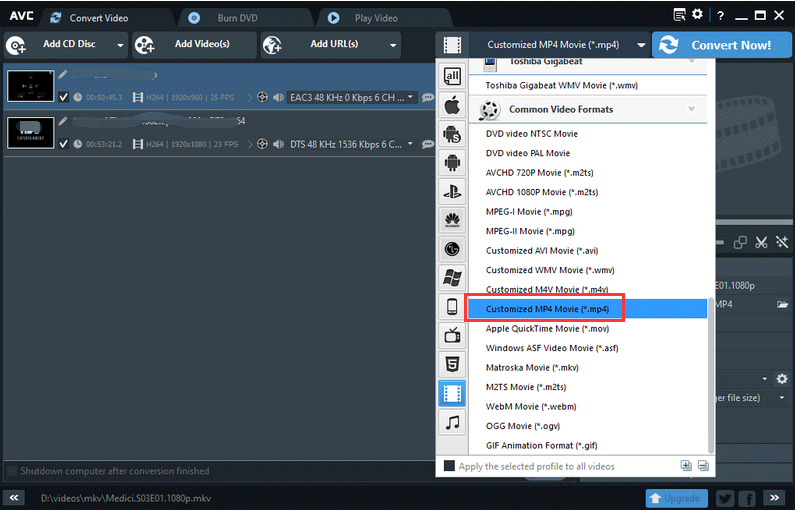
2. AVS-videoconvertor
AVS Video Converter is ook een geweldig programma vanwege de snelle conversie. Het kan net zo snel zijn als iMyMac en het is in staat tot batchverwerking. Hoe dan ook, hier is hoe te converteren met deze software:
- Open de AVS Video Converter.
- Klik op de knop Bladeren in de rechterbovenhoek van het venster en selecteer de bestanden die u wilt converteren.
- Selecteer in het gedeelte Opmaak de optie Naar MP4.
- Klik nu op de knop Nu converteren onder de knop Bladeren.
Als u geen hulpprogramma van derden op uw computer wilt installeren, is een online converter misschien wat u zoekt.
Deel 4. Gratis AVI naar MP4 Converter online
1. CloudConvert
CloudConvert is een van mijn favorieten vanwege de interactieve interface. Het is ook vrij eenvoudig te gebruiken omdat de knoppen gemakkelijk te onderscheiden zijn. Er zijn ook verschillende opties die u kunt wijzigen, zoals de bitsnelheid, kwaliteit, beeldverhouding en dergelijke.
2. FreeConvert.com
Free Convert is een andere geweldige online converter vanwege zijn belofte van veiligheid. Normaal gesproken lopen uw bestanden het risico dat ze voor het publiek worden gelekt, maar met deze website is het mogelijk om uw bestanden veilig te houden vanwege de algemene voorwaarden.
3. Video online converteren
Video Online Converter werd vooral vanwege zijn eenvoud een populaire online converter. De interface is eenvoudig, wat het conversieproces eenvoudiger maakt, maar dat is niet alles. Naast de eenvoud, stelt deze website gebruikers ook in staat om verschillende eigenschappen te bewerken, net als CloudConvert.
4. Bestanden converteren
Ten slotte hebben we ConvertFiles. Het belangrijkste verkoopargument van deze site is dat u meer te weten kunt komen over de formaten die bij de conversie betrokken zijn. Dus als u bijvoorbeeld AVI naar MP4 wilt converteren, kunt u meer te weten komen over AVI en MP4 via de links op de website.



