Als je een video naar een ander videoformaat wilt converteren, hoef je alleen een converter te gebruiken, een eenvoudige is voldoende. Als u echter een video naar audio wilt converteren, heeft u meer nodig. U hebt een stroomomvormer nodig met de mogelijkheid om audio uit video te extraheren.
Helaas zijn er maar een paar converters die in je opkomen met deze mogelijkheden. Het goede nieuws is dat je niet per se een converter nodig hebt. Dit artikel laat je zien hoe je dat kunt converteren MOV naar MP3 tools gebruiken die u waarschijnlijk al gebruikt voor uw dagelijkse taken. Laten we beginnen.
Inhoud: Deel 1. Kan QuickTime of iMovie MOV exporteren naar MP3?Deel 2. Hoe MOV naar MP3 op Mac converteren?Deel 3. Hoe MOV converteren naar MP3 op Windows?Deel 4. Converteer gratis grote MOV naar MP3 online
Deel 1. Kan QuickTime of iMovie MOV exporteren naar MP3?
Ja, QuickTime en iMovie kunnen MOV naar MP3 exporteren, voornamelijk omdat ze hun ingebouwde conversiefuncties hebben. Omdat het een nogal verborgen functie is, moet je de stappen zorgvuldig volgen als je het niet wilt verknoeien. Laten we beginnen met hoe u bestanden kunt converteren met QuickTime of iMovie.
Converteer MOV naar MP3 met QuickTime
U kunt audio uit video's extraheren met QuickTime Player door deze stappen te volgen:
- Open QuickTime Player op uw computer.
- Klik op Bestand.
- Ga naar Exporteren.
- Selecteer de optie Alleen audio.
- Voer nu in het pop-upvenster de bestandsnaam in die u aan het nieuwe MP3-bestand wilt geven.
- Zorg ervoor dat onder de bestandsnaam het formaat is ingesteld op MP3.
- Klik op Opslaan.

Converteer MOV naar MP3 met iMovie
Evenzo kunt u iMovie gebruiken als u audio uit een bepaalde video wilt extraheren:
- Open het MOV-bestand met iMovie op uw computer.
- Klik op het tabblad Bestand in de menubalk.
- Selecteer Share iMovie Project as a File in het resulterende menu
- Ga na het opslaan verder naar waar u het MOV-bestand hebt opgeslagen.
- Klik nu met de rechtermuisknop op het MOV-bestand en selecteer Geselecteerde videobestanden coderen.
- Selecteer naast het veld Instellingen de optie Alleen audio en klik op Doorgaan.
- Nadat u dit hebt opgeslagen, verandert het bestand in M4A.
Zoals verwacht, kunt u geen audio uit iMovie extraheren en tegelijkertijd converteren. Voor de conversie zul je een converter moeten gebruiken.
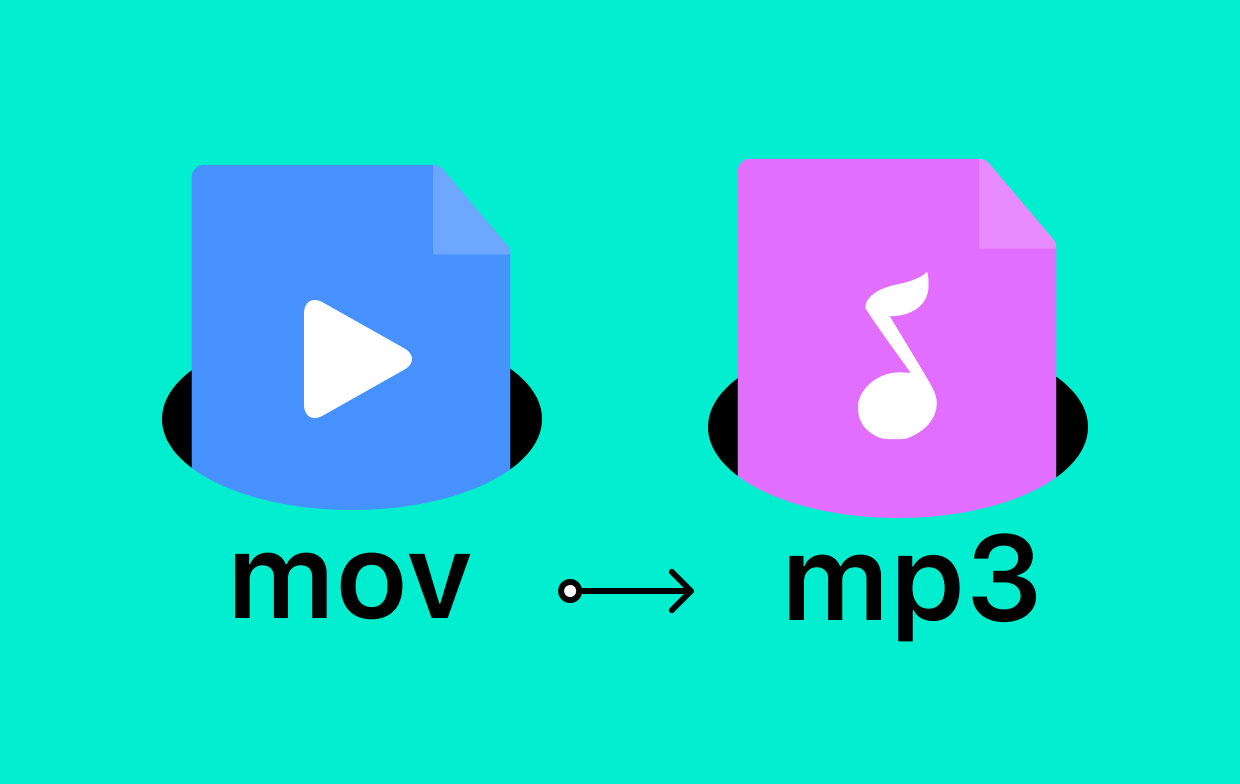
Deel 2. Hoe MOV naar MP3 op Mac converteren?
Als u op zoek bent naar een tool om uw MOV-bestanden naar MP3-formaat te converteren, iMyMac-video-omzetter is uw beste keuze. Het is niet alleen in staat om bestanden te converteren, maar het heeft ook videobewerkingsfuncties, dus het is perfect als u wijzigingen in uw bestanden wilt aanbrengen. Dit zijn de functies van deze software:
- Ondersteunde formaten. iMyMac Video Converter kan: converteren van of naar een overvloed aan formaten, waaronder AIFF, WAV, M4V, MP4 en natuurlijk MOV en MP3.
- Versnellings technologie. Met hardwareversnellingstechnologie kan iMyMac zes keer sneller converteren dan uw typische converters.
- Ondersteunde resoluties/kwaliteit. iMyMac ondersteunt ook tal van audiokwaliteit en kan zelfs de bitsnelheid van een bepaald audiobestand wijzigen, dus het is perfect als de geëxtraheerde audio problemen heeft met de kwaliteit ervan.
- Ondersteunde apparaten. Wanneer u iMyMac gebruikt, kunt u de geconverteerde bestanden overbrengen naar apparaten zoals Samsung Galaxy, Google Nexus, Kindle File en dergelijke.
Volg de onderstaande stappen om MOV naar MP3 te converteren met iMyMac Video Converter:
Stap 1. MOV-bestanden toevoegen
Eerst moet u de iMyMac Video Converter op uw computer openen. Als u dit doet, wordt u naar de hoofdpagina geleid waar u alle MOV-bestanden die u wilt converteren, moet slepen en neerzetten.

Stap 2. Selecteer MP3-indeling
Selecteer Formaat converteren onder de effectenopties. Selecteer MP3 als het uitvoerformaat, aangezien u MOV naar MP3 moet converteren. Druk op Opslaan en kies de doelmap.

Stap 3. Converteer MOV-bestanden naar MP3-formaat
Klik op de knop Converteren om het conversieproces te starten. Controleer uw nieuwe MP3-bestand in de Recente projecten.

Deel 3. Hoe MOV converteren naar MP3 op Windows?
Als je geen Mac hebt en een Windows-pc gebruikt, kun je ook iTunes of Windows Media Player gebruiken om bestanden te converteren. Laten we beginnen met iTunes.
Hoe converteer ik MOV naar MP3 in iTunes?
- Open het iTunes-programma op uw Windows-pc.
- Ga naar het venster Voorkeuren en ga naar Algemeen.
- Ga nu naar Instellingen importeren en stel deze in op MP3 Encoder.
- Sluit het venster Voorkeuren en sleep deze keer het MOV-bestand naar iTunes.
- Klik nu op Bestand in de menubalk.
- Klik op Converteren en selecteer MP3-versie.
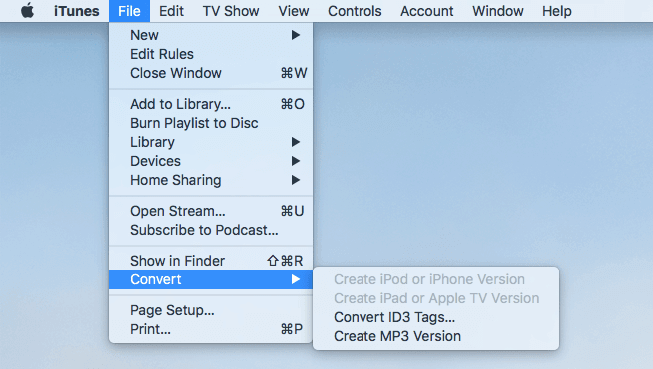
Hoe MOV naar MP3 converteren met Windows Media Player?
- Open deze keer het programma Windows Media Player.
- Klik op Bestand in de menubalk en selecteer Openen.
- Er verschijnt een dialoogvenster waarin u uw MOV-bestand moet zoeken en op Openen moet klikken.
- Klik nu op Bestand en selecteer Opslaan als...
- Er verschijnt opnieuw een dialoogvenster, maar typ deze keer de bestandsnaam in en stel het bestandstype onder de naam in op MP3.
- Klik op Opslaan.
Hiermee converteert u MOV snel naar MP3, maar zorg ervoor dat u geen fouten maakt bij het volgen van deze stappen om verdere problemen te voorkomen.
Deel 4. Converteer gratis grote MOV naar MP3 online
Afgezien van software en mediaspelers van derden, kunt u ook online converters gebruiken om MOV naar MP3 te converteren. Het enige probleem is dat er maar een paar betrouwbare tools zijn. Hieronder staan drie van deze tools.
1. CloudConvert
CloudConvert is populair vanwege de nette interface. Bovendien biedt het gedetailleerde informatie over de formaten die bij de conversie betrokken zijn. Als u MOV converteert naar MP3 met CloudConvert, kunt u dus ook dingen leren over MOV of MP3 die u voorheen niet wist.
2. Bestanden converteren
ConvertFiles daarentegen heeft een eenvoudig conversieproces. Door een paar keer te klikken, kunt u elk bestand converteren naar een formaat dat u leuk vindt. Trouwens, je kunt ook bestanden toevoegen via Dropbox en Google Drive, dus het is vrij flexibel als het gaat om uploaden.
3. Gratis Maken
FreeMake is niet zo populair, maar het is toch een betrouwbaar hulpmiddel. Net als elke andere tool is het in staat om bestanden te converteren, en het toeval wil dat het zowel MP3 als MOV ondersteunt. Bovendien is er een uitgebreide gids die beginners kan leren hoe ze de tool moeten gebruiken.



