Kan ik converteer MOV naar MP4 op Windows 10? Het is mogelijk dat u op een gegeven moment een bestand met het ene formaat naar het andere moet converteren. Hier zijn verschillende oorzaken voor, waarvan de meest voorkomende het ontbreken van een videospeler is die het bestand in dat formaat kan bekijken.
Evenzo kan de wens om uw film op meerdere apparaten te bekijken, wat onmogelijk zou zijn totdat en tenzij de film wordt overgeschakeld naar een geschikt formaat, zoals met een Microsoft Video Converter op Windows 10, een redelijke oorzaak kunnen zijn.
Als u meer wilt weten over hoe de conversie zal worden uitgevoerd, leest u de volgende delen om meer te weten te komen over de conversietools je kunt gebruiken.
Inhoud: Deel 1. Kan Windows 10 MOV naar MP4 converteren?Deel 2. De beste MOV naar MP4-converter voor pc Windows/MacDeel 3. Hoe converteer ik MOV naar MP4 op Windows 10 (online/gratis)?
Deel 1. Kan Windows 10 MOV naar MP4 converteren?
Op Windows 10 is de standaard videospeler meestal het programma Movies & TV. Gebruikers hadden via deze app zelfs gemakkelijk toegang tot hun videobibliotheek. Grotendeels DRM-vrij video's worden ondersteund door deze software.
Dit programma ondersteunt ook verschillende videoformaten, waaronder MP4, M4V, AVI, ASF en MOV, evenals WMV, om er maar een paar te noemen. De Windows Media Player en VLC-speler, aan de andere kant, zijn twee visuele spelers die het beste werken met Windows 10.
En voordat we leren hoe MOV naar MP4 te converteren op Windows 10 of Mac, laten we meer weten over deze 2 formaten.
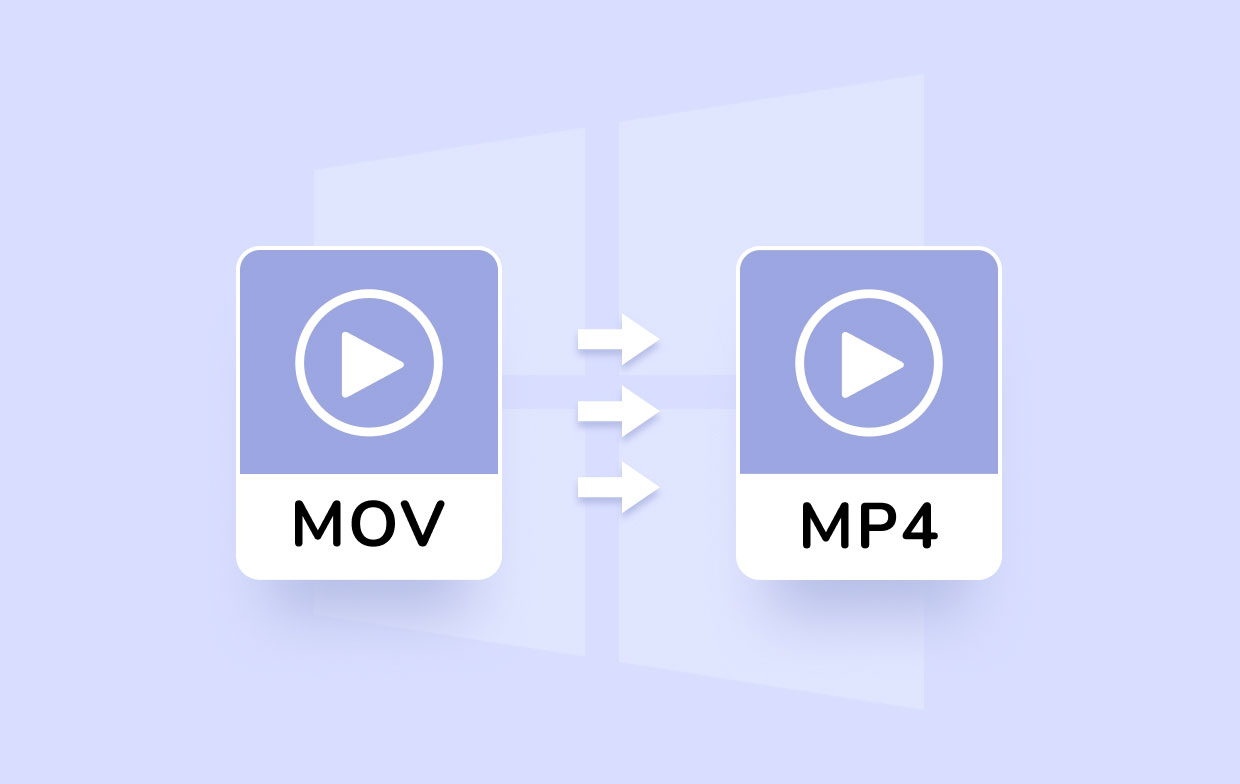
De MPEG-4 codec wordt gebruikt om zowel MP4 als MOV te coderen. Op de basis van MOV is MP4 gemaakt. Die twee bestandsindelingen zijn echter niet helemaal hetzelfde. MOV is een uitgebreide versie van het bestandstype van het QuickTime-multimediaformaatbestand. Het vergemakkelijkt het mixen van verschillende soorten multimediamateriaal (audio, tekst en video).
Ondertussen is MP4 een containerformaat waarin gegevens zoals audio, ondertitels en video worden opgeslagen. Dit containerformaat wordt gebruikt door winkels als iTunes en wordt ook gebruikt door de PlayStation (PSP) en iPod. Het kan een formaat worden dat iedereen kan gebruiken.
Wat is beter? We weten dat we MOV naar MP4 kunnen converteren op Windows 10. Waarom doen we kies MP4 als het uitvoerformaat?
MOV heeft de voorkeur als u een Apple media-apparaat of Mac-computer gebruikt, en MP4 is het ideale gegevensformaat voor de video als u andere niet-Apple mediaspelers of een Windows-computer gebruikt. MOV-bestanden worden niet ondersteund door postproductieprogramma's of meerdere spelers, dus ze moeten worden geconverteerd naar een nieuw formaat om geschikt te zijn.
Daarom wordt MP4 gebruikt omdat het veel wordt gebruikt en werkt met vrijwel alle mediaspelers op bijna alle apparaten. Om MOV met succes naar MP4 te converteren op Windows 10 of Mac, lees dan de volgende delen hieronder verder.
Deel 2. De beste MOV naar MP4-converter voor pc Windows/Mac
Een manier om MOV naar MP4 te converteren op Windows 10 is door de iMyMac-video-omzetter.
Deze app is gewend video's of audio converteren naar elke gewenste bestandsindeling zoals MP3, 3GP, AVI, AAC, M4V, MKV, WAV, FLAC, WMA, OGG, enz. Het is niet zo moeilijk als je deze app gebruikt om MOV naar MP4 of andere formaten te converteren zoals GIF, en je hebt maar weinig tijd nodig om de conversie te voltooien, waardoor het voor de meeste gebruikers gemakkelijk te gebruiken is.
Het heeft een Mac versie en een PC Windows versie zodat u kunt converteer eenvoudig MOV naar MP4 op Windows 10 of Mac-computers.
Volg deze stappen om te weten hoe u op Win10 kunt converteren met deze beste MOV naar MP4-converter:
- Om te beginnen met converteren, sleept u MOV-bestanden naar het hoofdscherm of uploadt u video of audio vanaf het rechteruiteinde van het hoofdscherm. Hiermee kunt u meerdere films en audio tegelijk toevoegen.
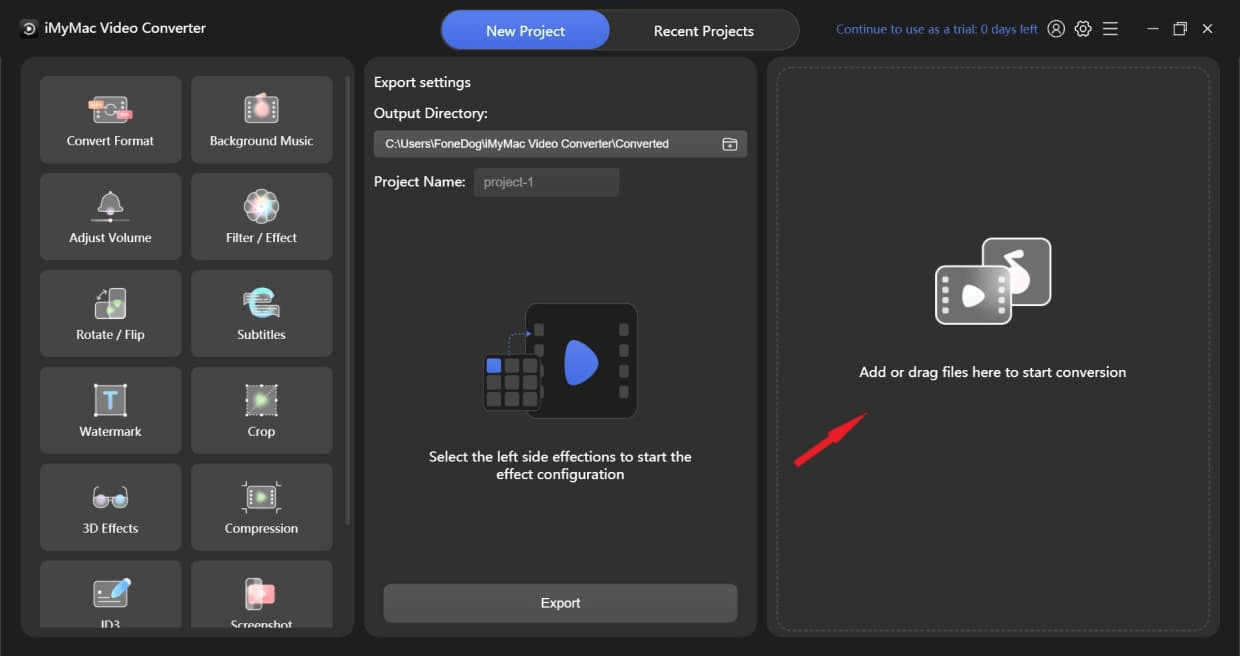
- Probeer op de te klikken Formaat converteren pictogram in de linkerbovenhoek. Ga vervolgens naar het middelste gedeelte om een uitvoerformaat te selecteren; je zult drie opties opmerken: audio, GIF en video. Druk op het pijltje naar beneden om de optionele resoluties te zien.
- Voordat u MOV naar MP4 converteert op Windows 10, heeft u ook de mogelijkheid om bewerk en knip je video's als je wilt, en je kunt kiezen uit talloze effect keuzes aan de linkerkant als u enkele wijzigingen aan de videobestanden wilt toevoegen.
- Wanneer u alle parameters hebt ingevuld, selecteert u de Exporteren knop onderaan het middelste gedeelte om te beginnen met converteren.
U kunt MOV nu met succes converteren naar MP4 op Windows 10 en genieten van het bekijken van de geconverteerde bestanden. De conversie is verliesvrij, wat betekent dat de kwaliteit van uw audio en video behouden blijft.
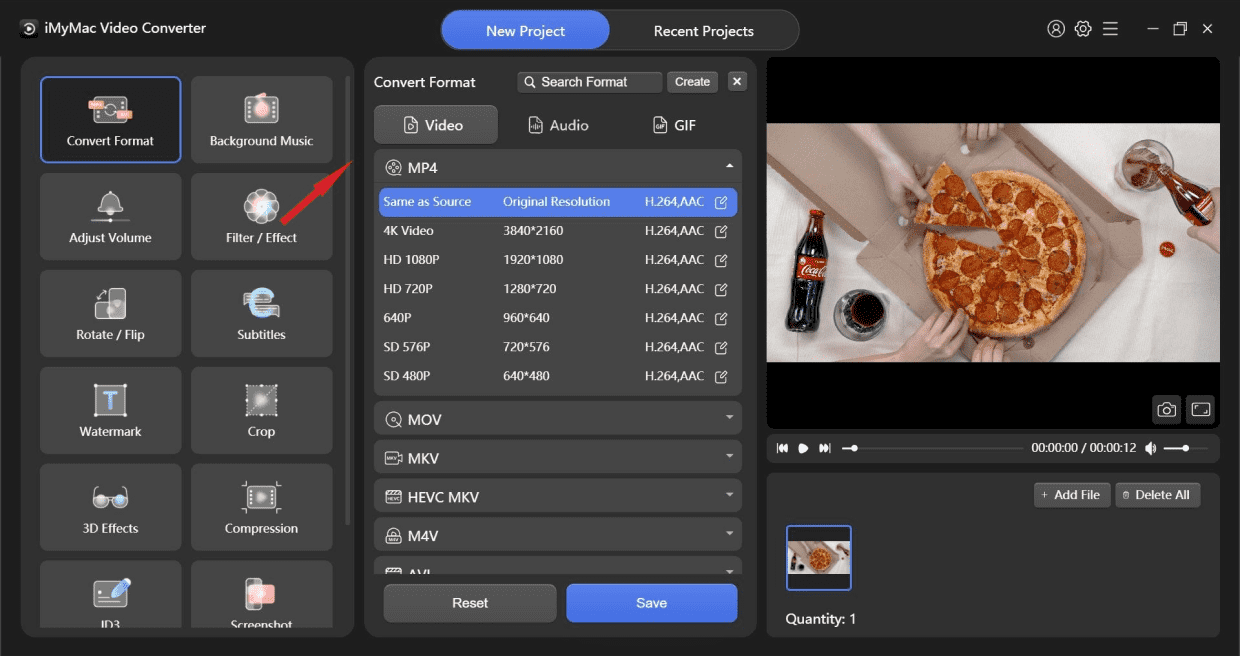
Deel 3. Hoe converteer ik MOV naar MP4 op Windows 10 (online/gratis)?
Om MOV efficiënt naar MP4 te kunnen converteren, zijn deze twee online gratis opties zijn dingen die u moet weten:
#1. Converteer MOV naar MP4 met VLC Media Player (gratis)
VLC Media Player is tegelijkertijd een videospeler en -editor die gratis en open-source is. Mensen kunnen dit programma gebruiken om video's te converteren naar gangbare formaten, zoals MP4 naar MOV, en om video's in verschillende formaten te bekijken. Dit programma is zowel gratis als eenvoudig te gebruiken, waardoor de conversie van MOV naar MP4 een fluitje van een cent is.
- Om MOV naar MP4 te converteren op Windows 10, download en installeer VLC en start het vervolgens op de pc.
- Upload het MOV-bestand door de knop Toevoegen te gebruiken of te slepen en neer te zetten. Daarna kunt u het venster Converteren openen door op de knop te klikken Converteren / opslaan
- Je hebt de mogelijkheid om de parameters te maken na het selecteren van het doelformaat Video - H.265 + (MP3) MP4. De geconverteerde bestanden kunnen vervolgens worden opgeslagen door in de doelmap te bladeren. Converteer ten slotte naar MP4 met VLC door op de Start-knop te drukken.
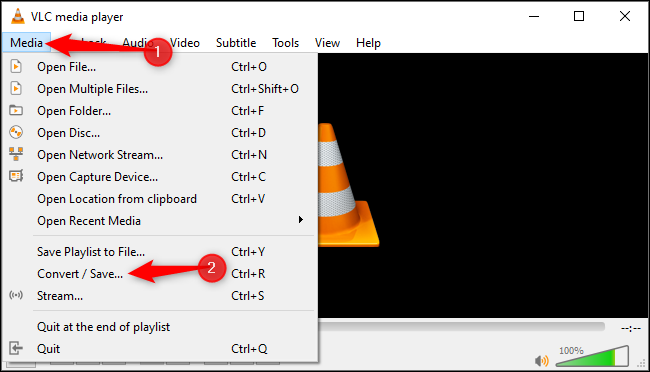
#2. Converteer MOV naar MP4 met behulp van iMyMac Online Converter (online, gratis)
Door deze software te gebruiken, kan dat converteer MOV naar MP4 op Windows 10 zonder afbreuk te doen aan de kwaliteit, en je hoeft maar een paar minuten te wachten. iMyMac online video-omzetter biedt u een gratis service waarmee u de bestanden naar elk gewenst of gewenst formaat kunt converteren. De stappen zijn heel eenvoudig en het is gemakkelijk te gebruiken.
- Upload de bestanden die u wilt converteren.
- Kies het gewenste formaat waarin u uw bestand wilt laten converteren.
- Selecteer 'Nu converteren' om te beginnen met converteren.
- Download het bestand dat is geconverteerd.
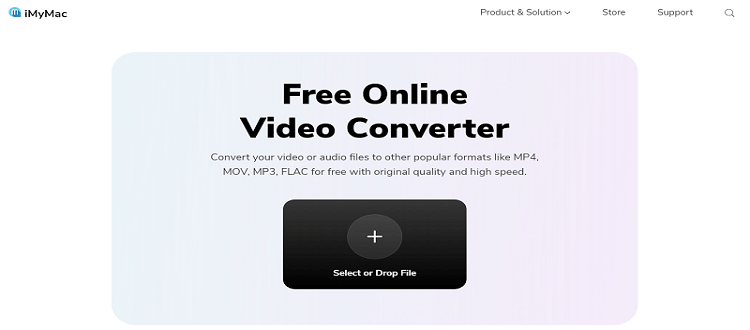
Conclusie
Samenvattend hebben we een paar methoden voorgesteld, met behulp van de iMyMac-video-omzetter of de VLC Media Player, naar converteer MOV naar MP4 op Windows 10 of Mac-computer.
U kunt de methode kiezen die het beste bij uw verwachtingen past.



