M4R iTunes-beltoonbestanden zijn geweldig om u op de hoogte te houden. Zodra uw melding overgaat, krijgt u uw apparaat en ziet u direct belangrijke berichten of e-mails voor werk, school of persoonlijke doeleinden. Velen van ons willen aanpassingen en dat kunnen onze beltonen zijn.
Daarom wil je misschien converteer MP3 naar M4R. U wilt een persoonlijk tintje aan de meldingen die u op uw iPhone of iPad hoort. Andere gebruikers willen misschien gewoon goed lachen als ze hun meldingen horen rinkelen.
Onze uitgebreide gids leert je in een paar gedetailleerde stappen hoe je MP3 naar M4R converteert. Op deze manier kan het converteer MP3 naar beltoon en geniet binnen enkele minuten van uw beltonen. En je kunt nieuwe blijven maken als er een idee in je opkomt. Laten we beginnen met inbellen!
Inhoud: Deel 1: Wat zijn M4R-bestanden?Deel 2: de beste manier om MP3 naar M4R te converterenDeel 3: Converteer MP3 naar M4R met iTunes op Mac of WindowsDeel 4: conclusie
Deel 1: Wat zijn M4R-bestanden?
Een bestand met de extensie "M4R" is eigenlijk een bestandsindeling voor een iTunes-beltoon. Ze worden meestal gemaakt en vervolgens overgebracht naar iOS-apparaten (bijv. iPhone en iPad) en worden gebruikt als aangepaste beltoonmeldingen.
Aangepaste iTunes-beltoongegevensbestanden met de indeling M4R zijn eigenlijk .M4A-gegevensbestanden. Hun namen zijn zojuist gewijzigd in .M4R. Deze twee bestandsextensies zijn verschillend om ze van elkaar te onderscheiden.
M4R-bestanden kunnen worden gestart met iTunes, de media-afspeel- en beheertool van Apple. De M4R-bestanden die geen auteursrechtelijke bescherming hebben, kunnen meestal worden geopend met VLC Media Player of andere software van hetzelfde type.
Aan de andere kant zijn mp3-bestanden tegenwoordig een van de meest populaire en meest verspreide audiogegevensbestanden. Het is ontwikkeld door MPEG. MP3-bestanden zijn eigenlijk audiobestanden die een specifiek compressie-algoritme gebruiken om de grootte van het totale bestand te verkleinen.
Het is een "lossy" formaat omdat compressie eigenlijk onomkeerbaar is. En tijdens het compressieproces verliezen we enkele originele gegevens van het bronbestand. Het is echter nog steeds mogelijk om een audiobestand van hoge kwaliteit met MP3 te hebben, omdat de kwaliteit dicht bij die van cd's blijft.
Tip: Als je meer wilt weten over het M4R-bestand, kan dat lees meer in Lifewire.
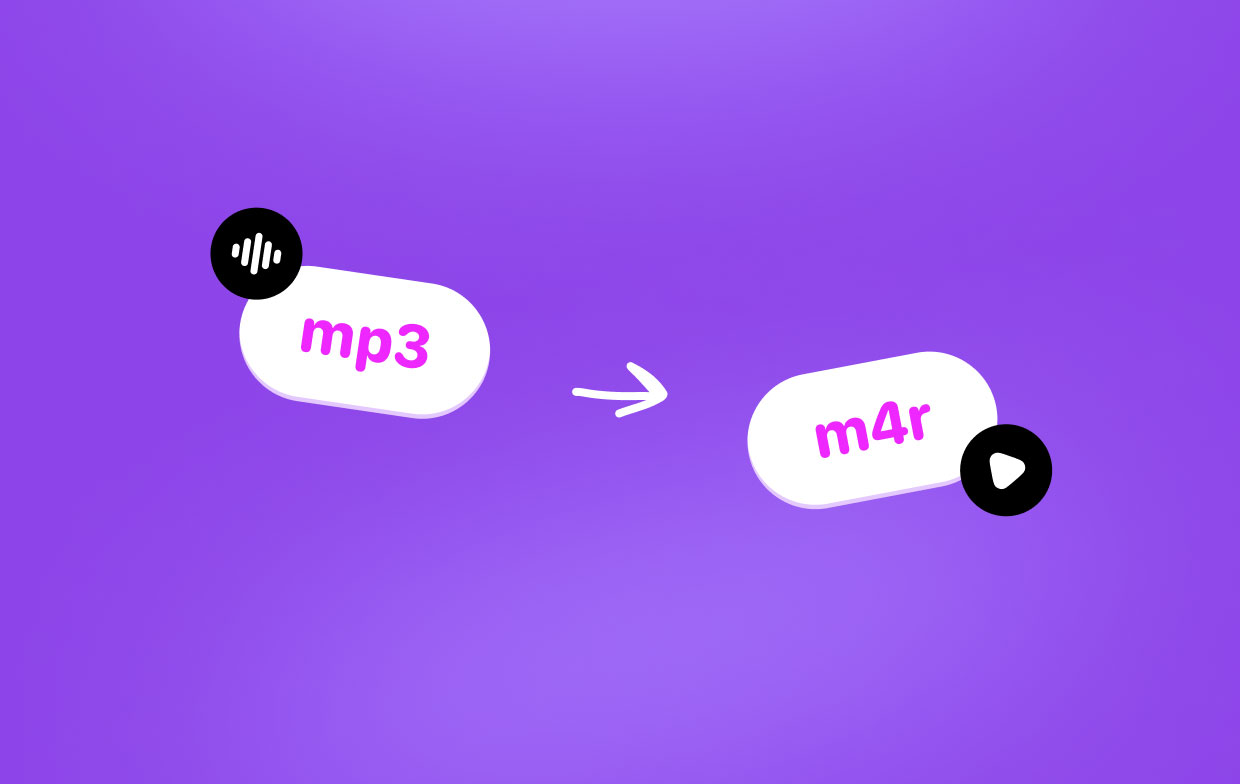
Deel 2: de beste manier om MP3 naar M4R te converteren
De beste manier om MP3 naar M4R te converteren gratis is doorheen iMyMac-video-omzetter. Het is een flexibele tool waarmee verschillende gegevenstypen van audio- naar videobestanden kunnen worden geconverteerd. De lijst met ondersteunde formaten is enorm en je zult nooit genoeg opties hebben om uit te kiezen.
iMyMac Video Converter converteert audiobestanden en videobestanden met razendsnelle snelheden. Dit komt omdat het hardwareversnellingstechnologie voor grafische kaarten ondersteunt. Ondersteunde GPU's zijn NVIDIA CUDA, AMD, NVENC en Intel HD Graphics.
Deze krachtige software ondersteunt verschillende resoluties, waaronder 3D-conversie. Deze omvatten UHD (4K), FHD (1080p), HD (720p) en SD (480p). Er zijn ook vooraf ingestelde profielen voor hoogwaardige video-instellingen van populaire apparaten.
Dit is een geweldige tool die compatibel is met iOS-apparaten, Blackberry, Samsung, Nokia, Google, Kindle Fire en Motorola-gadgets.
Hier zijn de stappen die u moet volgen om MP3 naar M4R te converteren met iMyMac Video Converter:
1. Download, installeer en start de software
Eerst moet u iMyMac Video Converter downloaden van zijn officiële website hier. Installeer vervolgens de software en start deze op uw computer.

2. Bestanden toevoegen en instellingen bewerken
In deze stap moet u uw MP3-bestanden toevoegen door op de knop "Voeg meerdere video's of audio toe" knop. Zoek vervolgens de MP3-bestanden en voeg ze toe aan de software. Of u kunt eenvoudig bestanden naar de interface slepen en neerzetten.
Selecteer vervolgens Formaat converteren en kies M4A als het uitvoerformaat. U kunt desgewenst ook enkele instellingen wijzigen. Sla alle instellingen op. Kies ook een bestemmingsmap.

3. Begin met het converteren van MP3 naar M4R
Nadat u de uitvoerinstellingen hebt bewerkt, begint u met converteren door op "Converteren”. Wacht tot het proces is voltooid.

4. Wijzig M4A in M4R
Bezoek nu het M4A-bestand in de recente projecten. Dan, hernoem het bestand van de geconverteerde audio van M4A naar M4R.
Nu kunt u ze gebruiken als iTunes-beltonen op uw iPhone of iPad en genieten van uw meldingen.
Deel 3: Converteer MP3 naar M4R met iTunes op Mac of Windows
Hier is een andere manier om MP3 naar M4R-beltoon te converteren met iTunes. Er is echter een groot ongemak: iTunes heeft ondersteuning voor slechts 5 verschillende soorten audio-encoders. U kunt eenvoudig MP3-gegevensbestanden converteren naar M4R. Voor indelingen die niet worden ondersteund (bijv. FLAC), mislukt het conversieproces.
Bovendien is het erg tijdrovend om iTunes te gebruiken om uw MP3-bestanden naar een iTunes-beltoonbestand te converteren. Het heeft veel stappen en kan vervelend zijn. Hoe converteer ik MP3 naar M4R in iTunes? Hieronder staan de stappen van het proces om dit te doen:
- Voeg uw MP3-bestand toe naar de iTunes-bibliotheek. Doe dit door op "Bestand" te klikken en vervolgens op "Bestand aan bibliotheek toevoegen" te klikken. Nu worden uw MP3-bestanden opgenomen in uw lijst met muziekbestanden.
- Selecteer het MP3-bestand u wilt converteren. Kies vervolgens "Song Info" in de vensters die verschijnen.
- Ga naar het tabblad met het label "Opties" en kies vervolgens de begin- en eindpunten. Het is belangrijk dat je de muziek in 40 seconden of minder trimt. Klik vervolgens op OK.
- Selecteer de muziek die u zojuist hebt bijgesneden en wil omzetten. Klik hierna op "Bestand" en kies vervolgens "Converteren". Er verschijnen opties. Klik op de optie voor "Maak een AAC-versie'.
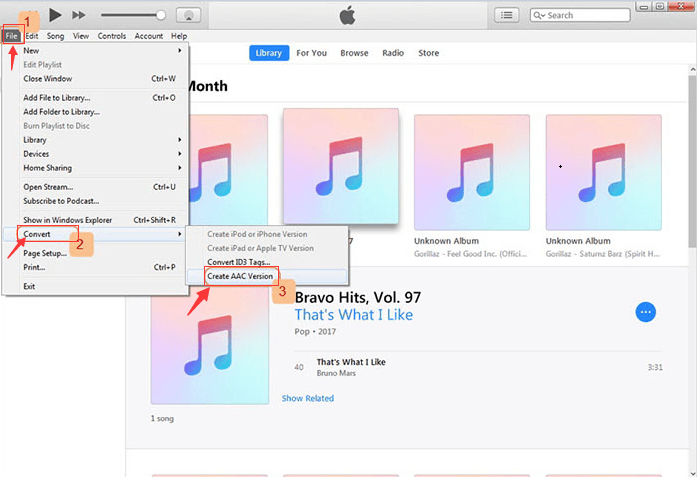
Belangrijke opmerking: Wat als u de optie "AAC-versie maken?" niet kunt vinden? Ga dan naar "Bewerken" in de hoofdinterface. Klik vervolgens op "Voorkeuren" en vervolgens op "Algemeen". Klik op "Instellingen importeren" en druk vervolgens op "AAC Encoder".
- Hierna wordt een nieuw bestand met dezelfde naam getoond. Dit bestand is nu een ander bestandstype. Klik er met de rechtermuisknop op en klik op "Weergeven in Windows Verkenner”. Of, in Mac, kunt u kiezen voor "Weergeven in Finder'.
- Nu hernoem het bestand van .M4A naar die van .M4R. Doe dit door op de knop "Hernoemen" te klikken en eenvoudig de extensie van het bestand te wijzigen.
- Bezoek iTunes opnieuw. Verwijder de andere AAC- en MP3-bestanden.
- Sluit ten slotte de iPhone of de iPad aan op de computer. Klik op "Apparaat" en ga vervolgens naar de optie die zegt "Beheer video's handmatig”. Bekijk de linkerzijbalk en klik op "Tonen" onder "Op mijn apparaat". Sleep de M4R-bestanden eenvoudigweg naar de bibliotheek van iTunes. Deze beltoon wordt nu toegevoegd aan je iPad of iPhone.
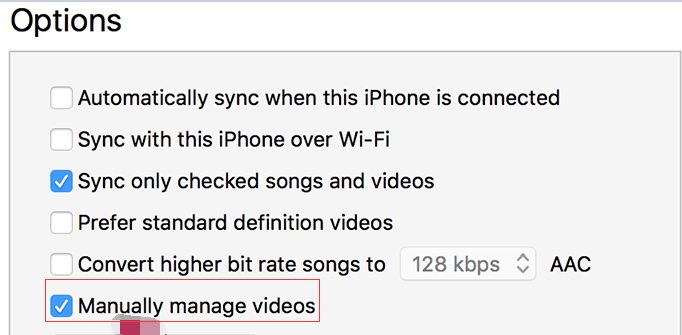
Deel 4: conclusie
In dit artikel worden twee verschillende methoden gegeven voor het converteren van MP3 naar M4R. Deze twee methoden omvatten het converteren van de MP3 naar M4A. Vervolgens hernoemt u eenvoudig het M4A-bestand naar M4R door de extensie te wijzigen.
De beste methode van de twee is gebruiken iMyMac-video-omzetter. Dit komt omdat als je eenmaal de tool hebt, je de mogelijkheid hebt om verschillende audio- en videobestandsindelingen te converteren naar de volgende die je wilt. Bovendien is het heel gemakkelijk te gebruiken en te begrijpen.
Daarom moet u ervoor kiezen download nu iMyMac Video Converter! Je kunt het gratis uitproberen.



