Zowel MP4- als MOV-formaten zijn goed en worden tegenwoordig meestal gebruikt. Maar we weten allemaal dat we op bepaalde momenten ook in een situatie terecht kunnen komen waarin we het oorspronkelijke formaat naar het gekozen uitvoerformaat wilden transformeren. Er zijn dus gemakkelijke manieren om converteer MP4 naar MOV snel? Zijn er vertrouwde softwaretoepassingen die de gebruikers kunnen gebruiken? Als u op internet surft en naar referenties zoekt, zult u vaak veel vergelijkbare berichten vinden die over dezelfde methoden en procedures praten. Mogelijk ziet u soms enkele handleidingen over ongebruikelijke toepassingen die u misschien nog nooit eerder hebt gehoord. Soms is het goed daarop te vertrouwen.
Er zijn echter gevallen dat de risico's onderweg zijn. Hoe zorg je ervoor dat je veilige tools gebruikt, bijvoorbeeld om MP4 naar MOV te converteren of om andere taken uit te voeren? U zou heel graag willen kiezen welke applicatie u wilt installeren of welke procedure u wilt volgen, vooral als u belangrijke bestanden wilt converteren of verwerken.
Aangezien het belangrijkste punt van discussie in dit artikel zou zijn om MP4 naar MOV te converteren, zullen we u betrouwbare informatie geven over hoe u dit moet doen, vooral als u een Mac-gebruiker bent. U hoeft zich echter geen zorgen te maken als u een Windows-pc gebruikt, we geven u enkele ideeën en leest u verder.
Inhoud: Deel 1. Kan VLC MP4 naar MOV converteren?Deel 2. Beste MP4 naar MOV-converters op MacDeel 3. Hoe converteer je MP4 naar MOV op Windows?Deel 4. Hoe converteer ik MP4 gratis naar MOV online?
Deel 1. Kan VLC MP4 naar MOV converteren?
Op het moment dat u bestanden moet converteren, zoals de methode om MP4 naar MOV te converteren, zou uw eerste gedachte zijn om professionele apps op internet te zoeken die het werk snel kunnen doen. Maar voor het geval u geen haast heeft en u misschien apps wilt proberen die gratis zijn en al op uw Mac-computer of Windows-pc zijn geïnstalleerd, dan wilt u misschien proberen uw VLC Media Player te gebruiken. Ja! Je leest het goed. Als u het niet weet, is uw VLC Media Player niet alleen een "mediaspeler" zoals de gebruikelijke connotatie is. Het kan ook helpen bij de conversie van uw bestanden, misschien van MP4-formaat naar MOV.
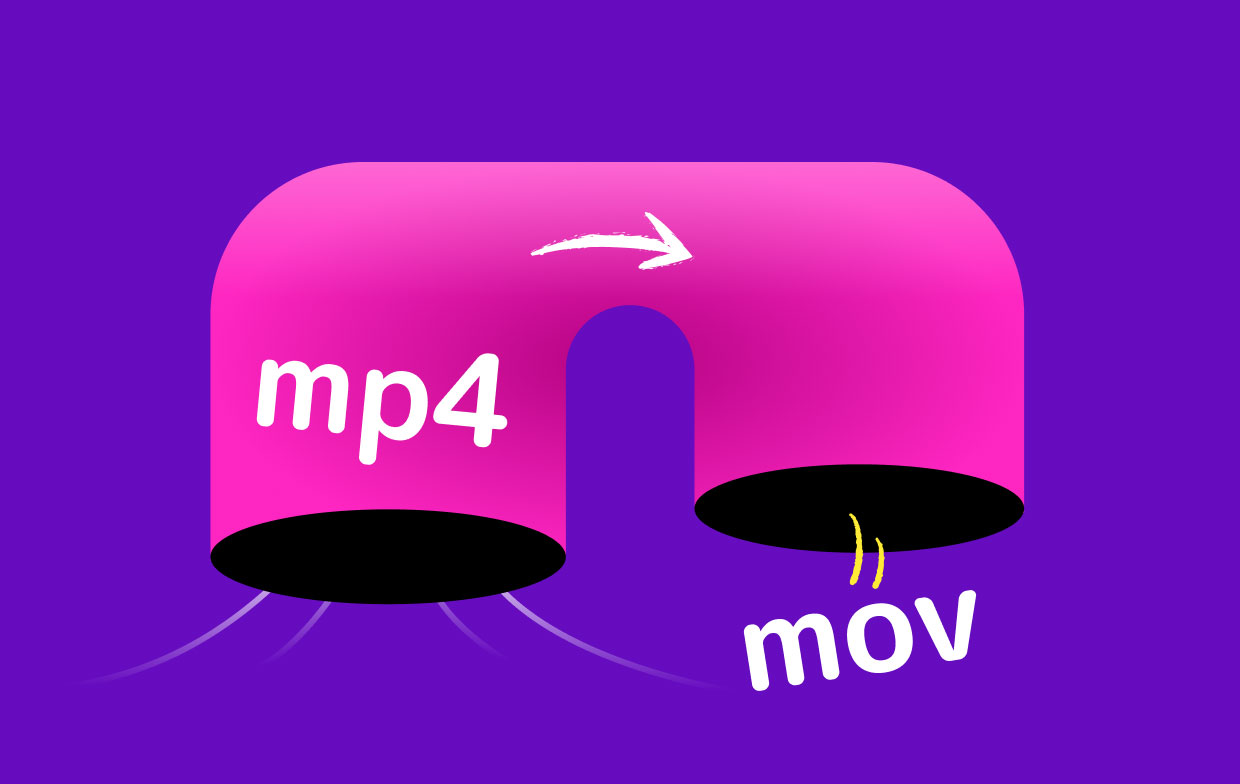
Als u zich afvraagt hoe u de conversie via VLC Media Player op uw Mac-computer kunt uitvoeren, vindt u hier de gedetailleerde procedure. Omdat MOV een bestandsformaat is dat goed speelt op Mac-computers, willen gebruikers zeker weten hoe het conversieproces zal werken.
- U moet de MP4-bestanden eerst op uw VLC Media Player importeren door op de knop "Bestand" te klikken en "Converteren / streamen" te kiezen. Er verschijnt een venster waarin u de optie "Media openen" ziet. U kunt dit gebruiken of gewoon het MP4-bestand naar de app slepen en neerzetten.
- Als je klaar bent met uploaden, moet je in het menu "Profiel kiezen" MOV als het uitvoerformaat kiezen.
- Vink nu gewoon de knop "Opslaan als bestand" aan. Zorg ervoor dat u een bestandsnaam invoert die u wilt en waar u de uitvoer wilt opslaan. Druk vervolgens op de knop "Opslaan". Daarna wordt de uitvoer weergegeven in de oorspronkelijk opgegeven map.

Door de bovenstaande drie eenvoudige stappen te volgen, gaat u naar een geconverteerd bestand op uw Mac!
Deel 2. Beste MP4 naar MOV-converters op Mac
Het is waar dat gratis apps zoals VLC zijn zo goed te gebruiken. Echter, om vrij te zijn, zouden er altijd beperkingen getagd worden. Dus als u andere converters wilt proberen, moet u de beste kiezen. We hebben hier twee aanbevelingen voor je.
iMovie
Wat goed is aan iMovie, is dat deze app al vooraf op je Mac-computer is geïnstalleerd. Naar gebruik deze tool om MP4 naar MOV te converteren, kunt u het onderstaande volgen.
- Zoek de iMovie op uw Mac-computer en start deze. Klik nu op de knop "Bestand" bovenaan en kies uit de nieuwe opties "Nieuwe film".
- U moet de optie "Media importeren" aanvinken om de MP4-video te uploaden die u naar MOV wilt converteren. Eenmaal geïmporteerd, vink het aan en tik vervolgens op het menu "Bestand". Selecteer daarna de knop "Delen" en vervolgens "Bestand".
- Er verschijnt een nieuw venster op uw scherm. U kunt enkele exportinstellingen wijzigen, zoals resolutie, kwaliteit en meer, en vervolgens op "Volgende" klikken.
- Kies een map waarin u het nieuwe bestand wilt opslaan. Standaard toont uw Mac de map "Films". Verander het als je wilt. U kunt ook een gewenste bestandsnaam invoeren. Eenmaal voltooid, klikt u gewoon op "Opslaan".
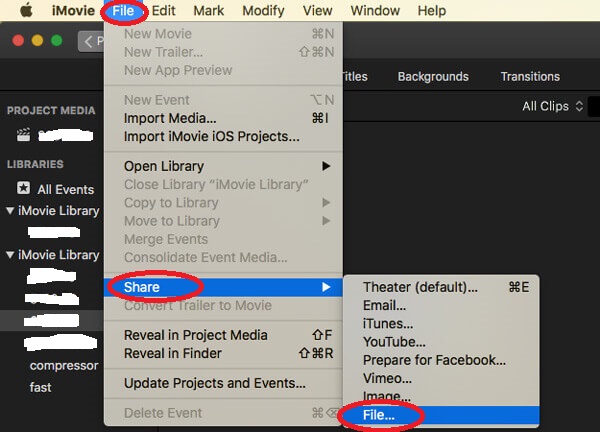
iMyMac-video-omzetter
Een andere geweldige app om MP4 naar MOV te converteren, is deze iMyMac-video-omzetter In vergelijking met VLC Media Player en iMovie is dit een vertrouwde professionele converter met grote voordelen.
- Deze app kan niet alleen videobestanden, maar ook audiobestanden converteren naar verschillende ondersteunde formaten, waaronder natuurlijk MOV en MP4.
- Dit heeft een optie voor videoverbetering waarmee u enkele scènes kunt corrigeren waarvan u denkt dat ze eerst moeten worden bewerkt.
- Ook bewerk je video's zoals je wilt, zoals bijsnijden, roterend of andere.
- Dit heeft natuurlijk een hoge snelheid tijdens de conversie (kan zelfs zes keer sneller converteren dan normaal).
Wat nog beter is, is dat deze converter zo gebruiksvriendelijk is dat zelfs beginners de conversie met succes kunnen uitvoeren door deze conversiegids te volgen.
Stap 1. Installeer de iMyMac Video Converter en importeer de MP4-bestanden
U hoeft alleen uw iMyMac Video Converter te installeren en te starten. Aan de linkerkant van de hoofdpagina ziet u de knop "Meerdere video's of audio toevoegen" hierboven. U kunt deze knop aanvinken of het bestand slepen en neerzetten om te uploaden.

Stap 2. Voer de selectie van het uitvoerformaat uit
Klik op de optie "Formaat converteren" (in het middelste gedeelte van de pagina) en kies MOV als het beoogde uitvoerformaat. Klik vervolgens op Opslaan.
Stap 3. Converteer uw MP4-video's naar MOV
Het is aan te raden een map in te stellen waarin het geconverteerde bestand daarna wordt opgeslagen. Zodra alles is ingesteld, klikt u op de knop "Converteren" en na een tijdje kunt u genieten van de uitgangen op uw Mac-computer!

Deel 3. Hoe converteer je MP4 naar MOV op Windows?
Zoals eerder vermeld, zullen we ook wat informatie delen over het converteren van MP4 naar MOV, zelfs op een Windows-pc. En dat is ook door het gebruik van uw VLC Media Player die ook zeker al op uw computer is geïnstalleerd.
U hoeft alleen maar het onderstaande te volgen.
- Open uw VLC Media Player op uw Windows-pc en voeg het MP4-bestand toe om te converteren. Doe dit door uw muis naar de "Media" -knop te bewegen en vervolgens de optie "Converteren / Opslaan" te selecteren. U ziet een nieuw venster. Vink vanaf daar de optie "Toevoegen" aan om door te gaan met het importeren van bestanden.
- Nu moet u op de knop "Converteren / Opslaan" klikken. Kies MOV als het uitvoerformaat in het vervolgkeuzemenu op "Profiel". Zorg ervoor dat u een bestandsnaam en een uitvoermap definieert (onder de optie "Bestemmingsbestand" door op de knop "Bladeren" te klikken).
- Vink tenslotte gewoon de knop "Opslaan" aan en klik vervolgens op "Start". Na het hele proces zou de geconverteerde video eerder klaar moeten zijn in de gedefinieerde map.
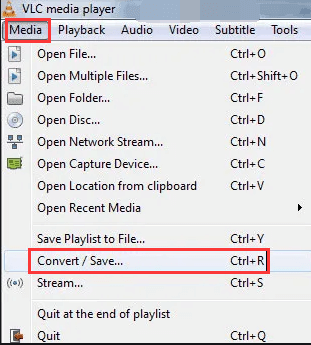
Zo eenvoudig als dit, is de geconverteerde video klaar om te bekijken op uw Windows-pc.
Deel 4. Hoe converteer ik MP4 gratis naar MOV online?
Wat als u gratis MP4 naar MOV-formaat wilt converteren met uw Mac-computer? Zijn er online sites die u dan kunt gebruiken? We hebben hier een lijst met online en gratis apps en sites waar u gebruik van kunt maken.
CloudConvert
CloudConvert is een gratis online tool waarmee u ook uw MP4-bestanden naar MOV-formaat kunt laten converteren. Dit heeft een eenvoudige interface waardoor het voor mensen gemakkelijker is om de conversie uit te voeren. Door naar de hoofdsite te gaan en het MP4-bestand te selecteren dat u wilt converteren, kunt u onmiddellijk een MOV-bestand hebben nadat u de gewenste resolutie, voorinstellingen, codec, beeldverhouding, audio-instellingen en vele andere hebt ingesteld. Het is een krachtige online converter geweest vanwege zijn vermogen om de gebruikelijke mediaformaten te verwerken.
Video online converteren
Afgezien van CloudConvert, kunt u deze Video Online Convert ook proberen. Hetzelfde met de eerste, deze is ook gratis en kan online worden gebruikt. Het gebruik van deze tool is ook eenvoudig. Door simpelweg het MP4-bestand te kiezen (ofwel vanaf je Mac, via een URL, of via online opslagplatforms zoals Dropbox en Google Drive) en de gewenste instellingen op te geven, kun je je MOV-bestand gereed hebben door op de knop "Start Conversion" te klikken.
Convertio
Convertio is een ander populair platform dat kan helpen bij het converteren van uw MP4-bestanden naar MOV-formaat. Dit heeft alleen een kleinere selectie van instellingen in vergelijking met Video Online Convert, maar is ook capabel genoeg om u te helpen. Het proces is bijna hetzelfde als de eerste twee. U kunt MP4 naar MOV converteren door eerst de bestanden toe te voegen, instellingen te definiëren en naar de juiste conversie te gaan.
MP4 naar MOV-conversie, vooral op een Mac-computer, is zo gemakkelijk te doen. Er zijn verschillende professionele converters die het werk kunnen doen, waaronder de iMyMac Video Converter. Zorg er wel voor dat als u iets anders dan deze softwaretoepassing gaat gebruiken, u eerst gerelateerde recensies over het product moet lezen. Als alternatief kunt u ook enkele online en gratis platforms proberen.



