MP4 is een videoformaat, terwijl WAV een audioformaat is. Hoewel je er misschien al eerder van hebt gehoord, is het mogelijk om video om te zetten in audio door het videogedeelte te verwijderen en alleen het audiogedeelte te behouden. Er zijn echter maar een paar converters die tot zo'n prestatie in staat zijn.
De meeste converters die je op internet ziet, zijn immers ofwel een audioconvertor of een videoconvertor. Dus als je wilt converteer MP4 naar WAV, heb je een converter nodig die zowel audio- als videoformaten ondersteunt, en daar gaat deze handleiding over. Laten we beginnen met een eenvoudig programma dat u volgens mij wel kent: Windows Media Player.
Inhoud: Deel 1. Kan Windows Media Player MP4 naar WAV converteren?Deel 2. Beste manier om MP4 naar WAV te converteren op MacDeel 3. Hoe converteer je MP4 naar WAV met VLC?Deel 4. Hoe converteer ik MP4 naar WAV met Audacity?
Deel 1. Kan Windows Media Player MP4 naar WAV converteren?
Zoals u wellicht al weet, ondersteunt uw computer talloze formaten. Sommige zijn misschien populairder dan andere, maar ze zijn allemaal in staat. Voor audio is MP3 het populairst, terwijl voor video's MP4 het populairst is. Omdat het populair is, ondersteunt bijna elke mediaspeler MP4. Daarom zullen we in onze eerste sectie bespreken hoe je een mediaspeler kunt gebruiken die je goed moet kennen om MP4 naar WAV te converteren:Windows Media Player.
Met Windows Media Player kunnen gebruikers naar muziek luisteren of video's bekijken. Omdat het kan worden geconverteerd, is het de perfecte manier om MP4 naar WAV te converteren, een videoformaat naar audioformaat.
Uw belangrijkste doel op dit moment is om deze stappen zorgvuldig te volgen zonder een fout te maken:
- Koop een audio-cd in een winkel in de buurt.
- Plaats die audioschijf in de computer waarop Windows Media Player is geïnstalleerd.
- Sleep nu het MP4-bestand naar het Windows Media Player-venster.
- Klik op de pijl naast de Rip-knop in de bovenste menubalk van Windows Media Player.
- Als u op de pijl klikt, verschijnen er meerdere opties. Selecteer gewoon WAV uit deze lijst.
- Klik op de knop OK.
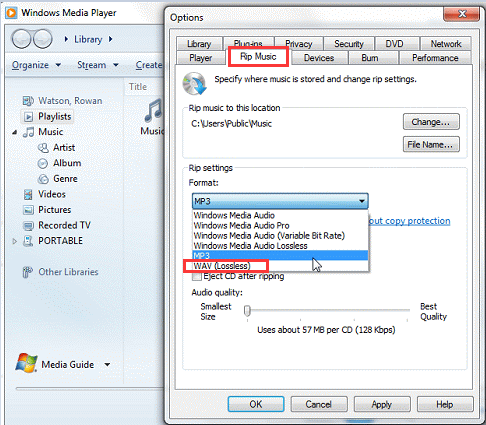
Na het uitvoeren van deze zes stappen, zal Windows Media Player de MP4-bestanden automatisch naar WAV converteren en opslaan, of meer specifiek, ze op de geplaatste schijf branden.
Deel 2. Beste manier om MP4 naar WAV te converteren op Mac
Mac-gebruikers hebben het moeilijk als het gaat om het vinden van een geschikte tool. Apple is tenslotte een beetje streng als het gaat om compatibiliteit. De meeste software die compatibel is met Windows werkt niet op Mac, daarom is het geruststellend te weten dat Mac zijn eigen set converters heeft, en een daarvan is iMyMac-video-omzetter. Hieronder staan enkele van de functies als u er meer over wilt weten:
- Formaat conversie. iMyMac kan bestanden van of naar verschillende formaten converteren. Voorbeelden van de ondersteunde formaten zijn AIFF, M4V, MP3 en natuurlijk MP4 en WAV.
- Ondersteunde resoluties/kwaliteit. Naast formaten ondersteunt iMyMac ook verschillende resoluties, van de laagste 480P tot de hoogste, dat zijn 4K Ultra HD-video's.
- Ondersteunde apparaten. De meeste geconverteerde bestanden van iMyMac zijn toegankelijk op de meeste apparaten van merken zoals Samsung, iOS, Google en Android.
- Hardware acceleratie. Deze tool is ook sneller dan de meeste converters. Met zijn hardwareversnellingstechnologie kan iMyMac zes keer sneller converteren dan normale tools.
Volg de onderstaande stappen om MP4 naar WAV te converteren:
Stap 1. Selecteer MP4-bestanden
Open de iMyMac Video Converter-software op de computer. Sleep op de hoofdpagina alle MP4-bestanden die u wilt converteren. U kunt ook klikken op Meerdere video's of audio toevoegen en in het pop-upvenster de bestanden zoeken. Eenmaal geselecteerd, klik op Openen.

Stap 2. Selecteer WAV-indeling
Selecteer Formaat converteren. Selecteer WAV uit de formaatopties, die overeenkomen met het formaat Converteren. Druk op Opslaan.

Stap 3. Converteer MP4 naar WAV
Kies de uitvoermap en klik op de knop Converteren. U kunt de geconverteerde bestanden ook bekijken in de Recente projecten.

Deel 3. Hoe converteer je MP4 naar WAV met VLC?
VLC is een zeer populaire gratis multimediaspeler. Zijn populariteit is vooral te danken aan zijn veelzijdigheid. Meer in het bijzonder is het in staat tot conversies, naast het soepel afspelen van video en audio.
Daarom is het een goed idee om VLC te gebruiken om MP4 naar WAV te converteren. VLC ondersteunt immers beide formaten. U kunt VLC op MAC of op Windows gebruiken.
Laten we beginnen met hoe u MP4 naar WAV kunt converteren met VLC op een Mac-computer.
1. Converteer MP4 naar WAV op Mac
- Open VLC op je Mac.
- Sleep de MP4-bestanden van de computer en zet ze neer in het VLC-venster.
- Klik op Bestand in de menubalk en selecteer Converteren/Opslaan.
- Ga vanuit het pop-upvenster naar Converteren en specificeer in welke map u de bestanden wilt plaatsen.
- Selecteer met behulp van de profielenlijst het uitvoerbestand, dat WAV moet zijn.
- Klik op Opslaan.
2. Converteer MP4 naar WAV op Windows
- Open VLC op uw Windows-computer.
- Klik op Media in de menubalk en selecteer Converteren/Opslaan.
- Klik op Toevoegen en zoek de MP4-bestanden.
- Klik op Converteren/Opslaan.
- Klik onder het veld Bestemming op Bladeren en geef aan waar u de bestanden wilt opslaan
- Selecteer WAV in de profiellijst.
- Klik op Start.
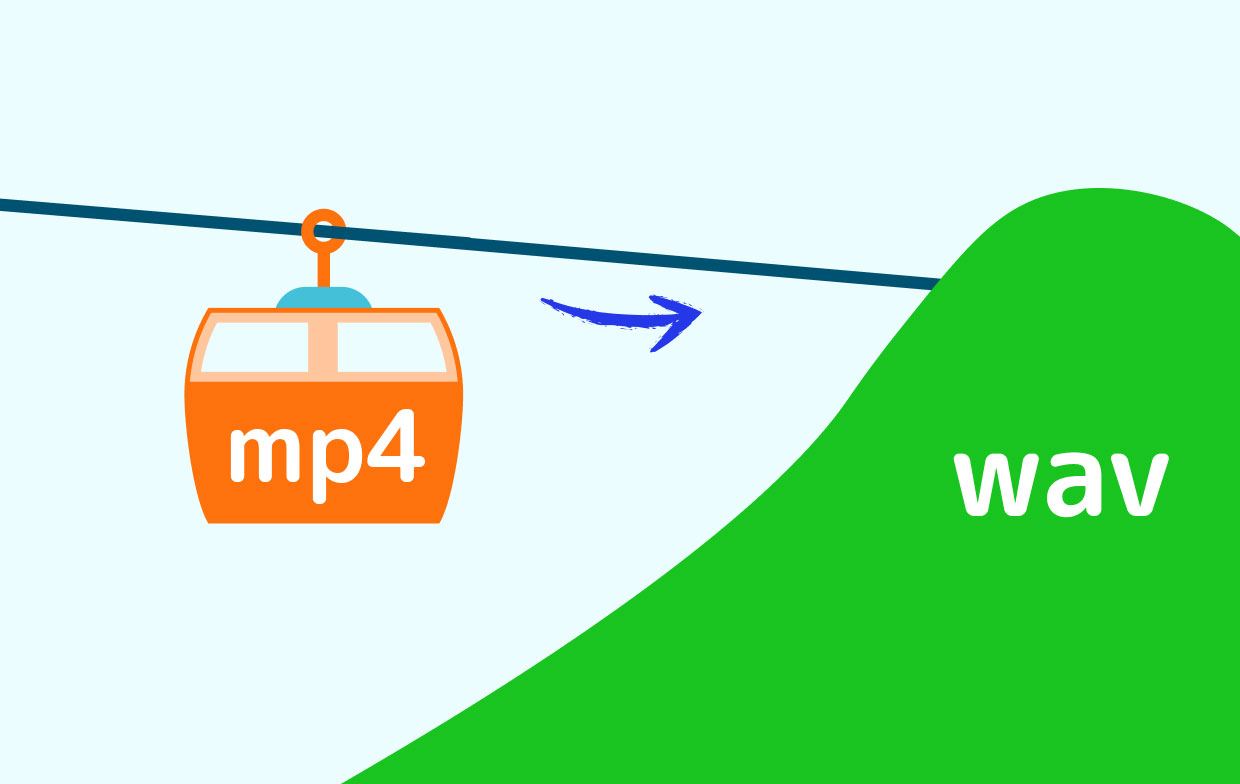
Deel 4. Hoe converteer ik MP4 naar WAV met Audacity?
Audacity is een ander hulpmiddel dat in staat is tot conversie. Omdat Audacity echter oorspronkelijk bedoeld is voor audiobewerking, werkt het niet op de meeste video's. Hoe dan ook, het is nog steeds de moeite waard om te gebruiken.
Volg de onderstaande stappen om MP4 naar WAV te converteren met Audacity:
- Open het Audacity-programma op uw computer.
- Klik op Project in de menubalk en selecteer Audio importeren
- Zoek de bestanden die u wilt toevoegen en klik op Openen.
- Klik op Bestand en er zijn drie opties. Selecteer de exportoptie die u wilt gebruiken, wat WAV moet zijn.
- Zoek de map waarin u het bestand wilt opslaan en klik op Opslaan.
- Klik op OK wanneer een dialoogvenster verschijnt.
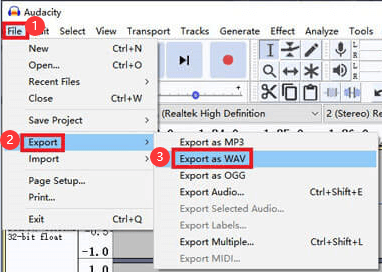
Dat is ongeveer hoe het converteren van bestanden met Audacity werkt. Onthoud dat Audacity beperkte mogelijkheden heeft en alleen eenvoudige bestandsconversies kan uitvoeren.
Ik hoop dat deze gids is wat je zoekt, je kunt hier alle manieren uitproberen om je videobestanden naar audiobestanden te converteren. Als je andere manieren hebt om MP4 met succes naar WAV te converteren, deel deze dan hieronder met ons.



