Tegenwoordig zijn er veel redenen waarom je dat zou willen converteer WAV naar WMV formaat. Een van de meest voorkomende redenen is wanneer je plotseling wat foto's aan je diavoorstelling wilt toevoegen of zelfs wat teksten wilt toevoegen om een aantal songteksten van het nummer in je video toe te voegen.
Als je op dit moment een video hebt met foto's, songteksten of ondertitels, wordt je video interessanter. En afgezien daarvan kan het meer kijkers uit uw publiek trekken.
Gelukkig voor jou, we gaan het je laten zien de gemakkelijkste conversiemethoden over hoe u WAV naar WMV kunt converteren. Zorg er dus voor dat je dit bericht tot het einde leest om meer te weten.
Inhoud: Deel 1. Converteer eenvoudig WAV naar WMV op Mac/Windows Deel 2. Converteer WAV naar WMV met VLC en Windows Media Player Deel 3. Tools om WAV gratis online naar WMV te converteren Deel 4. Verschil tussen WAV & WMV Deel 5. Conclusie
Deel 1. Converteer eenvoudig WAV naar WMV op Mac/Windows
Omdat u nu uw WAV-bestanden naar WMV wilt converteren, hebben we de perfecte tool die u kunt gebruiken. En die tool is niemand minder dan de iMyMac-video-omzetter.
De iMyMac Video Converter is een van de meest aanbevolen tools die u kunt gebruiken om al uw bestanden van het ene formaat naar het andere te converteren. De iMyMac-videoconvertor wordt geleverd met een verscheidenheid aan formaten waaruit u kunt kiezen voor uw bestanden.
Een van de geweldige functies die de iMyMac Video Converter heeft, is dat het heel gemakkelijk te gebruiken en ook veilig is. Ook is het proces van het converteren van een bestand naar een ander formaat erg snel, maar tegelijkertijd behoudt het de hoge kwaliteit van je video.
En om u een snel voorbeeld te laten zien van hoe u de iMyMac Video Converter kunt gebruiken, vindt u hieronder de stappen die u kunt raadplegen over hoe u eenvoudig WAV naar WMV op Mac kunt converteren.
Stap 1. Installeer en stel deze WAV naar WMV-converter in
Download en installeer de iMyMac Video Converter op uw Mac. Start het vervolgens en stel de dingen in die nodig zijn om dit programma te kunnen gebruiken.
Stap 2. Voeg uw WAV-bestanden toe
En als u eenmaal in de hoofdinterface van het programma bent, klikt u op de knop Bestanden toevoegen of sleept u de WAV-video die u wilt converteren.

Stap 3. Selecteer WMV als uitvoerformaat
Nadat u uw WAV-video hebt toegevoegd, klikt u op de Video optie en selecteer vervolgens het WMV-formaat uit de lijst die op uw scherm staat. Klik daarna op de Opslaan knop hieronder.
Stap 4. Converteer WAV eenvoudig naar WMV
En zodra u de locatie en het formaat hebt gekozen waarnaar u uw bestand wilt converteren, klikt u op de Exporteren knop op uw scherm. En het proces van het converteren van uw bestand zal dan beginnen. En als je klaar bent, kun je het geconverteerde bestand bekijken via de Recente projecten map.

Je moet deze conversietool zelf oefenen als je er diepgaand over wilt leren. We weten allemaal dat veel formaten in specifieke situaties naar elkaar kunnen worden omgezet. Net als hier, WAV of WMV, kan een van beide eenvoudig worden geconverteerd naar andere bestanden met behulp van deze tool. Een voorbeeld is dat WAV kan worden getranscodeerd naar FLAC gewoon.
Deel 2. Converteer WAV naar WMV met VLC en Windows Media Player
Voor het geval u deze converter niet wilt downloaden en toch WAV naar WMV wilt veranderen, dan zijn dit andere opties voor u.
1. Converteer WAV-bestanden naar WMV met VLC Media Player
U kunt VLC Media Player eenvoudig als uw platform gebruiken. En om u te laten zien hoe u dit kunt doen, vindt u hieronder de stappen die u kunt volgen.
- Start uw VLC Media Player op uw computer. En klik vanuit de hoofdinterface van het programma op het vervolgkeuzemenu door te klikken op de Media
- Kies vervolgens de Converteren of opslaan knop.
- En start vervolgens de Media en er verschijnt een nieuw venster op uw scherm. Klik dan op de Dien in knop en kies voor Toevoegen om te bladeren. Selecteer vervolgens het WAV-formaat. En klik vervolgens op de Convert / Save knop onderaan uw scherm.
- Dit opent dan een nieuw venster op uw scherm. Klik op Instellingen en selecteer vervolgens de WMV-formaat als de uitvoer van het bestand. Selecteer vervolgens waar u het bestand wilt opslaan na het conversieproces.
- En tot slot, klik op de Start knop om WAV naar WMV-formaat te converteren.
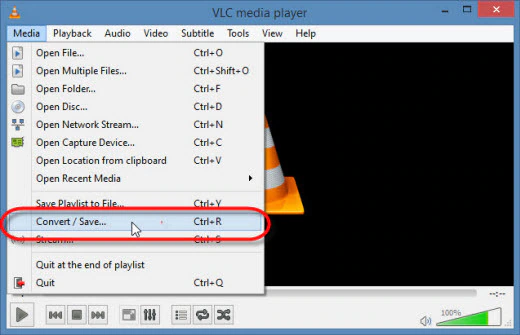
2. Converteer WAV naar WMV met Windows Media Player
En voor het geval u een andere optie wilt hebben, wel, de Windows Media Player is een andere manier om WAV-bestanden naar WMV te converteren. Hier is hoe.
- Start uw Windows Media Player.
- En klik vervolgens op de Menu-optie in de rechterbovenhoek van uw scherm.
- Kies dan organiseren en selecteer vervolgens de Opties knop.
- Klik daarna op de Rip-instellingen en beweeg dan uw verplaatsingscursor naar de Formaat optie.
- En zoek dan naar de WAV-optie en klik op OK knop.
- En selecteer vervolgens het WAV-formaat en klik vervolgens op de Rust in vrede knop op uw scherm.
- Dan start dit het proces van het converteren van uw bestand.
Deel 3. Tools om WAV gratis online naar WMV te converteren
Een andere manier om uw WAV-bestanden naar WMV-bestanden te converteren, is door een online gratis conversietool te gebruiken die beschikbaar is op internet. En daarmee zijn hieronder enkele van de beste die u kunt overwegen te gebruiken.
# 1 Media.io
Dit is een van de beste oplossingen die u kunt krijgen om uw bestanden te converteren. Dit is een online en gratis tool die u eenvoudig kunt openen via de browser van uw computer. Hierdoor kunt u de conversie op een eenvoudige maar snelle manier verwerken zonder de kwaliteit van uw bestand aan te tasten.
#2 FreeConvert.com
Dit is een ander hulpmiddel dat u kunt gebruiken om uw bestanden gratis online te converteren. Dit is heel gemakkelijk te gebruiken, wordt geleverd met de beste kwaliteit en zorgt ervoor dat u nog steeds dezelfde kwaliteit krijgt als uw originele bestand.
# 3 Zamzar
Dit is een andere tool die je gewoon in je browser kunt openen en gratis kunt gebruiken om je video's te converteren. Het wordt geleverd met een breed scala aan indelingen waaruit u ook kunt kiezen voor uw conversiebehoeften.
Natuurlijk wordt het beschouwd als een goede online converter om WAV naar WMV te converteren.
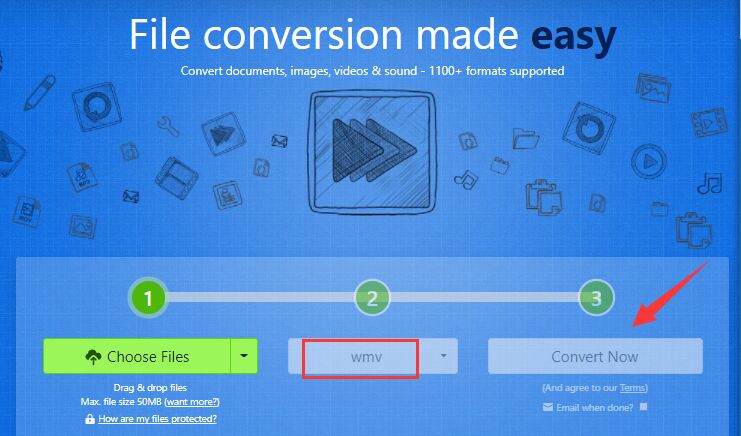
Deel 4. Verschil tussen WAV & WMV
Nu vraag je je misschien af wat precies het verschil is tussen het WAV- en het WMV-formaat, toch? Het is duidelijk dat dit twee verschillende formaten zijn en je kunt ze vice versa converteren.
Het bestand in WAV-formaat is een bestand zonder verlies waarmee u uw gegevens op een succesvolle manier kunt verkrijgen. Aan de andere kant staat het WMV-bestand bekend als een verliesloze codec waarvan bekend is dat het uw gegevens codeert.
Kortom, het WMV-bestand is een gecomprimeerd bestand, terwijl het WAV-bestand geen gecomprimeerd bestand is als je ze vergelijkt. En ook, de WMV gebruikt eigenlijk meer kracht als het gaat om het verwerken van uw bestand.
Aan de andere kant is de WAV eenvoudig toegankelijk via uw media. Het WMV-formaat is bekend bij de meeste mensen en het WAV-formaat wordt zelden gebruikt en is bekend bij mensen.
Deel 5. Conclusie
En aangezien je hier helemaal aan het einde van dit bericht bent gekomen, heb je nu de kennis van de feiten en hoe je dat kunt converteer WAV naar WMV. En om een beter resultaat te krijgen als het gaat om het converteren van uw bestand, dan is de iMyMac Video Converter de beste tool voor u.



