U kunt enkele problemen tegenkomen tijdens het afspelen van WMV-bestanden. WMV is moeilijk te spelen voor iOS-gebruikers op Apple-software en -hardware, waaronder iTunes, iPhone QuickTime en iMovie. Het WMV-formaat kan ook enkele technische uitdagingen opleveren voor Windows-gebruikers. Je kan converteer WMV naar MOV op Windows om een einde te maken aan al deze problemen.
Probeert u een snelle en eenvoudige oplossing te vinden om WMV naar MOV op Windows en Mac te wijzigen, zodat de film kan worden afgespeeld? U kunt uw smartphone gebruiken om MOV-video's af te spelen zonder plug-in. De beste 5 videoconverters voor het converteren van WMV-bestanden naar MOV staan hieronder vermeld. Kies er een om uw video van WMV naar MOV te converteren zonder afbreuk te doen aan de kwaliteit.
Inhoud: Deel 1. Beste desktoptools om WMV naar MOV op Windows te converterenDeel 2. Converteer WMV naar MOV op Windows met gratis online programma'sDeel 3. WMV versus MOV: wat zijn de verschillen?Deel 4. Conclusie
Deel 1. Beste desktoptools om WMV naar MOV op Windows te converteren
iMyMac-video-omzetter
De beste WMV naar MOV-converter is iMyMac-video-omzetter, dat honderden videoformaten ondersteunt voor een eenvoudige conversie, zoals AVI, MP4, FLV en meer. Voordat u converteert, kunt u WMV-films ook aanpassen door ze bij te snijden, watermerken toe te voegen, te knippen, te roteren, de ondertitels te wijzigen, enz. Bovendien is het mogelijk om de grootte van films te verkleinen, ze van internet te downloaden en naar apparaten over te zetten. Het werkt zonder problemen op zowel Mac- als Windows-systemen, inclusief Windows 10 en Mojave. Dus hier zijn de procedures om WMV naar MOV op Windows te converteren:
- Start de Mac- of Windows-versie van het iMyMac Video Converter-programma op uw computer. Inloggen uw account zodra u klaar bent.
- Het WMV-bestand wordt elke keer met succes neergezet of naar het scherm van het systeem gesleept.
- Na het selecteren van "Formaat converteren", verschijnt er een vervolgkeuzemenu waarmee u het soort bestand kunt specificeren waarnaar het origineel moet worden geconverteerd, zoals MOV.
- Met de gebruikersinterface is het lokaliseren van bestandswijzigingen nog nooit zo eenvoudig geweest. U bent vrij om de bestanden te wijzigen in wat u maar wilt.
- By kiezen voor Opslaan, worden al uw wijzigingen opgeslagen.
- kies een conversieoptie in de werkbalk om het conversieproces te starten.

VLC Media Player
Iedereen weet dat alles met VLC op een pc, Mac en verschillende andere platforms kan worden gespeeld. Zonder DRM kan VLC Player WMV- en MOV-videobestanden lezen en bekijken. Met de verrassende videoconversiefunctie van de speler kun je WMV naar MOV converteren op Windows en Mac, iPad, QuickTime, iPhone en andere hardware en software. Er zijn zelfs opties waarmee u dit kunt doen verander de fundamentele video-instellingen. Hier leest u hoe u WMV-films converteert naar MOV op Windows (10/11) en Mac met VLC Media Player.
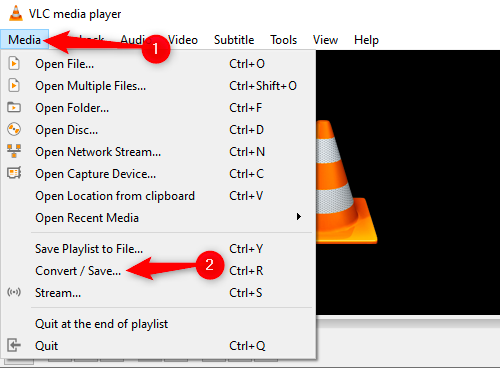
- Navigeer naar het menu Media in VLC Media Player en om het naar Convert / Save.
- kies het WMV-bestand dat u wilt converteren door erop te klikken Toevoegendan Klik Converteren/Opslaan.
- Om toegang te krijgen tot het venster Profieleditie, klikt u op de Knop Instellingen. andere naam geven de video in het nieuwe venster en om het MP4/MOV als exportformaat. druk op creëren.
- Klik op om de conversie van WMV naar QuickTime (MOV) te voltooien Start na het selecteren van een locatie met behulp van de optie Bladeren.
HandBrake
Het gebruik van HandBrake is een van de beste gratis opties voor het converteren van WMV-bestanden. Er zijn versies van Handbrake op Mac, Windows en Linux. Hoewel HandBrake het meest wordt herkend vanwege zijn mogelijkheden voor het rippen van dvd's, kan het ook converteren tussen verschillende media-indelingen. Nieuwe gebruikers vinden de interface misschien een beetje eng, maar met behulp van de onderstaande tutorial kun je WMV in een mum van tijd gratis naar MOV op Windows converteren. Installeer HandBrake op uw computer door het te downloaden van de officiële site of door uw huidige versie te upgraden voordat u verder gaat.

- Voer Handbrake uit op uw pc en kies vervolgens Open-Source om uw WMV-bestand toe te voegen.
- Zet de de bestandsbestemming.
- Kies MP4 in de Uitgangsinstellingen menu dat verschijnt. Als u uw instellingen verder wilt aanpassen, zijn hier veel keuzes beschikbaar. Gebruik de verstrekte instellingen, tenzij u zeker bent van uw capaciteiten.
- Om het proces te starten, Klik the Start Encode pictogram bovenaan het venster.
Deel 2. Converteer WMV naar MOV op Windows met gratis online programma's
Hulpmiddel 01. Zamzar.com
Je kunt WMV-bestanden converteren naar elk gangbaar audio- en videoformaat met Zamzar. Bovendien biedt het conversies voor muziek, afbeeldingen en documenten. Houd er rekening mee dat als het videobestand groter is dan 50 MB, u zich moet aanmelden voor het abonnement. Gebruik Zamzar om WMV naar MOV op Windows en Mac te converteren door deze eenvoudige instructies te volgen.
- kies de WMV-bestanden op uw apparaat en kiezen "Bestanden toevoegen" om ze in Zamzar te importeren.
- Klik the Omzetten naar knop om om het "MOV" als het gewenste videoformaat.
- Selecteer "Nu converteren" om de WMV-video onmiddellijk naar MOV-indeling te converteren.
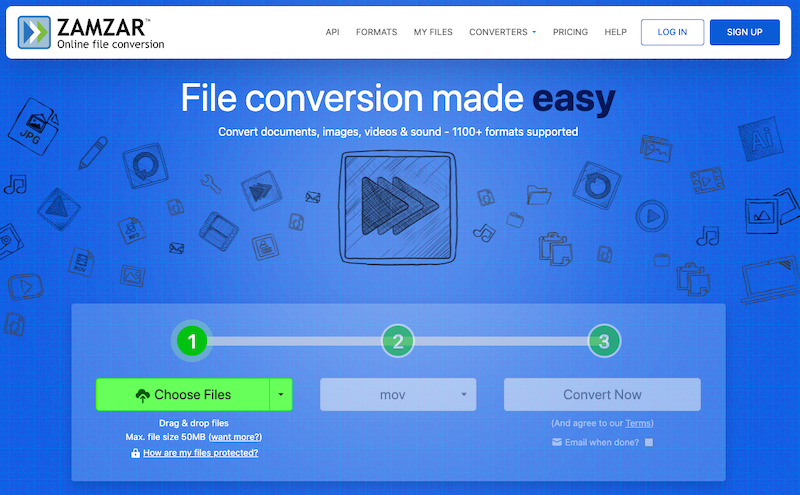
Hulpmiddel 02. CloudConvert.com
Een handige gratis video-omzetter is CloudConvert. Bijna alle formaten voor e-boeken, spreadsheets, documenten, afbeeldingen en presentaties, evenals audio en video, worden ondersteund. Probeer het als u WMV naar MOV op Windows wilt converteren zonder extra software te downloaden. Het is een van de online gratis WMV naar MOV-converters waarmee u de conversie-instellingen kunt aanpassen. Om preciezer te zijn, kunt u de video knippen, ondertitels toevoegen en de video- en audio-instellingen wijzigen. Online tools hebben echter bepaalde beperkingen, zoals lagere snelheid, maximale bestandsgrootte, batchconversiebeperkingen, enz.
- Start CloudConvert, om het een WVM-bestand met behulp van de Selecteer bestand knop en upload het naar internet.
- Kies "MOV" als het gewenste bestandstype en klik vervolgens op "Converteren" om de WMV-video naar MOV te converteren.
- Opslaan en bekijk de MOV-video nadat de conversieprocedure is voltooid.
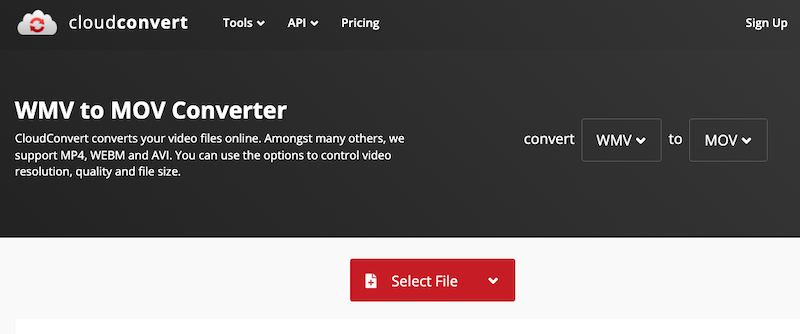
Deel 3. WMV versus MOV: wat zijn de verschillen?
De meeste Windows-videospelers kunnen WMV-bestanden openen en afspelen. Deze omvatten Movies & TV, KMPlayer, Windows Media Player, VLC, MPlayer, enz. Mac-computers met VLC voor macOS kunnen WMV-bestanden bekijken en afspelen. Flip4Mac kan als plug-in worden gebruikt om Mac-gebruikers te helpen bij het afspelen van WMV-bestanden. Een andere goede manier om WMV-bestanden op een Mac af te spelen en te bewerken, is door ze naar het MOV-formaat te converteren. U moet dus een converter gebruiken om WMV naar MOV te converteren op Windows en Mac.
Apple's QuickTime was het eerste programma dat het MOV-bestand gebruikte. De gadgets en software van Apple kunnen allemaal MOV-videobestanden afspelen. Maar Windows en andere apps zoals Windows Movie Maker en Adobe Premiere Pro hebben problemen met het openen van MOV-bestanden. Je moet converteer WMV-video's naar andere versies die gemakkelijk kan worden gebruikt. MOV-films kunnen van uitstekende kwaliteit zijn, dus de bestandsgrootte van een MOV-bestand kan groot zijn.
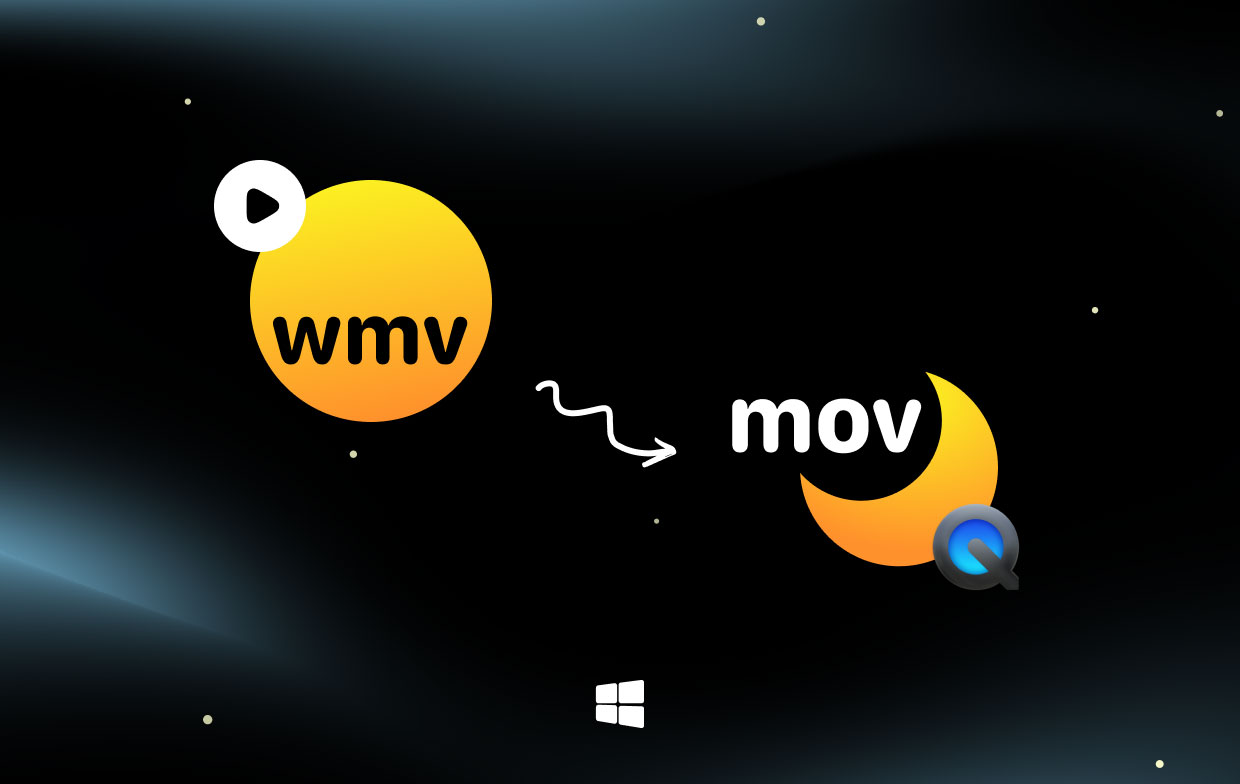
Deel 4. Conclusie
In de bovenstaande gids hebben we besproken hoe converteer WMV naar MOV op Windows en Mac. De kwaliteit van het resultaat is vaak de belangrijkste overweging bij het transcoderen van video's. Vanaf dit punt raden we aan iMyMac Video Converter, een gerenommeerde video-omzetter, te gebruiken om de beste MOV-video's te verkrijgen. Integendeel, we bieden ook andere toegankelijke en online WMV naar MOV-conversietools. Kies nu uw favoriete tool op basis van de omstandigheden.



