Wanneer je aan een filmproject werkt, of een ander project waarbij video's betrokken zijn, heb je vaak de mogelijkheid nodig om video's te bewerken zoals je wilt. En meestal komen video's uit verschillende bronnen en moet je ze afzonderlijk downloaden als afzonderlijke bestanden.
Aangezien het je doel is om ze allemaal samen te voegen om het perfecte project te creëren, moet je ze eerst samenvoegen, wat de vraag oproept: "Hoe combineer ik meerdere video's in één?" Dit artikel gaat over verschillende manieren om meerdere video's samen te voegen in één project met behulp van tools die beschikbaar zijn op verschillende apparaten. Laten we beginnen met hoe het op een pc kan worden gedaan.
Inhoud: Deel 1. Hoe zet je videoclips samen om één video op pc te maken?Deel 2. Hoe video's op iPhone combineren?Deel 3. Hoe video's combineren op Android?Deel 4. Bonus: converteer meerdere video's op Mac
Deel 1. Hoe zet je videoclips samen om één video op pc te maken?
Gebruikers van Windows-pc's hebben veel opties om uit te kiezen als ze willen leren hoe ze meerdere video's kunnen combineren. Dit komt vooral omdat er een overvloed aan tools voor videobewerking op het internet. Houd er echter rekening mee dat deze tools compatibel kunnen zijn met Windows-pc en niet op Mac, en omgekeerd. Laten we beginnen met de beste tool voor Windows.
Combineer meerdere video's in één in Windows Movie Maker (Windows)
Als gebruiker van een Windows-pc moet u al gehoord hebben van Windows Movie Maker. Dit is de ingebouwde video-editor op Windows-computers, hoewel op sommige apparaten dit programma niet standaard is geïnstalleerd. Hoe dan ook, je moet er eerst voor zorgen dat dit is geïnstalleerd voordat je probeert meerdere video's te combineren. Nadat u de software hebt geïnstalleerd, volgt u deze stappen:
- Video's en foto's toevoegen
Open Windows Movie Maker op uw Windows-computer. In de linkerbovenhoek van het venster ziet u de knop Video's en foto's toevoegen. Klik op deze knop en er verschijnt een pop-upvenster. Gebruik dit venster om de video's te zoeken die u wilt toevoegen.
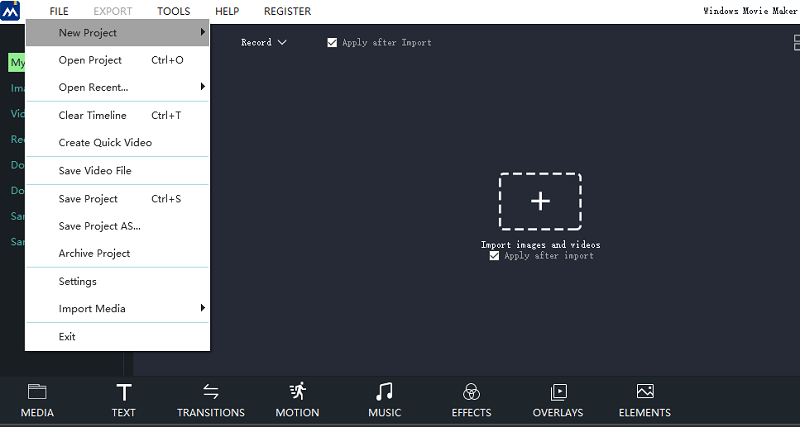
Opmerking: Windows Movie Maker ondersteunt M2TS, MOV, AVI, MP4, WMV en andere bepaalde formaten. Als je je video niet ziet, moet je mogelijk eerst de bestanden converteren.
- Video's schikken
Als je nu van plan bent het perfecte project te maken, moet je eerst de video's ordenen. U kunt dit doen door de clips aan de rechterkant van het venster te slepen, zodat de video's op volgorde kunnen worden gerangschikt. Je kunt ook sommige delen van de video inkorten als je dat wilt. Door op een clip te klikken, krijgt u er een voorbeeld van aan de linkerkant, dus de kans dat u een fout maakt, is kleiner.
- Bewaar het project
Om het samenvoegproces te voltooien, klikt u eenvoudig op het Movie Maker-menu in de linkerbovenhoek. Klik nu op Film opslaan. Als u het formaat niet handmatig wilt kiezen, kunt u Aanbevolen voor dit project selecteren. Maar als je nog steeds denkt dat er dingen te veranderen zijn binnen het project, kun je altijd de Play/Preview-knop gebruiken om te controleren of er problemen zijn.
Aangezien Windows Movie Maker een eenvoudige video-editor is, kun je er niet veel van verwachten. Als het echter je doel is om alleen video's te combineren, dan zal het fantastisch werk leveren.
Video's samenvoegen in VLC (Mac)
Het vinden van een goede video-editor voor Windows is vrij eenvoudig, maar je kunt niet hetzelfde verwachten op Mac, vooral omdat Apple een beetje beperkend is. Gelukkig is er een populaire mediaspeler die video's kan combineren die op de meeste platforms beschikbaar is.
VLC is een veelgebruikte mediaspeler door veel gebruikers, ongeacht het platform. Het is compatibel met Windows, Linux en vooral Mac. Hoewel het de belangrijkste functie is om video's af te spelen, heeft het ook verschillende andere functies, zoals het samenvoegen van clips. Hieronder staan de stappen die je moet volgen:
- Installeer VLC Media Player
Zorg er allereerst voor dat VLC op uw computer is geïnstalleerd. Zodra dat is gebeurd, opent u de mediaspeler op uw Mac. Klik vervolgens op het tabblad Media in de menubalk. U krijgt een vervolgkeuzemenu, waaruit u Open meerdere bestanden selecteert. U kunt ook op Ctrl + Shift O drukken.
- Bestanden toevoegen
Er verschijnt een pop-upvenster. In dit venster ziet u vier tabbladen: Bestand, Schijf, Netwerk en Vastlegapparaat. Op het tabblad Bestand is er een veld Bestandsselectie. Klik gewoon op de knop +Toevoegen aan de rechterkant. Zoek daarna de bestanden die u wilt toevoegen.

- Clips converteren
Klik op de pijl-omlaag naast de knop Afspelen. Deze is te vinden in de rechterbenedenhoek van het venster. Selecteer nu de optie Converteren. Er verschijnt een nieuw pop-upvenster en u hoeft alleen maar op de knop Bladeren te klikken en naar de plaats te gaan waar u de bestanden wilt opslaan. Klik ten slotte op Start.
Het enige nadeel van het gebruik van VLC is dat je de volgorde van de video's niet kunt regelen. Het goede nieuws is dat de meest recent toegevoegde clip zich in het laatste deel bevindt, zodat u het probleem kunt verhelpen.
Deel 2. Hoe video's op iPhone combineren?
Ja, zelfs op mobiele apparaten kun je meerdere video's combineren in één project. Aangezien we het over de iPhone hebben, gebruiken we natuurlijk de ingebouwde filmmaker, iMovie.
iMovie is een gratis app voor videobewerking die standaard op de meeste iPhone-apparaten is geïnstalleerd. Als u deze app echter niet kunt zien, kunt u beginnen met het installeren van iMovie. Volg daarna deze stappen:
- Open de iMovie-app op je iPhone en klik op Doorgaan als er een bericht verschijnt.
- Tik op de knop Project maken.
- U wordt gevraagd een keuze te maken uit de film of trailer. Selecteer de film.
- Zodra u Film selecteert, krijgt u de mediabestanden te zien die voor de film kunnen worden gebruikt. Ga gewoon naar Media in de linkerbovenhoek van het scherm en selecteer Video.
- Selecteer Alles op het videoscherm. Dit toont je alle video's op je iPhone. Selecteer de video's die u wilt combineren door op de selectievakjes te tikken.
- Nadat de bestanden zijn toegevoegd, selecteert u de knop Film maken.
- Hiermee kunt u nu bewerkingen uitvoeren op het tabblad Mijn film. U kunt Oplossen selecteren om de video's bij te snijden zoals u dat wilt.
- Nadat u klaar bent met de bewerkingen, tikt u op Gereed.
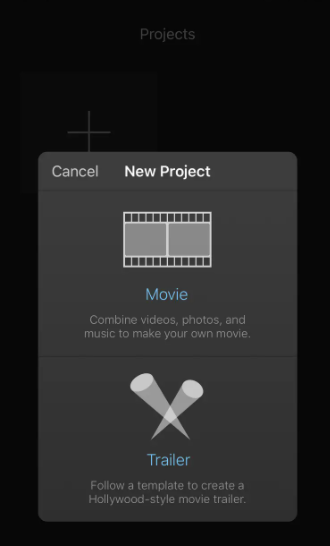
Zo gaat het ongeveer. Zoals je kunt zien, is het vrij eenvoudig om iMovie te gebruiken, zolang je al gewend bent aan iPhone-apps.
Deel 3. Hoe video's combineren op Android?
Hoe combineer ik meerdere video's in één op Android? We hebben al besproken hoe je dat kunt doen op Windows, Mac en zelfs op iPhone. Nu gaan we verder met hoe u het op Android kunt doen. Helaas is er deze keer geen standaard-app die video's op Android kan combineren. Wat u kunt doen, is een app installeren die behoort tot de categorie "video-joiner". Enkele voorbeelden van geweldige apps zijn Video Joiner en VideoShow.
Het goede nieuws is dat er voor Samsung Galaxy-gebruikers een standaardapp is, en dat is de Galerij. Hier kun je video's combineren met behulp van deze stappen:
- Open Galerij.
- Zoek een video die je moet combineren en tik op de knop Bewerken die wordt weergegeven door een potloodpictogram.
- Tik nu bovenaan op de knop Toevoegen.
- Selecteer de video's die je wilt toevoegen en klik op Gereed.
- Selecteer Oplossen en rangschik de video's zoals u wilt.
- Tik op Opslaan.
Zo kun je meerdere video's combineren in één project op Android. Zoals je kunt zien, lijkt het behoorlijk op de iPhone. Nu we dat allemaal hebben besproken, zit je taak erop, toch? Mis.
Helaas zijn er gevallen waarin de video niet compatibel is met de video-editor. Neem bijvoorbeeld Windows Movie Maker. Er worden bepaalde formaten ondersteund en niet allemaal. In dat geval heeft u een converter nodig om u te helpen het werk te doen.
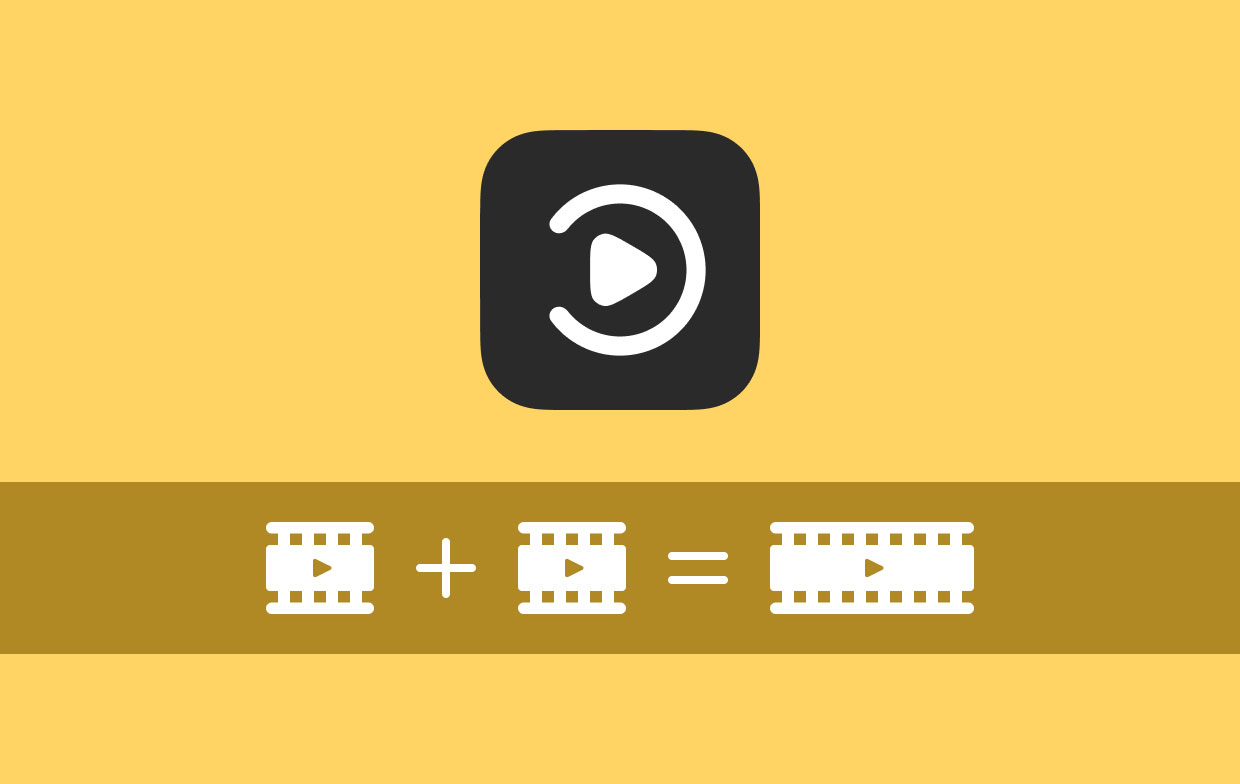
Deel 4. Bonus: converteer meerdere video's op Mac
Net zoals er talloze video-editors zijn, vindt u ook talloze converters, en onder deze converters, iMyMac-video-omzetter is een van de beste. Het is een converter die een snelle conversie heeft en meerdere formaten ondersteunt. Hoewel het niet zo groots is als premium converters, is het toch iets waar je op kunt rekenen. Hieronder staan enkele van de functies van iMyMac:
- Versnellings technologie. Dankzij de hardwareversnellingstechnologie kan iMyMac bestanden zes keer sneller converteren dan normale converters. Bovendien kun je meerdere video's opnemen en ze per batch converteren, waardoor het de perfecte metgezel is van video-editors
- Formaat conversie. Aangezien je waarschijnlijk met video's van verschillende formaten te maken krijgt, is het belangrijk om een tool te hebben die tal van videoformaten ondersteunt, zoals iMyMac. Deze tool ondersteunt formaten zoals MP4, M2TS, WAV, AIFF en meer
- Ondersteunde apparaten. Video's die via iMyMac zijn geconverteerd, kunnen op verschillende apparaten worden afgespeeld, zoals Samsung Galaxy, Kindle Fire en zelfs iOS-apparaten zoals iPhone en iPad
- Videoverbetering. Als bonus biedt iMyMac videoverbeteringsfuncties. Daarom kunt u de videokwaliteit van bestanden verbeteren en problemen zoals trillen, duisternis en overbelichting oplossen.
Download gewoon de gratis versie van iMyMac Video Converter om je video's te converteren zonder kwaliteitsverlies!




Agnieszka2023-03-14 20:32:49
Niestety na Samsung heeft jedynie go przyciąć,niemand kan filmen met jeden