"Ik heb deze video op mijn Mac opgeslagen, maar zou de beeldverhouding willen wijzigen van de huidige naar 4:3. Heeft u aanbevolen manieren om hoe de beeldverhouding van een video te wijzigen die ik gemakkelijk kan volgen?”
We beginnen dit bericht door u wat kennis te geven over beeldverhoudingen en hun meest gebruikte formaten. Daarna zullen we ons verdiepen in de hoofdagenda: de procedures voor het wijzigen van de beeldverhouding van een video via het gebruik van verschillende softwaretoepassingen waarvan we weten dat u deze gebruikt (of die u binnenkort wilt gebruiken). Laten we beginnen! Nog een artikel over de video 90 graden draaien kan ook verwezen worden.
Inhoud: Deel 1. Wat is beeldverhouding en veelgebruikte indelingen?Deel 2. Hoe verander je de beeldverhouding van een video op Mac?Deel 3. Hoe verander ik de beeldverhouding van video in Windows 10?Deel 4. Hoe verander je de beeldverhouding van een video online?
Deel 1. Wat is beeldverhouding en veelgebruikte indelingen?
Er zijn enkele gebruikers die niet zoveel weten over beeldverhoudingen, daarom willen we dit artikel beginnen met wat informatie met u te delen voordat we uiteindelijk ingaan op manieren om de beeldverhouding van een video te wijzigen, te beginnen met de definitie van beeldverhouding zelf.
Wat is beeldverhouding?
Aspect Ratio is eigenlijk een vitaal element in de videografie-industrie. Veel filmliefhebbers zijn zich er echter misschien niet volledig van bewust en weten niet hoe het daadwerkelijk kan worden veranderd. Dit element van een video bepaalt eigenlijk hoe uw video op het scherm van de kijker wordt weergegeven. De beeldverhouding is meestal in het formaat "breedte: hoogte" (2 getallen gescheiden door een dubbele punt).
Het is belangrijk om te weten hoe u de beeldverhouding van een video kunt wijzigen, aangezien er verschillende platforms zijn waarop video's kunnen worden bekeken - Facebook, Instagram en meer. En niet alle beeldverhoudingen passen op alle platforms. Elk kanaal heeft zijn eigen gedefinieerde beeldverhouding of is daarmee geassocieerd. Dus als je dezelfde video die je op het ene platform naar het andere hebt gepost, wilt uploaden, is de wijziging zeker nodig.
De veelgebruikte indelingen voor beeldverhoudingen
Er zijn veel indelingen voor de beeldverhouding die iedereen kan verkennen of gebruiken. En het is belangrijk om meer over hen te weten om gemakkelijk te kunnen kiezen welke echt bij uw behoeften past. We laten echter alleen het meest essentiële zien dat u zeker nodig heeft, vooral als u een videomarketeer of -editor bent.
De beeldverhouding van 16:9
Dit 16:9 formaat is eigenlijk ook bekend als het “breedbeeld” formaat. Dit is het standaardformaat voor HDTV (High Definition Television). Dit is ook gebruikelijk op andere kanalen zoals Facebook en LinkedIn.
De beeldverhouding van 1:1
De beeldverhouding 1:1 wordt ook wel het "vierkante" formaat genoemd en is het populairst op Instagram. Dit 1:1-formaat (600 bij 600p) is de gebruikelijke verhouding die wordt gebruikt telkens wanneer iemand een foto uploadt op zijn Instagram-feed. Dit komt het meest voor op Instagram, maar werkt ook prima op andere platforms, waaronder Facebook en Twitter.
De beeldverhouding van 9:16
Dit 9:16 formaat staat op de een of andere manier bekend als het "portret" of "verticaal" formaat en is het tegenovergestelde van het 16:9 formaat. Dit wordt meestal gebruikt op TikTok-, IGTV- of Instagram-verhalen en zelfs op Snapchat. Dit is algemeen toegankelijk gemaakt op vermeld om goede mobiele ervaringen te promoten. Sommige videoplatforms hadden deze beeldverhouding ook toegestaan, maar er zouden zwarte gebieden zijn die de kijkers op het scherm zullen zien.
Zoals vermeld, zijn deze drie alleen de meest gebruikte indelingen voor de beeldverhouding, maar er zijn er nog andere, waaronder het formaat 21: 9, 4: 3 en 16:10.
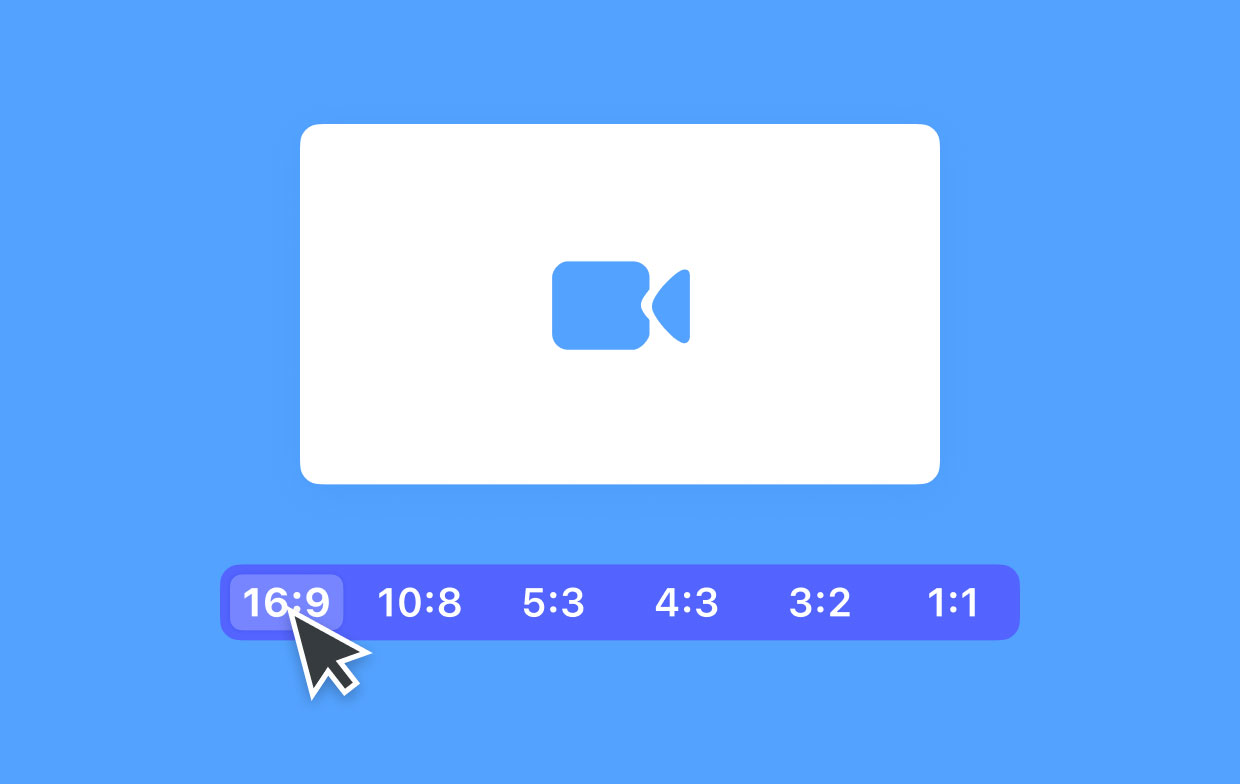
Deel 2. Hoe verander je de beeldverhouding van een video op Mac?
Nu we wat basiskennis hebben over beeldverhoudingen en hun meest gebruikte formaten, gaan we nu verder met het bespreken van hoe je de beeldverhouding van een video specifiek op Mac-computers kunt wijzigen in dit tweede deel van het bericht. Hier zijn er twee toepassingen die moeten worden geïntroduceerd (iMovie en iMyMac Video Converter) en de gedetailleerde procedure over hoe de wijziging mogelijk zal zijn door ze te gebruiken.
Wijzig de beeldverhouding van een video in iMovie
iMovie is een videobewerkingstool die het meest wordt gebruikt op Mac-computers, aangezien deze al vooraf is geïnstalleerd. Als je een iMovie-liefhebber bent en deze app blijft gebruiken tijdens het bewerken van al je video's, is het erg belangrijk om te weten hoe je de beeldverhouding van een video kunt wijzigen. Hier ziet u hoe de wijziging eenvoudig kan worden uitgevoerd.
- Het eerste dat u moet doen, is een project kiezen in uw "Projectbibliotheek" of er een openen en vervolgens op de knop "Bestand" en vervolgens op "Projecteigenschappen" klikken.
- In het pop-upmenu moet je een optie selecteren – wijzig het in het 16:9-formaat of het standaard 4:3-formaat en dat is alles!
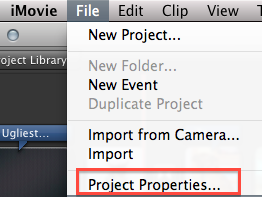
Houd er rekening mee dat de app kan inzoomen of de video bijsnijden om het scherm te vullen zonder zwarte gebieden toe te voegen aan het bovenste of onderste gedeelte en zelfs aan de zijkanten van de video.
Wijzig de beeldverhouding van een video met iMyMac Video Converter
Afgezien van iMovie zijn er ook andere krachtige video-omzettertools die geweldig werken op Mac-computers. En een daarvan is dit iMyMac-video-omzetter.
iMyMac Video Converter is een professionele applicatie die helpt bij het converteren van video's die verbeterde kwaliteit en ondersteuning voor meerdere uitvoerformaten voor gebruikers bevorderen, zoals verander AIFF in MP3. Het is nog beter omdat je hiermee ook de beeldverhoudingen van je video's kunt wijzigen. Dus, hier is de oefening.
Stap 1. Importeer de videobestanden om te wijzigen
Start de iMyMac Video Converter op uw Mac. Begin met het toevoegen van de te bewerken videobestanden door bovenaan op de knop "Meerdere video's of audio toevoegen" te klikken. Als alternatief zal het mechanisme voor slepen en neerzetten ook goed werken.

Stap 2. Begin met het wijzigen van de beeldverhouding van de video
Kies in het midden van de hoofdinterface van de app het menu "Bijsnijden". Bepaal de grootte van het bijsnijdgebied door het aantal te wijzigen of selecteer eenvoudig een beeldverhouding hieronder. De positie van het bijsnijdgebied kan worden verplaatst door te slepen. Als u tevreden bent met wat u hebt gewijzigd, kunt u gewoon de knop "Opslaan" aanvinken.
Stap 3. Eindig met conversie
U kunt ook een uitvoerformaat kiezen uit de optie "Formaat converteren" en vervolgens op Opslaan klikken. Klik daarna op de knop Converteren. Bekijk nu uw geconverteerde bestanden van "Recente projecten".

Hoe u de beeldverhouding van een video in Windows 10 kunt wijzigen, kan voor sommigen ook een vraag zijn. Daarom hebben we ook hier een procedure voorbereid. Ga naar het derde deel van het artikel voor meer informatie.
Deel 3. Hoe verander ik de beeldverhouding van video in Windows 10?
Afgezien van Mac-gebruikers die ook willen weten hoe ze de beeldverhouding van een video kunnen wijzigen, zijn er zeker enkele Windows-pc-gebruikers die hetzelfde zouden willen weten. We zullen delen hoe je dit kunt doen op Premier Pro en Filmora.
Wijzig de beeldverhouding van een video in Premiere Pro
Het wijzigen van de beeldverhouding van uw video via Premiere Pro is een zeer gemakkelijke taak. We hebben hier de gedetailleerde stappen voor u.
- Open uw Premiere Pro en open een project.
- Druk op de Ctrl- en N-knoppen om een nieuwe reeks te krijgen (of u kunt naar "Bestanden" gaan, vervolgens naar "Nieuw en ten slotte naar "Volgorde")
- Vanuit het nieuwe venster op het scherm. U moet volgorde-instellingen instellen. Eenmaal voltooid, zou er de beeldverhouding moeten zijn.
- Importeer een video door "Bestand" en vervolgens "Importeren" aan te vinken.
- U moet de gekozen clip in de tijdlijn slepen en neerzetten. Als de volgorde-instellingen niet overeenkomen met de instellingen van de clip, wordt er een melding weergegeven. U moet op de knop "Opeenvolgingsinstellingen wijzigen" klikken. Door dit te doen, worden alle parameters gewijzigd om overeen te komen met uw verwijderde video.
- Bekijk de huidige sequentie-instellingen door naar "Sequence" en vervolgens naar "Sequence Settings" te gaan.
- Nu alles op elkaar is afgestemd, kunt u de beeldverhouding aanpassen zoals u dat wilt.
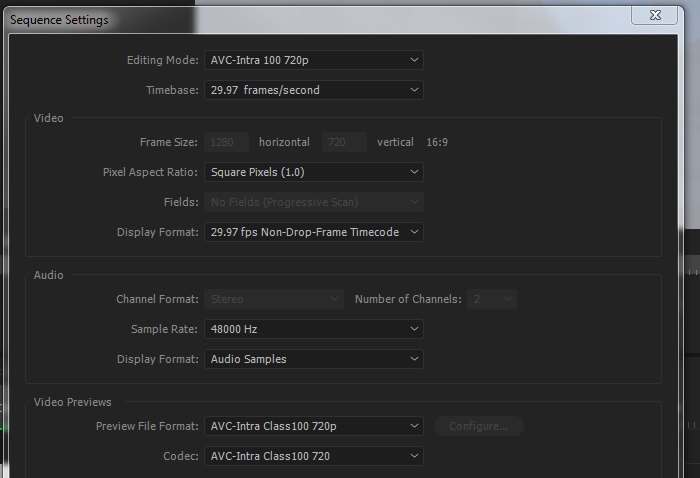
Wijzig de beeldverhouding van een video in Filmora
Hier is een handleiding voor het wijzigen van de beeldverhouding van een video met je Filmora-app. Er zijn eigenlijk verschillende opties om het te doen.
- In je Filmora-app kun je de beeldverhouding wijzigen op het moment dat je een video wilt beginnen. Eenmaal gestart, zou u een selectie voor beeldverhouding moeten zien waarin u de gewenste kunt kiezen.
- U kunt de wijziging ook doorvoeren onder uw "Projectinstellingen". Hetzelfde als de eerste, kies er gewoon een uit het vervolgkeuzemenu.
- Je hebt ook de mogelijkheid om de beeldverhouding te wijzigen tijdens het bewerken van je video. U hoeft alleen maar met de rechtermuisknop op een bepaalde clip te klikken en de optie "Bijsnijden en zoomen" te kiezen. Er zou een nieuw venster moeten verschijnen. Er is een vervolgkeuzemenu in het onderste gedeelte waarin u er een kunt kiezen of handmatig de gewenste nummers kunt invoeren. Nadat u op de knop "OK" hebt geklikt, zou u de wijzigingen moeten kunnen zien.
- Tijdens het exporteren van de video kunt u ook de beeldverhouding wijzigen. Er zijn vijf manieren om te exporteren: Lokaal, Apparaat, Vimeo, DVD. Voor elk zijn er resoluties met bepaalde beeldverhoudingen.
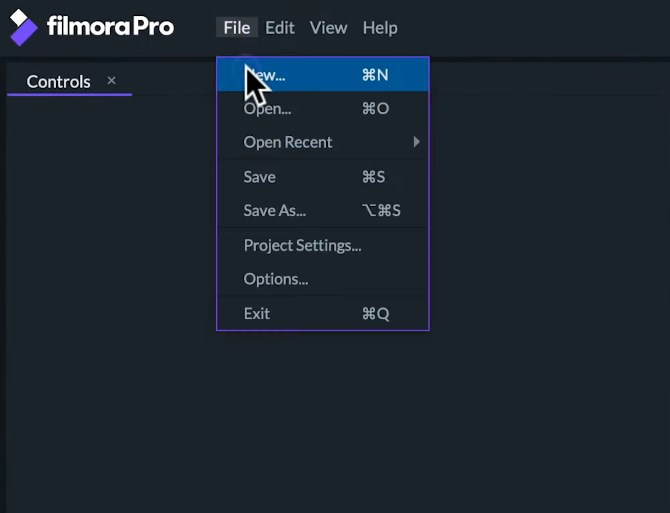
Zijn er online methoden die ik kan gebruiken om de beeldverhouding van mijn video te wijzigen? Bekijk de twee suggesties in het vierde deel van het artikel.
Deel 4. Hoe verander je de beeldverhouding van een video online?
U denkt misschien dat de wijziging van de beeldverhouding alleen mogelijk is als u professionele softwaretoepassingen gebruikt, maar u hebt het absoluut mis. Je hebt nog steeds online opties die je kunt proberen. U kunt Clideo of FlexClip gebruiken. Dus nu, met behulp van deze twee, hoe verander je de beeldverhouding van een video?
Clideo
Clideo is een online resizer die volledig kan worden gebruikt zolang je een stabiele internetverbinding hebt. Door naar de hoofdsite te gaan, kunt u gewoon het onderstaande volgen.
- Voeg een bestand toe door een URL van de video toe te voegen of door deze op te halen uit online opslagclouds zoals Dropbox of Google Drive.
- Wijzig de grootte van het geïmporteerde videobestand door een vooraf ingestelde of aangepaste dimensie te kiezen. Selecteer daarna de optie "Bijsnijden" en pas de video aan met zoom- en positioneringskiezers. Zorg ervoor dat u ook een uitvoerformaat opgeeft voordat u op de knop "Formaat wijzigen" klikt.
- U hoeft alleen maar de knop "Downloaden" aan te vinken om de video met het gewijzigde formaat op uw Mac of Windows-pc te laten opslaan.
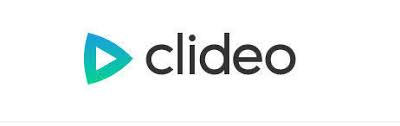
Flexclip
Het gebruik van Flexclip bij het wijzigen van de beeldverhouding van uw video is ook heel eenvoudig. U kunt dit volgen.
- Gebruik FlexClip, klik op de knop "+" en vervolgens op "Video toevoegen" en "Blader door mijn bestand" om de video aan het storyboard toe te voegen.
- Door onderaan op de optie "Meer" te klikken, ziet u selecties op de beeldverhoudingen. Kies er een uit.
- U kunt proberen in de video te passen met behulp van de zoomfunctie.
- Als je klaar bent, kun je een voorbeeld zien. U kunt doorgaan met het bewerken van de video of deze gewoon exporteren.

Voor sommige mensen die het niet weten, zal het gebruik van de juiste beeldverhouding ervoor zorgen dat je video er aantrekkelijk en aantrekkelijk uitziet voor kijkers. Als u in ieder geval wilt weten hoe u de beeldverhouding van een video kunt wijzigen, zijn er verschillende procedures die u kunt volgen, evenals toepassingen die u kunt gebruiken, zoals deze iMyMac Video Converter. Zorg ervoor dat u een vertrouwde en juiste tool gebruikt (een professionele of een online tool).



