Als we het hebben over het bijsnijden van een video, is het eerste dat in je opkomt 'trimmen'. In werkelijkheid zijn bijsnijden en bijsnijden twee verschillende dingen. Terwijl bijsnijden de duur van een video verkort, verkleint bijsnijden de grootte van de video.
Het trimmen van een video is eenvoudig sinds de meerderheid basistool voor videobewerking heeft deze functie. Hetzelfde geldt voor het toevoegen van effecten. Je kunt zelfs effecten toevoegen aan video's met behulp van je camera via filters. Wat echt moeilijk is, is leren hoe een video op Mac bij te snijden, of op andere apparaten trouwens. Hieronder vindt u enkele van de beste manieren om een video op uw Mac-computer bij te snijden.
Inhoud: Deel 1. Hoe snij ik een video bij op een Mac?Deel 2. Hoe snijd je een video op een Mac bij zonder iMovie?Deel 3. Conclusie
Deel 1. Hoe snij ik een video bij op een Mac?
Er zijn tal van tools die een video kunnen bijsnijden en compatibel zijn met Mac: QuickTime, iMovie, VLC en meer. Laten we beginnen met QuickTime.
1. Snijd een video bij op een Mac met behulp van QuickTime
Hoewel we zeiden dat QuickTime een video kan bijsnijden, kan dat eigenlijk niet. Het beste wat het kan doen, is de video bijsnijden, maar het formaat ervan kan niet worden gewijzigd. Er is echter een truc en deze truc omvat het gebruik van een masker. Laten we zonder verder oponthoud beginnen met de stappen:
- Op een beeldbewerkingstool maak, net als Preview, een vak van 400 px breed en 200 px hoog en vul het met alleen wit.
- Open de QuickTime Player op uw computer.
- Maak op de mediaspeler een masker en pas het formaat aan zodat het even groot is als de video die u probeert bij te snijden. Deze keer zou het helemaal zwart moeten zijn.
- Klik op het tabblad Filmeigenschappen in de menubalk.
- Voeg de witte doos van 400x200 toe aan het project.
- Verplaats de doos naar het gebied dat u wilt behouden.
- Klik op Opslaan als.
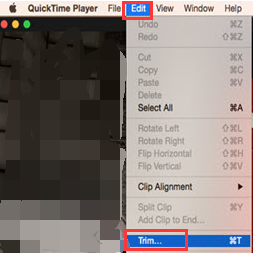
Door dit te doen, kun je doen wat de meeste video-editors niet voor mogelijk hielden: een video bijsnijden op QuickTime. De volgende gereedschappen die we zullen gebruiken zullen een stuk eenvoudiger zijn omdat ze hun eigen bijsnijdfunctie hebben.
2. Snijd een video bij op Mac met iMovie
iMovie kan frames bevriezen en de video's bijsnijden tot het gewenste formaat. Dit is best handig als je video niet past in het rantsoen van het project. Hier leest u hoe u een video bijsnijdt op Mac iMovie gebruiken:
- Open de iMovie-app op de Mac-computer.
- Selecteer de clip die u wilt bijsnijden en voeg deze toe aan de tijdlijn.
- Klik op de knop Bijsnijden die wordt weergegeven door het gebruikelijke vierkante pictogram met buitenlijnen.
- Wijzig nu het formaat van de video zoals je wilt, maar zorg ervoor dat de optie Bijsnijden om te vullen is ingeschakeld.
- Klik ten slotte op de knop Toepassen in de rechterbovenhoek van het venster.
Zoals je kunt zien, is het vrij eenvoudig om te leren hoe je een video op een Mac bijsnijdt met iMovie, vergeleken met dat toen je QuickTime gebruikte. U kunt wijzigingen ook ongedaan maken als u een fout hebt gemaakt door op Opnieuw instellen te klikken.
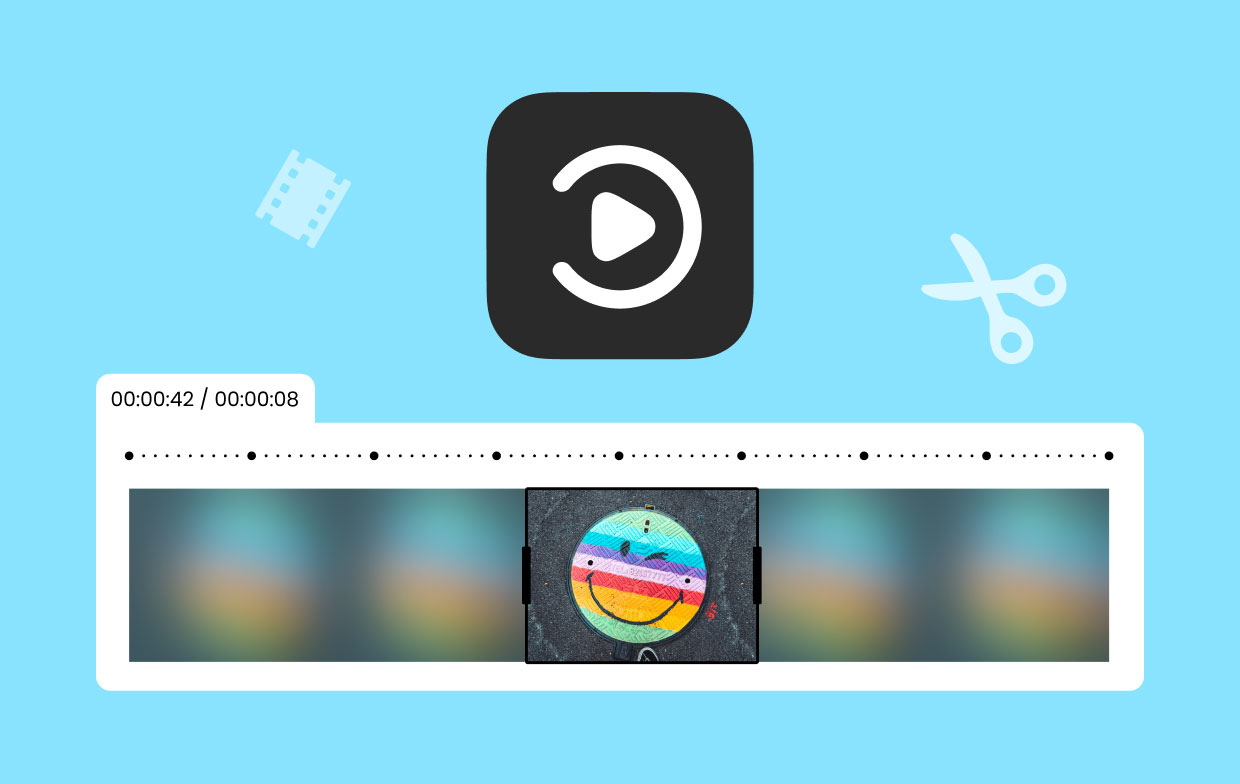
3. Snijd een video bij op Mac in VLC
Net als QuickTime is VLC ook een mediaspeler met verschillende andere functies. Nu is het toevallig dat een van de functies bijsnijden is. Hieronder vindt u de stappen om dit te doen:
- Open de VLC-mediaspeler.
- Klik op Media in de menubalk en selecteer Bestand openen.
Opmerking: U kunt eenvoudig op Ctrl + O op uw toetsenbord drukken voor een snelkoppeling.
- Ga nu deze keer naar Tools en selecteer Effecten en filters, of druk op Ctrl+E.
- Ga in het venster Aanpassingen en effecten naar het tabblad Video-effecten.
- Ga naar het tabblad Bijsnijden.
- Voer het aantal pixels in dat u aan elke kant wilt bijsnijden.
- Klik nogmaals op Media en selecteer deze keer Converteren/Opslaan.
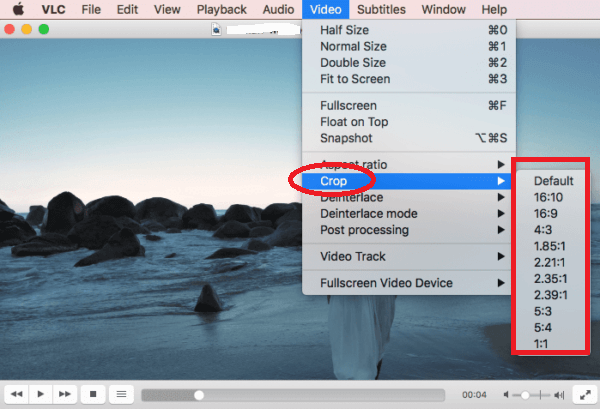
Deel 2. Hoe snijd je een video op een Mac bij zonder iMovie?
Het grootste probleem bij het leren hoe je een video bijsnijdt op Mac, is dat de meeste video-editors alleen beschikbaar zijn voor Windows-gebruikers. Hoewel je de mogelijkheid hebt om de bovenstaande tools te gebruiken, bestaat de kans dat je video niet compatibel is met de tool, maar dat zou niet het geval moeten zijn voor iMyMac-video-omzetter.
iMyMac Video Converter is een tool die de mogelijkheid heeft om bestanden te converteren. Maar wat echt interessant is aan deze software, is dat het ook uit andere functies bestaat, waaronder het bijsnijden van video's. Hieronder wordt nader ingegaan op de meest opvallende kenmerken:
- Video bewerking. iMyMac is niet alleen in staat tot conversie, maar je vindt ook tal van functies binnen het platform. Afgezien van videobewerkingstools, kunt u ook problemen oplossen zoals overbelichting, trillingen en dergelijke
- Formaat Conversie. iMyMac Video Converter kan verschillende formaten converteren, zoals M4V, MP4, AIFF, WAV en nog veel meer. U hoeft zich dus geen zorgen te maken dat uw video's niet door de tool worden ondersteund
- Versnellingstechnologie. Hardwareversnellingstechnologie wordt gebruikt om functies een stuk sneller te maken. Dit geldt voor conversie, videobewerking en downloaden
- Ondersteunde resoluties/kwaliteit. Als je om wat voor reden dan ook niet tevreden bent met de huidige resolutie van je video's, kun je altijd een geschiktere video gebruiken met kwaliteiten variërend van 480P tot 4K
Volg de onderstaande stappen voor het bijsnijden van een video op Mac met iMyMac Video Converter:
Stap 1. Video toevoegen
Open de iMyMac Video Converter op uw Mac-computer. U wordt begroet met een schone interface. Sleep eenvoudigweg de video's die u wilt bewerken.
Stap 2. Video bijsnijden
Bij het toevoegen van de bestanden verschijnen er talloze knoppen op de interface, waaronder de knop Bijsnijden. Klik gewoon op deze knop. Maak nu de gewenste bewerkingen voor de video. Als je klaar bent, klik je op Opslaan.
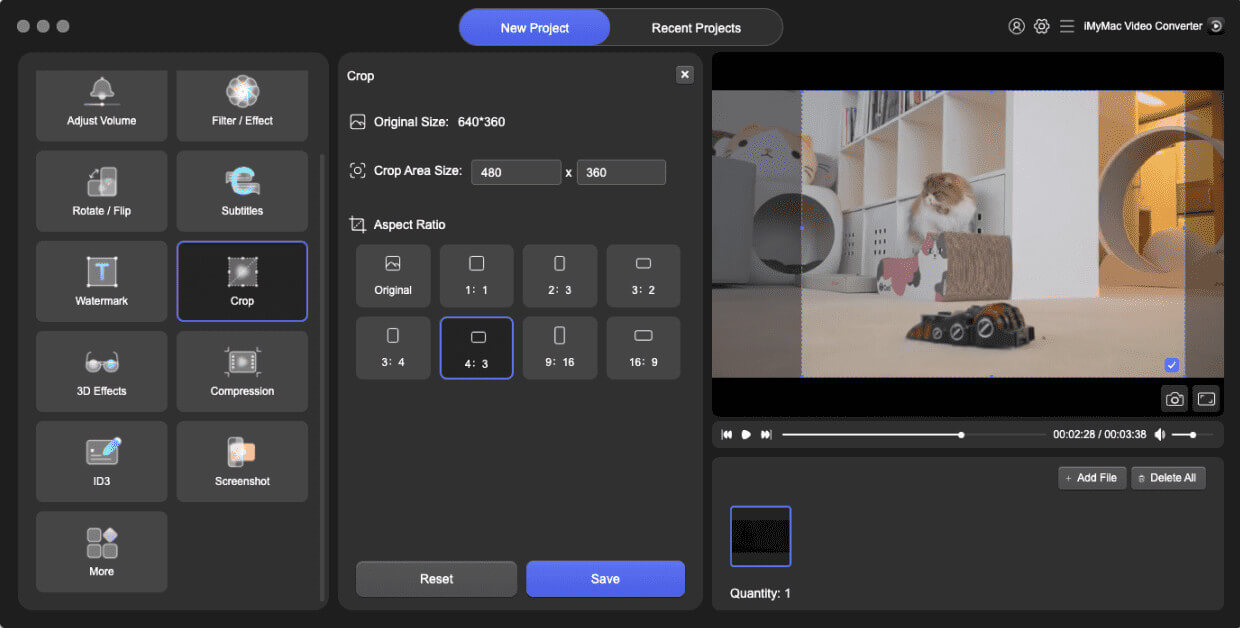
Stap 3. Converteer video
Klik na het bijsnijden op de knop Converteren aan de rechterkant van de interface, hoewel u ook eerst andere instellingen kunt wijzigen. Hoe dan ook, hiermee wordt het conversieproces gestart.
Deel 3. Conclusie
Als je wilt leren hoe je een video bijsnijdt op Mac, moet je hoe dan ook een tool gebruiken. Bijsnijden is een moeilijke taak. Gelukkig zijn er tal van tools die macOS ondersteunen, dus deze taak is zeker mogelijk.
Met deze gids leer je hoe je video's op Mac bijsnijdt met behulp van vier tools. Het is aan jou welke van deze tools je kiest. Maar zolang je een van deze hebt, kun je gemakkelijk je doel bereiken.



