Er zijn veel redenen waarom we wat moeten bewerken op onze MP4 bestanden, het kan voor school, presentatie of een beroep zijn waar gebruikers zich op willen wagen. Het kan ook een hobby zijn, daar helpen we je graag mee hoe MP4 te bewerken op Mac.
Bewerken betekent het toevoegen van bepaalde effecten, of dit nu geluids- of visuele effecten zijn, het verwijderen of knippen van bepaalde inhoud, de kwaliteit van de video verbeteren zoals helderheid, en nog veel meer om hun video's pakkend te maken voor de kijkers. Als je graag video's maakt en deze deelt met je familie en vrienden, hebben we in dit artikel een aantal opties waaruit je kunt kiezen.
Inhoud: Deel 1. Kan ik MP4 bewerken met iMovie?Deel 2. Hoe bewerk ik MP4-video op Mac?Deel 3. Hoe kan ik MP4 op Mac gratis bewerken in QuickTime Player?Conclusie
Deel 1. Kan ik MP4 bewerken met iMovie?
Ja, je kunt MP4-bestanden bewerken met iMovie op een Mac. iMovie ondersteunt MP4-bestanden zolang ze zijn gecodeerd met een compatibele codec, zoals H.264, een van de meest gebruikte codecs voor MP4-bestanden.
Stappen om MP4-bestanden in iMovie te bewerken:
- Open iMovie en maak een nieuw project of open een bestaand project.
- Klik op de knop "Media importeren" en selecteer het MP4-bestand van uw Mac.
- Eenmaal geïmporteerd, kunt u het MP4-bestand naar de tijdlijn slepen en beginnen met bewerken. iMovie biedt een verscheidenheid aan bewerkingstools, waaronder bijsnijden, knippen, overgangen toevoegen, titels, filters en meer.
- Na het bewerken kun je de video exporteren in verschillende formaten, waaronder MP4.
Deel 2. Hoe bewerk ik MP4-video op Mac?
Een MP4-bestand bewerken is niet zo eenvoudig. Dus hoe bewerk je MP4 op Mac? We raden u ten zeerste aan de beste video-editor voor Mac te gebruiken - iMyMac-video-omzetter om uw MP4-bestand te bewerken, hebben we hieronder enkele van de belangrijkste redenen opgesomd.
- Gebruiksvriendelijke interface. Het is heel gemakkelijk te begrijpen hoe de commando's moeten worden gebruikt, zodat beginners enkele geavanceerde vaardigheden kunnen doen, zoals bewerken.
- Het heeft veel categorieën die u kunt gebruiken bij het converteren verschillende soorten bestandstypen omdat het verschillende mediabestandstypen ondersteunt.
- Het zou kunnen verbeter uw mediabestanden vooral voor videobestanden, omdat je hiermee wat bewerkingen kunt uitvoeren, zoals het verlichten van de donkere vlekken van de video, het verbeteren van de visuele weergave door de verlichting aan te passen en ook wat watermerk toe te voegen

Hieronder vindt u enkele gedetailleerde kenmerken van deze software over het bewerken van MP4 op Mac.
Achtergrondmuziek
U kunt meerdere muziekclips toevoegen als uw persoonlijke achtergrondmuziek.
Filteren/Effecten
Hier kunt u de verlichting, tint, helderheid en contrast aanpassen voor een betere visualisatie.
gewas
Gebruik dit om enkele delen van het mediabestand te verwijderen. Er zijn bijvoorbeeld enkele grijze gebieden op de media. U kunt dit gebruiken om het gefocuste deel van de media op de presentatie te laten. U kunt deze functie eenvoudig gebruiken om video's op Mac bij te snijden.
Roteren / spiegelen
Het opgenomen bestand bevindt zich bijvoorbeeld in een liggende modus, als u de weergave ervan wilt wijzigen, kunt u dit eenvoudig roteer het bestand met iMyMac Video Converter.
Watermerk
U kunt watermerken toevoegen om uw creatie te beschermen en auteursrechten te vermijden, vooral als u aan een vertrouwelijk bestand werkt.
Subtitel
Ondertiteling toevoegen is voor een beter begrip van het publiek, er kunnen delen van het bestand in verschillende talen zijn, zodat je er ondertitels op kunt zetten.
Volume aanpassen
Je kunt het volume van de video gelijk maken.
Je hebt nu de ideeën over hoe je MP4 op Mac kunt bewerken met iMyMac Video Converter en het stelt je ook in staat om converteer mediabestandstypen zoals MP4. Deze tool kan ervoor zorgen dat u niet meerdere apps op uw Mac hoeft te installeren.
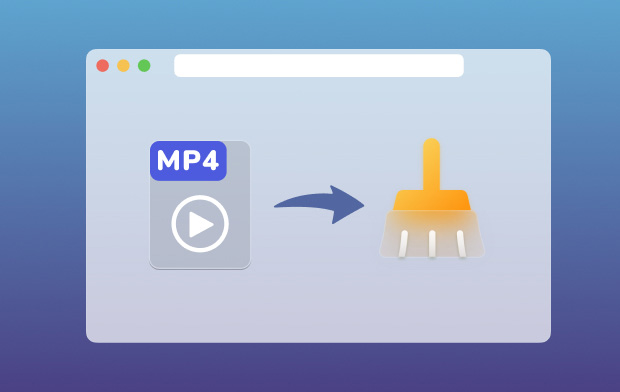
Deel 3. Hoe kan ik MP4 op Mac gratis bewerken in QuickTime Player?
Naast gratis videobewerkingssoftware voor Mac, biedt de QuickTime-app is al op je Mac geïnstalleerd, omdat het een van hun standaardprogramma's op je Mac is als je de recente versie van macOS hebt. QuickTime wordt vaak gebruikt om muziek en video's op je Mac af te spelen, maar het stelt je ook in staat om wat basisbewerkingen uit te voeren voor zowel het audio- als het videoformaat.
Hoe bewerk je MP4 gratis op Mac? Hier vindt u enkele basisrichtlijnen voor het bewerken van MP4 op Mac met QuickTime.
Hoe het midden van een video in QuickTime te trimmen
- Start het bestand met de QuickTime-app als het een videobestand is, het wordt automatisch geopend via QuickTime als het audio is
- Media
Command + Clickof u kunt met de rechtermuisknop klikken - Selecteer Openen met QuickTime
- kies Edit en klik op trimmen
- Een venster laat zien hoe u door het bijsnijden van het bestand kunt navigeren.
- Als u klaar bent, selecteert u Dien in dan klikken Opslaan. Hiermee wordt het bewerkte bestand opgeslagen, maar blijft er ook een kopie van het originele bestand achter.
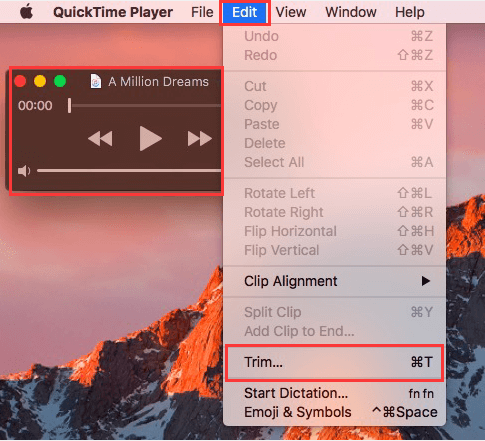
Twee of meer bestanden combineren in QuickTime
- Als u twee of meer bestanden op één medium wilt samenvoegen, moet u: open het eerste bestand.
- Zet andere bestanden in het QuickTime-venster die u wilt combineren.
- U kunt bestanden slepen en neerzetten om er een enkel bestand van te maken.
- Selecteer een bestand dat u door Trim aan het bestand wilt toevoegen.
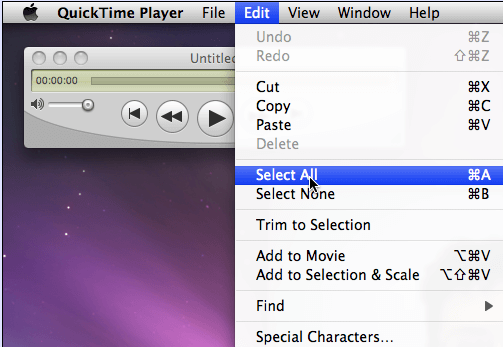
Hetzelfde geldt voor het bewerken van het audiobestand. Door combineren te gebruiken, kunt u ook geluidseffecten toevoegen aan de videopresentatie of als achtergrondmuziek. Met QuickTime kunt u ook de grootte van de bestanden wijzigen of verkleinen om de grootte te verkleinen.
Conclusie
Nu heb je geleerd hoe je MP4 op Mac kunt bewerken via iMovie, QuickTime en iMyMac-video-omzetter. Met behulp van deze apps kunt u eenvoudig een MP4-bestand bewerken.
Hoewel Mac QuickTime zou kunnen hebben die u kunt gebruiken, zijn de functies beperkt en met iMyMac kunt u ook de kwaliteit van uw bestand verbeteren.



